Brak przycisku Usuń, aby odłączyć konto Microsoft (naprawy)
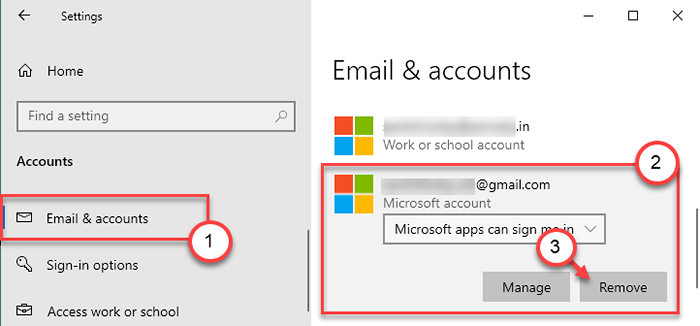
- 3898
- 909
- Juliusz Janicki
Dodawanie lub usuwanie nowych kont Microsoft z maszyn Windows 10 to bardzo łatwy proces. Na stronie Ustawienia systemu Windows znajduje się dedykowane ustawienie „konta”, którego użytkownicy mogą łatwo użyć do wykonywania takich zadań. Ale co jeśli „Usunąć”Przycisk jest gotowy lub całkowicie brakuje na stronie Ustawienia? Ten problem ma doskonały zestaw szybkich rozdzielczości. Szczegółowo wyjaśniliśmy rozwiązania. Śledź je, aby łatwo rozwiązać problem.
Spis treści
- Napraw 1 - Przestań podpisywać się w procesie, a następnie usuń
- Napraw 2 - Spróbuj odłączyć się od pracy lub szkoły
- Napraw 3 - Utwórz konto lokalne i usuń pierwszy
- Napraw 4 - Zarządzaj ustawieniami urządzenia od krawędzi
- Napraw 5 - Zmień typ konta i usuń
Napraw 1 - Przestań podpisywać się w procesie, a następnie usuń
Jeśli konto, które próbujesz usunąć, jest ustawione na domyślnie, spróbuj przestać podpisywać przetwarzanie i usuń je później.
1. Po pierwsze, naciśnij Windows Key+I klucze razem.
2. Na stronie Ustawienia kliknij „Konta„Ustawienia, aby uzyskać do niego dostęp.

3. Po otwarciu ustawień konta kliknij „Twoje informacje”Na linii lewej.
4. Następnie, po lewej stronie, przewiń w dół, aż zauważysz „Przestań automatycznie logować się do wszystkich aplikacji Microsoft".
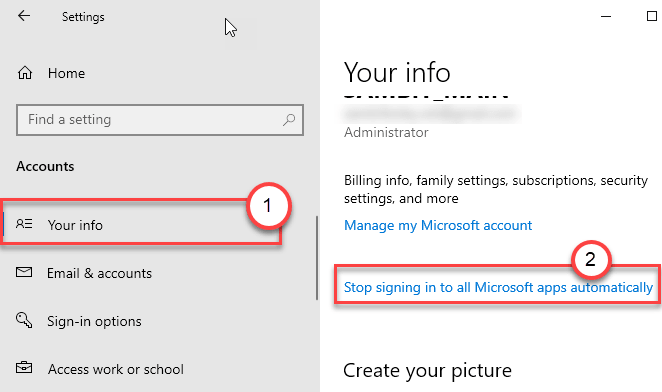
5. Teraz zauważysz, że Twoje konto stało się konto lokalnym.
Dzięki czemu możesz łatwo usunąć to konto po następnych krokach.
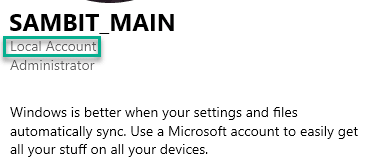
6. Następnie, na panelu po lewej stronie, kliknij „Konta email".
7. Następnie, po prawej stronie, zauważysz wszystkie podłączone konta.
8. Następnie kliknij konto, które próbujesz usunąć, i kliknij „Usunąć„Aby wreszcie odłączyć go od tego urządzenia.
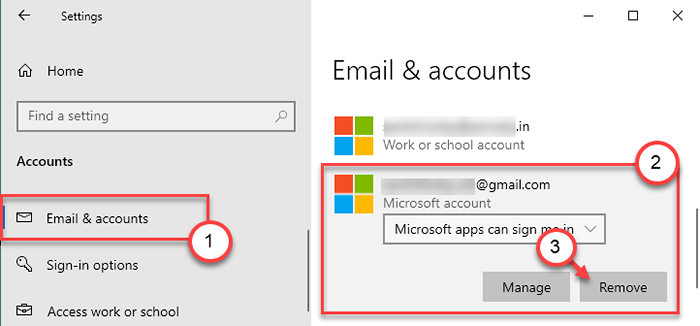
To powinno rozwiązać twój problem.
Napraw 2 - Spróbuj odłączyć się od pracy lub szkoły
Jeśli masz ten problem podczas usuwania konta szkolnego lub konta roboczego, wypróbuj to rozwiązanie.
1. Otwórz ponownie ekran ustawień.
2. Potem otwórz „Konta”Ustawienia.

3. Następnie, po lewej stronie, kliknij „Dostęp do pracy lub szkoły" konto.
4. Następnie, po prawej stronie, wybierz konto z panelu prawej.
5. Na koniec kliknij „Rozłączyć się„Aby odłączyć konto od komputera.
Kliknij "Tak”Aby potwierdzić usunięcie.
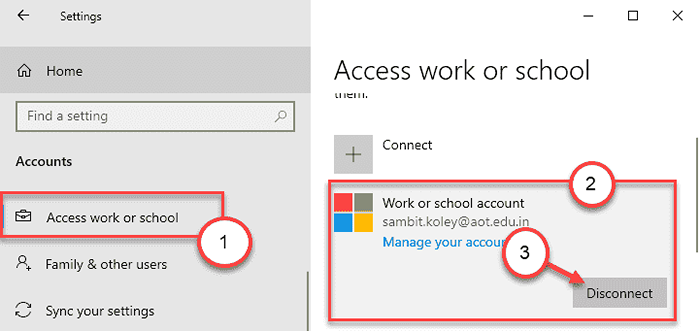
Zamknij okno Ustawienia.
Powinno to usunąć określone konto z komputera.
Napraw 3 - Utwórz konto lokalne i usuń pierwszy
Możesz utworzyć nowe konto lokalne, a następnie usunąć konto z komputera.
Krok - 1 Utwórz nowe konto lokalne
1. Otwórz okno Ustawienia.
2. Po otwarciu okna Ustawienia kliknij „Konta".

3. w Ustawienia ekran, kliknij „Rodzina i inni użytkownicy".
4. Musisz kliknąć „Dodaj członka rodziny„Aby rozpocząć proces tworzenia nowego konta.
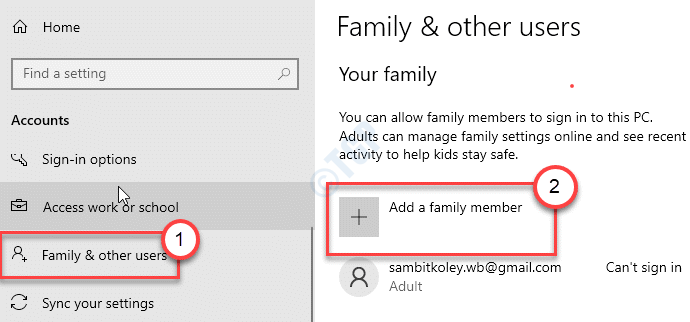
5. Następnie wprowadź adres e -mail.
6. Następnie kliknij „Następny„Przeniesienie do następnego kroku.
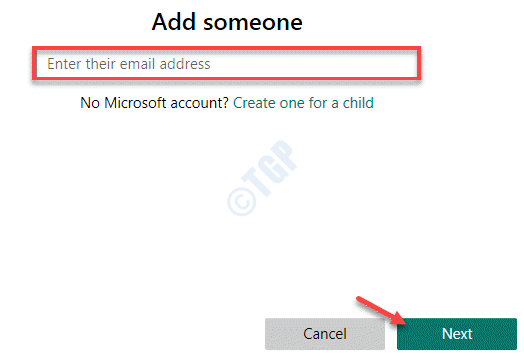
Teraz postępuj zgodnie z instrukcjami na ekranie, aby ukończyć proces tworzenia konta.
Krok 2 - Zmień typ konta
Teraz musisz zmienić typ konta, który właśnie utworzyłeś.
1. wciśnij Klucz Windows+R klucze razem.
2. Następnie wpisz „kontrola”W terminalu i uderzonym„OK".
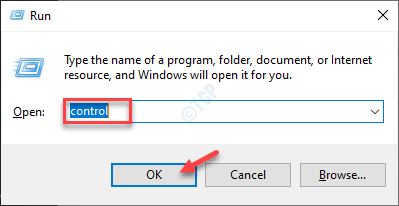
3. Następnie dotknij „Widok:”. Następnie wybierz „Kategoria".
4. Następnie kliknij „Zmień typ konta" pod 'Konta użytkowników„Aby zmienić typ konta.
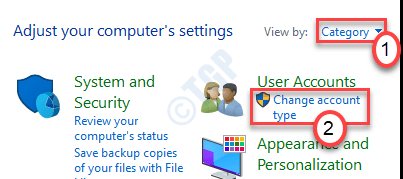
5. Teraz kliknij konto, które właśnie utworzyłeś.
(W tym przypadku jest to „Administrator" konto.)
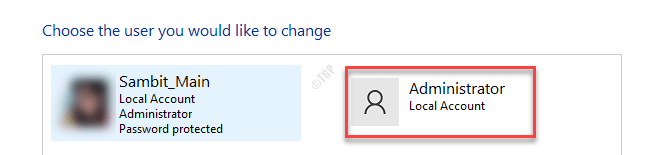
6. Aby zmienić typ konta, kliknij „Zmień typ konta" po lewej stronie.
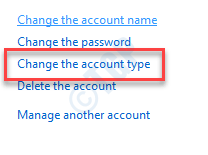
7. Teraz wybierz „Administrator”Wpisz, aby ustawić to konto jako administrator tego komputera.
8. Następnie po prostu dotknij „Zmień typ konta„Aby zmienić to ustawienie.
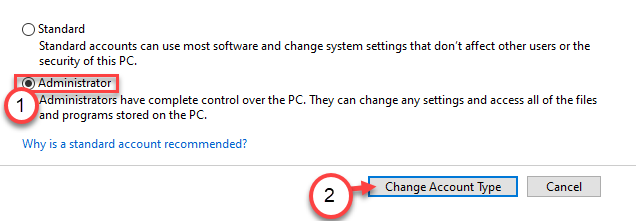
Po ustawieniu tego konta jako nowego administratora, teraz możesz usunąć pierwsze konto.
Krok 3 - Usuń konto
Teraz możesz łatwo usunąć konto z komputera.
1. Otwórz ponownie ekran ustawień.
2. Następnie kliknij „Konta„Ustawienia, aby uzyskać do niego dostęp.

3. Teraz, w lewym panelu, kliknij „Konta email".
4. Wybierz konto, które próbowałeś usunąć.
5. Na koniec kliknij „Usunąć„Aby w końcu go usunąć z tego urządzenia.
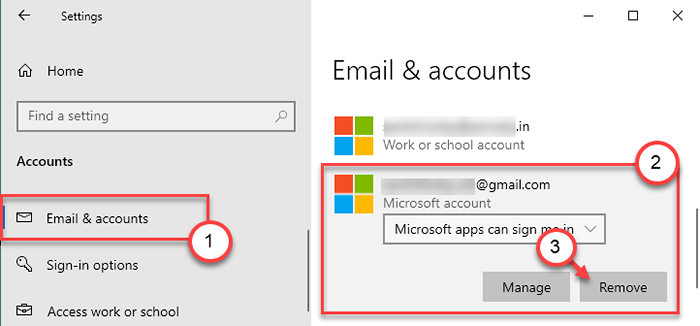
Zamknij okno Ustawienia.
Napraw 4 - Zarządzaj ustawieniami urządzenia od krawędzi
Możesz zarządzać urządzeniami podłączonymi z konto Microsoft z przeglądarki.
1. Przede wszystkim otwórz ustawienia.
2. Następnie dotknij „Konta”Ustawienia.

3. Po otwarciu konta kliknij „Twoje informacje”Na linii lewej.
4. Po prawej stronie zobaczysz swoje konto. Przewiń w dół, a następnie kliknij „Zarządzaj moim kontem Microsoft".
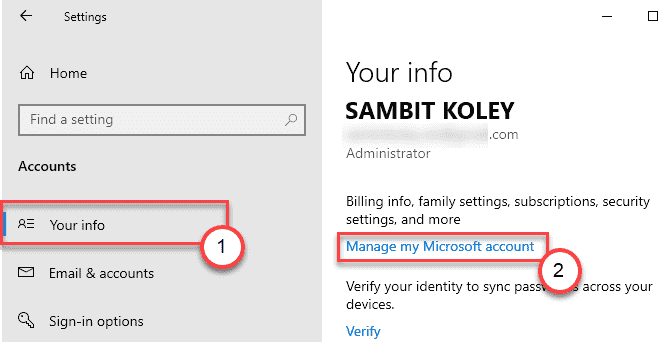
Google Chrome (lub Edge Browser) otworzy się.
5. Wpisz swój adres e -mail powiązany z kontem Microsoft.
6. Następnie kliknij „Następny".
Wpisz hasło i wypełnij proces logowania.
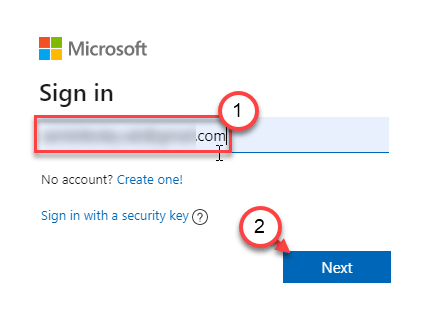
7. Teraz idź do „Urządzenia”Tab.
Tutaj zobaczysz listę urządzeń połączonych z Twoim kontem Microsoft.
8. Po prostu kliknij Trzy bar na urządzeniu, które chcesz usunąć, a następnie dotknij „Odłącz urządzenie".
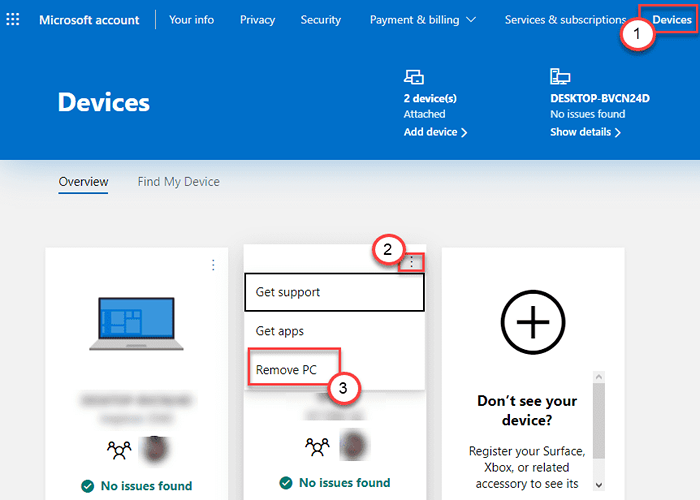
To usunie urządzenie z konta Microsoft.
Otwórz ekran ustawień i sprawdź go sam.
Napraw 5 - Zmień typ konta i usuń
Jeśli próbujesz usunąć konto na poziomie administratora z komputera, nie możesz. Musisz to zmienić najpierw.
Krok 1 - Zmień konto
1. Po prostu kliknij raz w polu wyszukiwania okna i wpisz „Panel sterowania".
2. Następnie kliknij „Panel sterowania”W polu wyszukiwania.
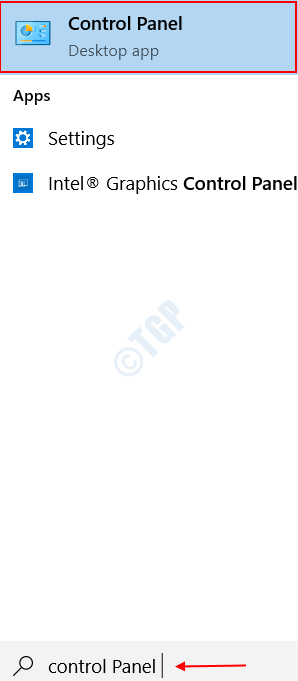
3. Następnie kliknij „Wyświetl:”, a następnie wybierz „Kategoria".
4. Następnie kliknij „Zmień typ konta" pod 'Konta użytkowników„Aby zmienić typ konta.
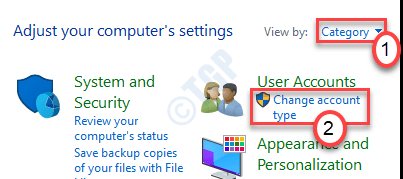
5. Tutaj zauważysz wszystkie konta powiązane z tym systemem. Po prostu kliknij konto, którego obecnie używasz.
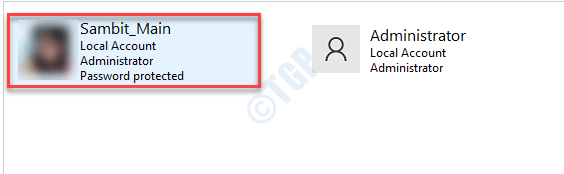
6. Następnie kliknij „Zmień typ konta" po lewej stronie.
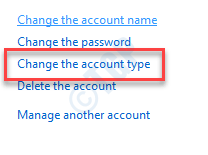
7. Kliknij przycisk opcji obok „”Standard„Aby ustawić to konto jako normalny użytkownik tego komputera.
8. Po ich wykonaniu kliknij „Zmień typ konta„Aby zapisać tę zmianę.
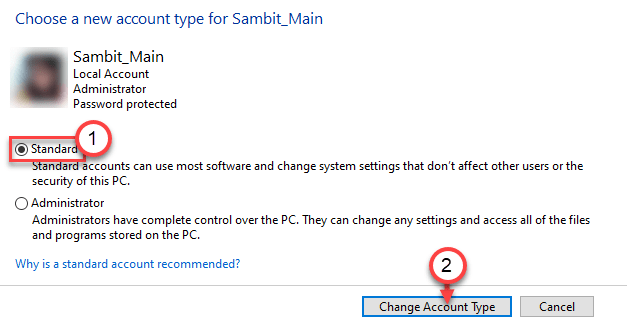
Zamknąć Panel sterowania okno.
Krok 2 - Usuń konto standardowe
Teraz wykonaj następujące kroki, aby usunąć konto.
1. Otwórz ponownie ekran ustawień.
2. Potem otwórz „Konta”Ustawienia.

3. Następnie, na panelu po lewej stronie, kliknij „Konta email".
4. Następnie wybierz konto, które właśnie zamieniłeś w konto standardowe
5. Na koniec kliknij „Usunąć„Aby w końcu go odłączyć.
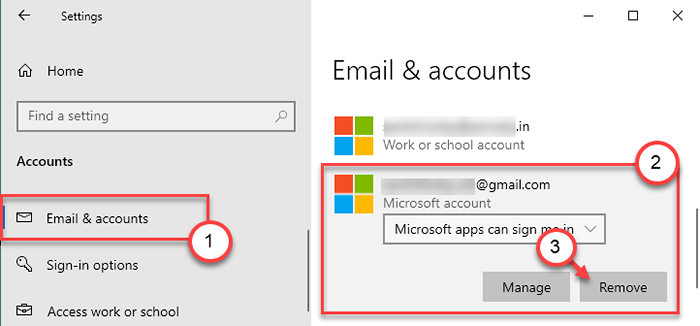
Zamknij okno Ustawienia.
To powinno się wypracować i rozwiązać problem.
- « Jak zresetować plany zasilania, aby domyślnie domyślnie w systemie Windows 10 /11
- Napraw kod błędu Status Nielegalny problem instruktażowy w Google Chrome »

