Jak zresetować plany zasilania, aby domyślnie domyślnie w systemie Windows 10 /11
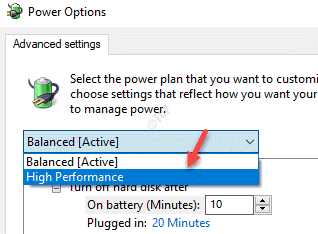
- 4716
- 1257
- Tacjana Karpiński
Wiele wydajności komputera zależy od jego zużycia zasilania i dlatego istnieją plany zasilania/programy energetyczne. Plany energetyczne pozwalają na konfigurację i zarządzanie jego ustawieniami, które pomagają komputerowi w użyciu i oszczędzaniu zasilania na swój sposób. Wraz z nim ma również opcję zresetowania planów zasilania, aby domyślnie domyślnie na komputerze systemu Windows 10. Jak to działa?
Możesz dostosować plany zasilania na podstawie typu systemu, skonfigurować zużycie zasilania, a nawet umożliwić edytowanie opcji zapisywania mocy dla ustawień wyświetlania, sprzętu i systemu. Windows 10 jest wyposażony w trzy różne rodzaje wbudowanych planów zasilania, które obejmują zrównoważone, zasilane i wysokie wydajność. Możesz na przykład dostosować te plany, możesz tworzyć nowe plany na podstawie tych podstawowych planów, a nawet w ogóle tworzyć nowy plan zasilania. Ponadto niektóre konkretne marki komputerowe mogą zawierać dodatkowe plany energetyczne z konfigurowalnymi ustawieniami.
Jeśli jednak niedawno wprowadziłeś zmiany w ustawieniach planu zasilania i chcesz powrócić do ustawień domyślnych, możesz zresetować plany zasilania, aby domyślnie domyślnie w systemie Windows 10. Zobaczmy, jak:
Spis treści
- Metoda 1: Zresetuj plany zasilania, aby domyślnie za pomocą wiersza polecenia
- Metoda 2: Przywróć ustawienia domyślne dla planów zasilania za pośrednictwem ustawień zaawansowanych
- Metoda 4: Zresetuj i przywróć plany energii za pomocą ustawień planu edycji
Metoda 1: Zresetuj plany zasilania, aby domyślnie za pomocą wiersza polecenia
Ta metoda wykorzystuje wiersz polecenia z prawami administratora do usunięcia wszystkich niestandardowych planów energii i zresetującego plany energetyczne, aby domyślnie. Co najlepsze, ta metoda może również pomóc w naprawie błędu ”Twoje informacje o planie zasilania nie są dostępne”Dla każdego z wbudowanych planów energetycznych (Zrównoważony, Oszczędzanie mocy, Lub Wysoka wydajność). Postępuj zgodnie z poniższymi krokami, aby odpocząć, plany zasilania do ustawień domyślnych za pomocą wiersza polecenia:
Krok 1: Kliknij prawym przyciskiem myszy Początek menu i wybierz Uruchomić Aby uruchomić Uruchom polecenie okno.
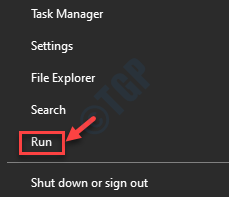
Krok 2: w Uruchom polecenie Pole wyszukiwania, wpisz CMD i naciśnij Ctrl + Shift + Enter Klucze skrótów do uruchomienia Wiersz polecenia okno w trybie administratora.
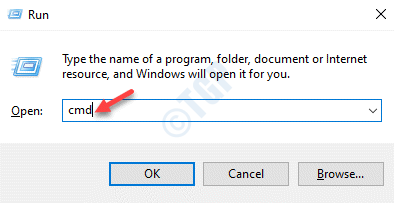
Krok 3: w Wiersz polecenia (Admin) okno, uruchom poniżej polecenie i naciśnij Wchodzić:
Powercfg -RestoredEfaultSchemeshe
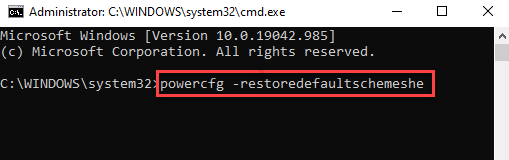
Po zakończeniu zamknij Wiersz polecenia okno. Z powodzeniem zresetował plany władzy, aby domyślnie.
Metoda 2: Przywróć ustawienia domyślne dla planów zasilania za pośrednictwem ustawień zaawansowanych
Dla wszystkich planów energetycznych
Ta metoda pozwala przywrócić ustawienia domyślne dla planów zasilania za pomocą panelu sterowania. Postępuj zgodnie z poniższymi instrukcjami, aby powrócić do oryginalnych domyślnych ustawień zasilania dla wszystkich planów energii:
Krok 1: Iść do Początek i typ Edytuj plan zasilania na pasku wyszukiwania systemu Windows.
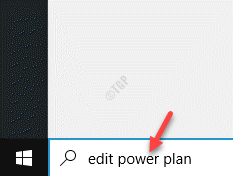
Krok 2: Kliknij wynik (Edytuj plan zasilania) Aby otworzyć ustawienia w Panel sterowania okno.
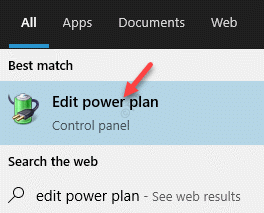
Krok 3: w Edytuj ustawienia planu okno, kliknij Zmień zaawansowane ustawienia zasilania link na dole.
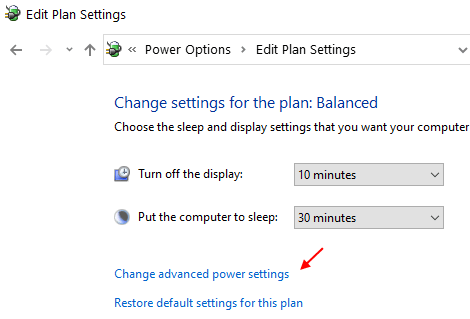
Krok 4: Otwiera Opcje mocy Dialog.
Tutaj, pod Zaawansowane ustawienia karta, kliknij Przywróć domyślnie plan przycisk poniżej.
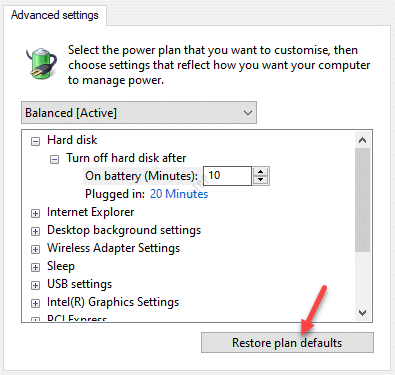
Krok 5: W wyświetlonym monicie kliknij Tak Aby potwierdzić akcję.
Zmiany są od razu skuteczne, więc po zakończeniu zmieniają się plany energetyczne na niewykonanie.
Dla jednego planu zasilania
Alternatywnie możesz również zresetować do ustawień domyślnych dla jednego planu zasilania. Oto jak:
Krok 1: wciśnij Win + i klawisze razem na klawiaturze, aby otworzyć Ustawienia App.
Krok 2: w Ustawienia okno, kliknij System.
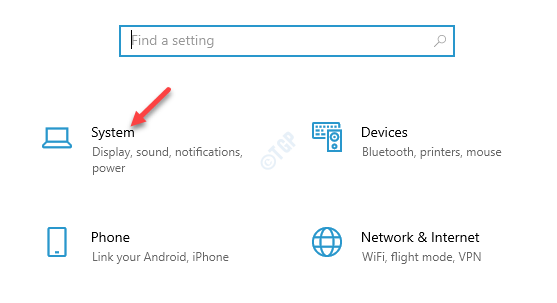
Krok 3: W następnym oknie kliknij Moc i sen po lewej stronie panelu.
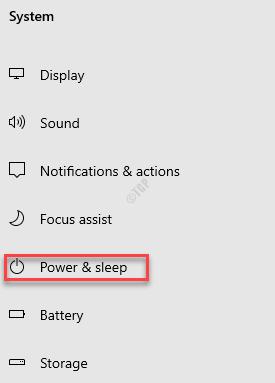
Krok 4: Teraz przejdź do prawej strony, przewiń w dół i kliknij Dodatkowe ustawienia zasilania.
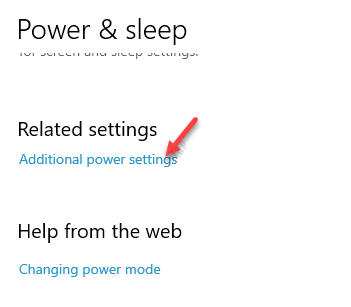
Krok 5: Otwiera Opcje mocy okno (Panel sterowania).
Po prawej stronie okna, pod Plany pokazane na mierniku baterii sekcja, kliknij Zmień ustawienia planu dla aktywnego planu energii.
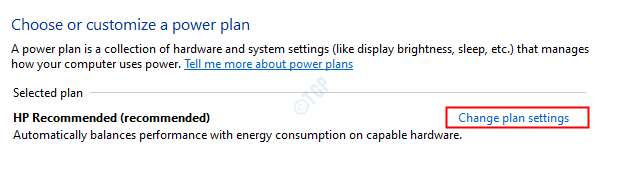
Krok 6: Następnie w Edytuj ustawienia planu okno, kliknij Zmień zaawansowane ustawienie mocyS link poniżej.
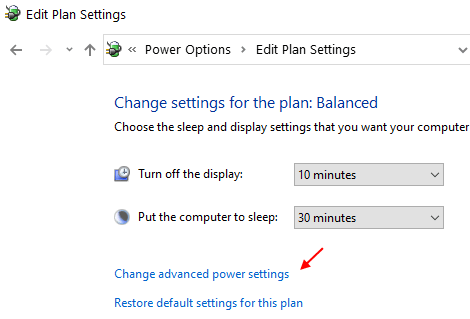
Krok 7: w Opcje zasilania> Ustawienia zaawansowane okno, wybierz plan zasilania z rozwijanego.
Na przykład wybraliśmy Wysoka wydajność.
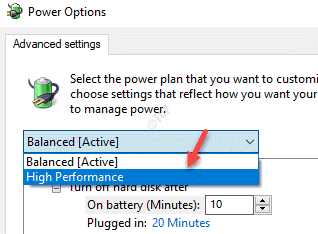
Krok 8: Teraz naciśnij Przywróć domyślnie plan przycisk na dole.
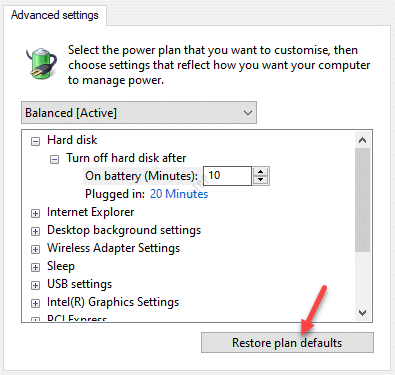
Krok 9: Naciskać Tak W montażu potwierdzenia.
Skończyłeś. Z powodzeniem zresetowałeś plan zasilania, aby domyślnie nie.
Metoda 4: Zresetuj i przywróć plany energii za pomocą ustawień planu edycji
Krok 1: Idź na prawą stronę pasek zadań i kliknij prawym przyciskiem myszy ikonę baterii.
Teraz wybierz Opcje mocy z okna.
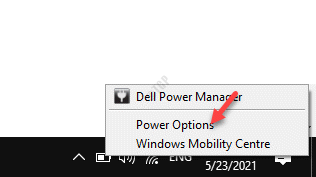
Krok 2: To otworzy Opcje mocy okno w Panel sterowania.
Tutaj, po prawej stronie panelu, pod Wybierz lub dostosuj plan zasilania sekcja, kliknij Zmień ustawienie planuS link po prawej stronie wybranego Plan zasilania.
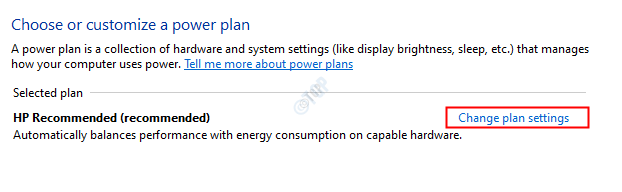
Krok 3: Zabierze Cię do Edytuj ustawienia planu okno.
Kliknij na Przywróć ustawienia domyślne dla tego planu.
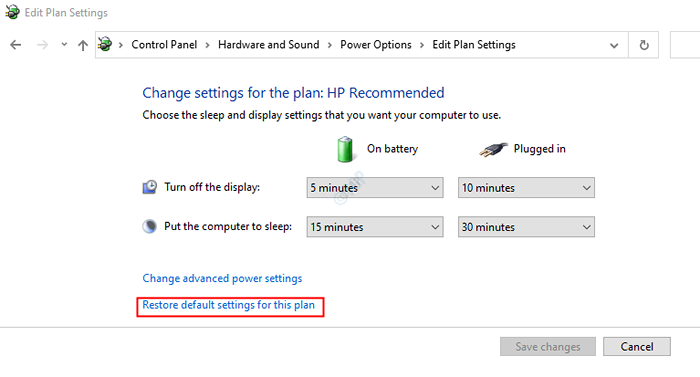
Z powodzeniem zresetowałeś i przywróciłeś plany mocy do oryginalnych wartości domyślnych w systemie systemu Windows 10.
- « Jak sformatować dysk twardy za pomocą wiersza polecenia
- Brak przycisku Usuń, aby odłączyć konto Microsoft (naprawy) »

