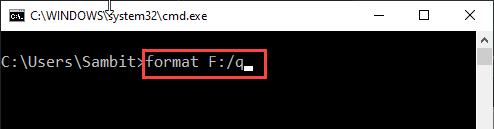Jak sformatować dysk twardy za pomocą wiersza polecenia
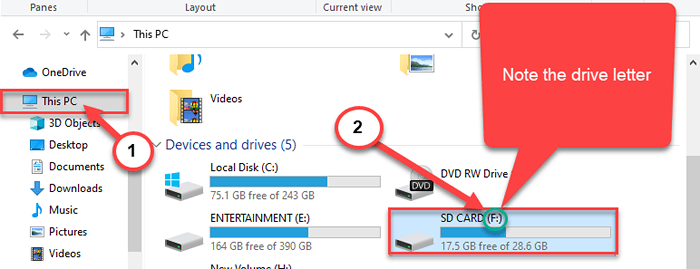
- 790
- 231
- Pani Janina Cieśla
Proces formatowania dysku twardego w systemie jest dość łatwy. Zasadniczo użytkownicy muszą korzystać z narzędzia do zarządzania dyskiem do tworzenia, zmniejszania lub usuwania partycji napędu. Z powodu jakiegokolwiek powodu, jeśli chcesz sformatować jakąkolwiek partycję dysku twardego w systemie za pomocą CMD, ten przewodnik jest wykonany tylko dla Ciebie. Postępuj zgodnie z tymi instrukcjami wymienionymi tutaj, aby sformatować konkretną partycję dysku twardego bezpiecznie i bezpiecznie za pomocą wiersza polecenia.
Jak sformatować napęd za pomocą wiersza polecenia lub dyskporu
Po prostu postępuj zgodnie z tymi instrukcjami, aby sformatować dowolny sterownik po prostu pomijanie poleceń z wiersza poleceń.
Proces 1 - Format dysk za pomocą CMD
Najłatwiejszym sposobem sformatowania dysku jest użycie wiersza polecenia.
1. Naciskając Klucz z systemem Windows+E otworzy eksplorator plików.
2. Teraz musisz kliknąć „Ten komputer".
3. Zwróć uwagę na literę dysku problematycznego napędu.
(Przykład- W takim przypadku litera dysku Sd Karta to „F:„)
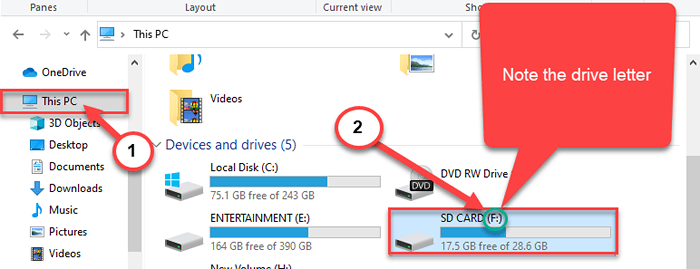
Zamknąć Przeglądarka plików okno.
4. Pisać "CMD”W polu wyszukiwania.
5. Następnie, Kliknij prawym przyciskiem myszy NA "Wiersz polecenia”I wybierz„Uruchom jako administrator".
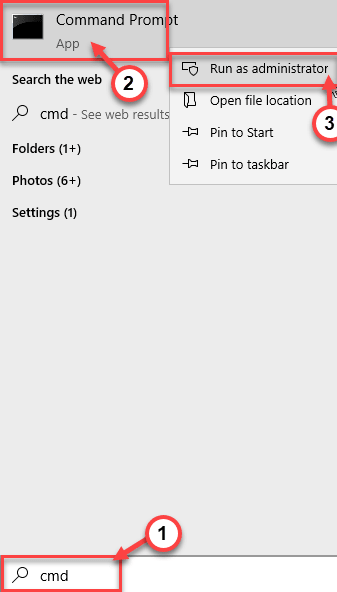
Wiersz polecenia z prawami administracyjnymi zostanie otwarte.
6. Tutaj wpisz to polecenie i uderz Wchodzić.
List napędu Vol:
[[[NOTATKA - Wymień „Listę dysku:” na listę dysku na komputerze.
W takim przypadku jest to list „F:”. Polecenie będzie -
Vol F:
]
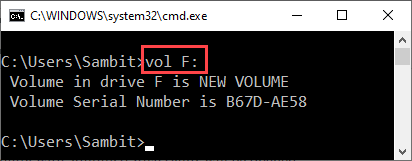
7. Następnie wykonaj te kody, aby sformatować napęd.
List do napędu formatowego: nowy tom Y
[[[NOTATKA - Tylko taki sam krok jak poprzedni.
Ponieważ list z dysku jest literą „F:”. Polecenie będzie -
Format f:
Kiedy zostaniesz poproszony o „Wprowadź bieżącą etykietę woluminów”, wpisz nazwę woluminu.
Użyliśmy „Nowego woluminu” jako etykiety woluminów. Możesz łatwo zmienić go później z eksploratora plików.
Na koniec naciśnijY„Klucz i uderzenie Wchodzić Aby wypełnić format.
]
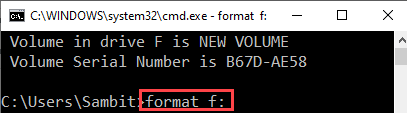
W ten sposób możesz łatwo sformatować napęd.
Dodatkowe opcje formatowania za pomocą CMD -
1. Szybkie formatowanie -
Zwykłe formatowanie napędu zajmuje długi czas. Możesz szybko sformatować napęd.
A. Otwórz wiersz polecenia z prawami administracyjnymi.
B. Wykonać To polecenie i uderzenie Wchodzić.
List do napędu formatowego: /Q
[Wystarczy wymienić literę dysku konkretną literą napędu napędu.
W przypadku dysku „F:” kod będzie -
Format f:/q]
Napęd zostanie sformatowany o wiele szybciej niż wcześniej.
2. Konkretny format -
Możesz użyć określonych poleceń do sformatowania napędu w określonych formatach.
A. Otwórz wiersz polecenia.
B. Wklej to polecenie, zmodyfikuj je zgodnie z wymogami i uderz Wchodzić.
List do napędu formatowego: /FS: system plików
[[[
NOTATKA-
Wymień „List do dysków:” na „listę napędową napędu.
W takim przypadku jest to list „F:”.
Teraz system plików w poleceniu reprezentuje określony format, w którym chcesz sformatować napęd.
Przykład -
Jeśli litera dysku napędu to „f:”, polecenia będą -
Formatowanie dysku F: w NTFS system plików -
Format f: /fs: ntfs
Formatowanie dysku F: w Fat32 system plików
Format f: /fs: fat32
Formatowanie dysku F: w exfat system plików -
Format f: /fs: exfat
]

W ten sposób możesz sformatować napęd w dowolnym wyborze formatu, który preferujesz najwięcej.
3. Format niski poziom -
Wszystkie omawiane do tej pory procesy formatowania nie usuwają wszystkich danych z napędu. Aby całkowicie sformatować dysk, musisz go formatować na niskim poziomie.
1. Otwórz wiersz polecenia z prawami administracyjnymi.
2. W terminalu wklej to polecenie i uderz Wchodzić.
FORMAT LISTET DREKOWANY: /FS: FileSystem /P:N
[[[
Po prostu zmień literę dysku w liście dysku napędu, który próbujesz sformatować.
"N”W poleceniu reprezentuje liczbę razy, w których chcesz napisać zer w każdym sektorze. Zalecamy ustawienie tego na „1”Ponieważ nawet ta pojedyncza przepustka wymaga niesamowitej ilości czasu.
Gdy uruchamiamy ten kod na dniu „F:”, aby raz pisać zero, polecenie będzie to wyglądało -
Format f: /fs: ntfs /p: 1
]

W ten sposób możesz łatwo formatować napęd na niskim poziomie.
Ostrzeżenie -
1. Proces ten usunie wszystkie dane na dysku i zastąpi je zerami. W ten sposób nie będziesz w stanie odzyskać żadnych danych (które są częściowo możliwe do odzyskania w formatowaniu wysokiego poziomu) z dysków.
2. Ten proces zajmuje ogromny czas.
Proces 2 - Format dysk za pomocą diskpart
Możesz sformatować napęd za pomocą systemu dyskpartowego.
1. Typ "CMD" w Szukaj pudełko obok ikony Windows.
2. Po tym, Kliknij prawym przyciskiem myszy NA "Wiersz polecenia”, Który pojawia się w wyniku podwyższonego wyszukiwania, a następnie kliknij„Uruchom jako administrator".
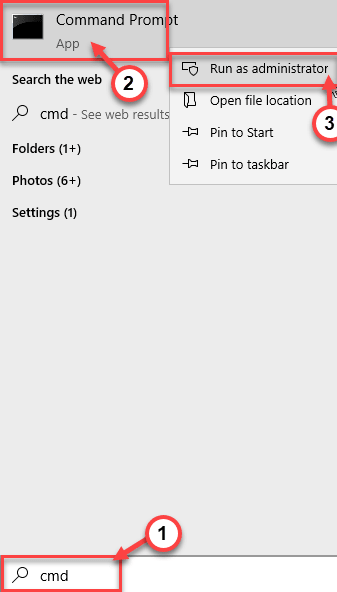
3. Aby to zrobić, musisz wprowadzić zarządzanie dyskpartem. Po prostu kopiuj wklej Te dwa polecenia jeden po drugim i uderzają Wchodzić Aby wykonać obie polecenia sekwencyjnie na komputerze.
Dysk listy diskowych
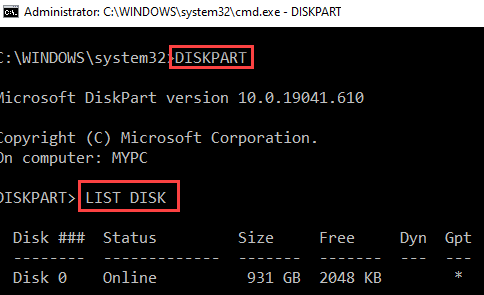
4. Teraz, na liście dysków, będziesz musiał sprawdzić „Dysk nr„Zawiera napęd.
Sprawdź rozmiar dysków, a następnie zdecyduj, który jest dysk.
( Przykład-W takim przypadku jest to „Dysk 1„Że próbujemy sformatować.

5. Teraz, aby sformatować napęd, kopiuj wklej I modyfikować te polecenia w Wiersz polecenia okno jeden po drugim i uderzyć Wchodzić po każdym z nich, aby zobaczyć partycje dysku.
Wybierz dysk (dysk nr.) czysty
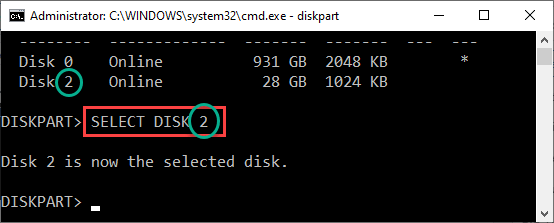
[Wymień „nie dysk” na liczbę reprezentującą dysk, który chcesz sformatować.]
Wszystkie dane i partycja na dysku zostaną usunięte podczas wykonywania polecenia „Clean”.
6. Aby stworzyć nową partycję, kopiuj wklej To polecenie, a następnie uderzyć Wchodzić Aby go wykonać.
Utwórz partycję podstawową
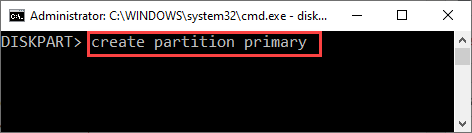
7. Wreszcie nadszedł czas, aby sformatować napęd. Wykonaj ten kod, aby sformatować napęd w formacie NTFS.
Format FS = NTFS Szybki
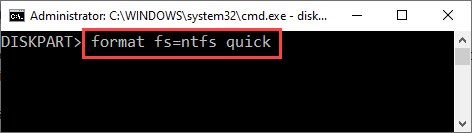
8. Wszyscy skończyliście, ale przypisanie nowej litery dysku do dysku. Aby to zrobić, wpisz to polecenie i uderz Wchodzić.
przydzielać
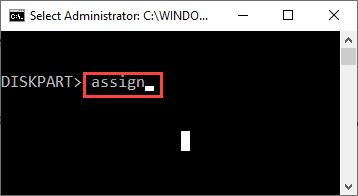
Po przypisaniu listu dysku. Zamknij okno wiersza polecenia.
- « 11 Najlepsze narzędzia do modelowania danych do projektowania wysokowydajnych bazy danych
- Jak zresetować plany zasilania, aby domyślnie domyślnie w systemie Windows 10 /11 »