Napraw błąd systemu plików błędu (-2018375670) w systemie Windows 10 (rozwiązany)
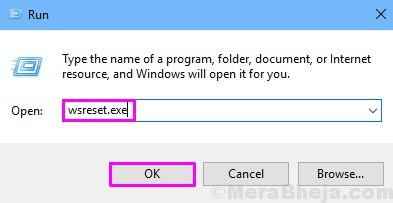
- 1432
- 355
- Juliusz Janicki
Związek między systemem Windows 10 a błędami nie jest ukryty przed nikim. Kiedy Windows 10 został wydany, obiecano nam wiele nowych funkcji. Jasne, jest w nim mnóstwo niesamowitych nowych funkcji. Ale system operacyjny jest również pełen błędów i błędów.
Najnowsze z długiej linii błędów systemu Windows 10 to błąd systemu plików (-2018375670). Ten błąd jest związany z dysku twardym. Wielu użytkowników systemu Windows 10 zgłosiło, że ten błąd zaczął pojawiać się po aktualizacji do systemu Windows 10. I od tego czasu, ilekroć próbują otworzyć dowolny plik, ten błąd pojawia się na ekranie.
Jeśli jesteś także jednym z tych użytkowników systemu Windows 10, na który dotknął ten irytujący błąd, nie ma już nic do martwienia. W tym artykule pomożemy ci pozbyć się tego błędu za pomocą naszych metod. Musisz tylko śledzić metody jeden po drugim, dopóki problem nie zostanie naprawiony.
Spis treści
- Jak naprawić błąd systemu plików (-2018375670)
- 1. Napraw uszkodzone pliki systemowe (★ Metoda robocza ★)
- 2. Sprawdź wirusa i złośliwe oprogramowanie
- 3. Uruchom kontrolę plików systemowych
- 4. Wykonaj czyszczenie dysku
- 5. Zresetuj pamięć podręczną Windows
- 6. Sprawdź aktualizację systemu Windows
- 7. Użyj domyślnego motywu Windows 10
Jak naprawić błąd systemu plików (-2018375670)
Oprócz błędów dysku, ten błąd może być również spowodowany przez uszkodzone pliki systemowe, przestarzałe sterowniki, złośliwe oprogramowanie lub infekcje wirusowe lub sprzeczne aplikacje. Tak więc, jeden po drugim postaramy się rozwiązać ten błąd, naprawiając możliwe przyczyny za nim. Wykonaj metody, aż problem zostanie naprawiony.
Notatka: Ten błąd może czasem spowodować, że okna utkną w pętli BSOD i niemożność zalogowania się na komputerze. Tak więc, jeśli utkniesz również w pętli BSOD, powinieneś uruchomić się w trybie awaryjnym, a następnie postępować zgodnie z metodami. Aby dowiedzieć się więcej o uruchomieniu w trybie awaryjnym, przejdź do Jak uruchomić system Windows 10 w tryb awaryjny. Możesz wykonać metodę 5 i 6, aby łatwo uzyskać dostęp do trybu awaryjnego.
1. Napraw uszkodzone pliki systemowe (★Metoda pracy★)
W pierwszej metodzie postaramy się rozwiązać ten błąd, ustalając uszkodzone pliki systemowe za pomocą Polecenie Chkdsk. Wykonaj kroki, aby wykonać tę metodę.
Krok 1. Po uruchomieniu w trybie awaryjnym musisz otworzyć wiersz polecenia jako administrator. Aby to zrobić, przejdź do Cortana i wpisz Wiersz polecenia w obszarze wyszukiwania. Teraz kliknij prawym przyciskiem myszy Wiersz polecenia z wyników wyszukiwania i wybierz Uruchom jako administrator. Po wyświetleniu monitu za pomocą okna dialogowego, aby potwierdzić, czy chcesz otworzyć wiersz polecenia w trybie administratora, wybierz Tak przycisk.

Krok 2. Teraz wpisz następujące polecenie w oknie wiersza polecenia i naciśnij Wchodzić.
Chkdsk /f
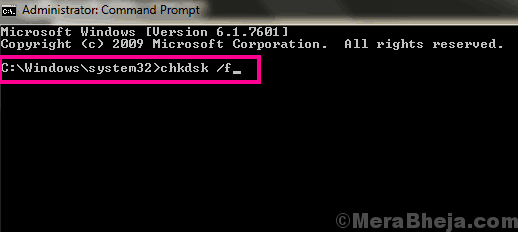
Krok 3. Chkdsk polecenie będzie szukało uszkodzonych plików i zastąpi je. Ponieważ ta metoda wymaga, aby dysku był w stanie zablokowanym, może pojawić się wiadomość z prośbą o wykonanie polecenia podczas kolejnego ponownego uruchomienia systemu. Jeśli tak, naciśnij Y.
W następnym uruchomieniu systemu polecenie Chkdsk przeprowadzi działanie. To powinno rozwiązać problem. Jeśli problem nadal się utrzymuje, wypróbuj następną metodę.
2. Sprawdź wirusa i złośliwe oprogramowanie
W następnej metodzie będziemy szukać złośliwego oprogramowania i wirusa. A jeśli takie są, będziemy je poddać kwarantannie. Aby wykonać tę metodę, możesz wybrać antywirus lub obrońcę systemu Windows. Upewnij się, że oprogramowanie antywirusowe jest aktualne, a następnie uruchom pełne skanowanie komputera w poszukiwaniu złośliwego oprogramowania i wirusa. Antywirus/obrońca znajdzie i naprawi wirusa/złośliwe oprogramowanie.
Ta metoda powinna rozwiązać problem. Jeśli nadal masz do czynienia z błędem, wypróbuj następną metodę.
3. Uruchom kontrolę plików systemowych
Sprawdzimy bardziej uszkodzone pliki i spróbujemy je naprawić za pomocą szachownika plików systemowych lub skanowania SFC. SKAN SFC to wbudowane narzędzie Windows 10, które wyszukuje uszkodzone pliki systemowe. Jeśli na komputerze są jakieś uszkodzone pliki, ten skan również je naprawia. Pliki skorumpowane są jednym z przyczyn błędu. Wykonaj kroki, aby wykonać tę metodę.
Krok 1. Po uruchomieniu w trybie awaryjnym musisz otworzyć wiersz polecenia jako administrator. Aby to zrobić, przejdź do Cortana i wpisz Wiersz polecenia w obszarze wyszukiwania. Teraz kliknij prawym przyciskiem myszy Wiersz polecenia z wyników wyszukiwania i wybierz Uruchom jako administrator. Po wyświetleniu monitu za pomocą okna dialogowego, aby potwierdzić, czy chcesz otworzyć wiersz polecenia w trybie administratora, wybierz Tak przycisk.

Krok 2. Ostatni krok otworzy Wiersz polecenia okno. Teraz w oknie wiersz polecenia wpisz następujące polecenie i naciśnij Wchodzić.
SFC /Scannow
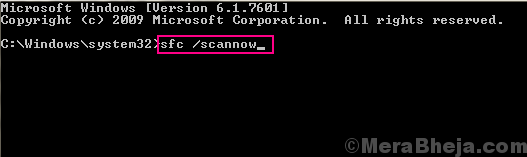
Po wykonaniu ostatniego kroku, teraz wystarczy poczekać, aż polecenie zakończy jego proces. Proces może potrwać ponad 15 minut, więc będziesz musiał być cierpliwy. Po zakończeniu SFC skanowanie i naprawianie plików uszkodzonych, uruchom ponownie komputer.
Jeśli ta metoda nie działała dla ciebie i nadal utkniesz z błędem, wykonaj następną metodę.
4. Wykonaj czyszczenie dysku
W tej metodzie postaramy się naprawić błąd, przywracając zdrowie dysku za pomocą Dism Scan. Dism lub wdrożenie Skan zarządzania obrazem i usług to kolejne wbudowane narzędzie do rozwiązywania problemów z systemem Windows 1O, które wyszukuje i naprawia uszkodzone pliki systemowe. Zasadniczo Dism naprawia kompleta. Wykonaj kroki, aby wykonać tę metodę.
Krok 1. Po uruchomieniu w trybie awaryjnym musisz otworzyć wiersz polecenia jako administrator. Aby to zrobić, przejdź do Cortana i wpisz Wiersz polecenia w obszarze wyszukiwania. Teraz kliknij prawym przyciskiem myszy Wiersz polecenia z wyników wyszukiwania i wybierz Uruchom jako administrator. Po wyświetleniu monitu za pomocą okna dialogowego, aby potwierdzić, czy chcesz otworzyć wiersz polecenia w trybie administratora, wybierz Tak przycisk.

Krok 2. Ostatni krok otworzy okno wiersza polecenia. Teraz wpisz następujące polecenia w oknie wiersza polecenia i naciśnij Wchodzić Po wpisaniu każdego polecenia.
Konster.exe /Online /Cleanup-Image /Scanhealth Konster.exe /Online /Cleanup-Imagage /Restorehealth
Krok 3. Zrestartuj swój komputer.
Krok 4. Po ponownym uruchomieniu komputera ponownie uruchom skanowanie SFC (metoda 3).
Ta metoda powinna rozwiązać problem. Jeśli nadal utkniesz z błędem, wypróbuj następną metodę.
5. Zresetuj pamięć podręczną Windows
Przywracanie pamięci podręcznej systemu Windows jest również znane z rozwiązania problemu dla wielu użytkowników. Wykonaj kroki, aby wykonać tę metodę.
Krok 1. Otwarty bieg. Aby to zrobić, kliknij prawym przyciskiem myszy Menu Start przycisk i wybierz Uruchomić.
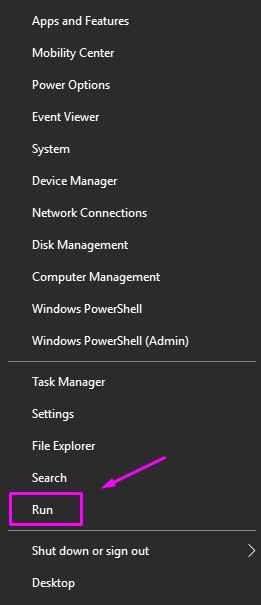
Krok 2. Ostatni krok otworzy Uruchomić okno. Typ WSRESET.exe w oknie Run i kliknij OK.
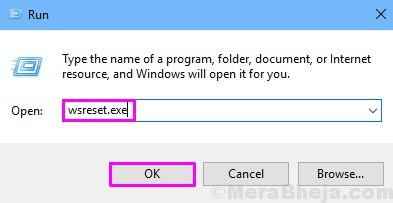
Krok 3. Ostatni krok zresetuje pamięć podręczną Windows. Po nim uruchom ponownie komputer.
To powinno rozwiązać problem. Jeśli problem nadal się utrzymuje, postępuj zgodnie z następną metodą.
6. Sprawdź aktualizację systemu Windows
Czasami błąd, który jest prawie niewykrętny, jest naprawiany przez małą aktualizację systemu Windows. Microsoft uwalnia częste aktualizacje systemu Windows, co naprawia wiele problemów. Ponadto, jeśli twoje okna nie są aktualizowane przez długi czas, wiele problemów może pochodzić. Więc sprawdź aktualizację systemu Windows. A jeśli są jakieś oczekujące aktualizacje, pobierz je i zainstaluj. Dostęp do aktualizacji systemu Windows można uzyskać z Ustawienia.
7. Użyj domyślnego motywu Windows 10
Wielu użytkowników zgłosiło, że nic dla nich nie działało i po prostu używanie domyślnego motywu Windows 10 nie naprawiło problemu. Może się to zdarzyć, ponieważ niezbawione tematy powodują błędy pliku systemu. Tak więc w tej metodzie postaramy się rozwiązać problem, ustawiając domyślny motyw Windows 10 jako aktywny. Wykonaj kroki, aby wykonać tę metodę.
Krok 1. Jeśli nie możesz zalogować się na komputerze, uruchom się w trybie awaryjnym.
Krok 2. Teraz kliknij prawym przyciskiem myszy puste miejsce na ekranie komputerów stacjonarnych i wybierz Być uosobieniem.
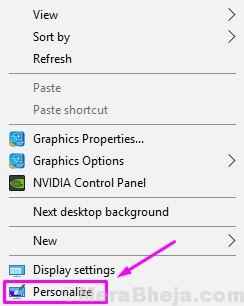
Krok 3. w Personalizacja okno, wybierz Tematy z lewej strony okna.
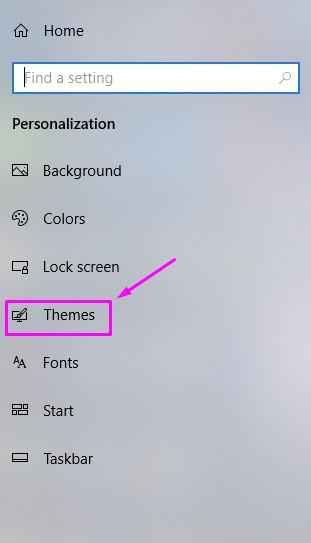
Krok 4. Teraz szukaj Windows 10 motyw i wybierz go.
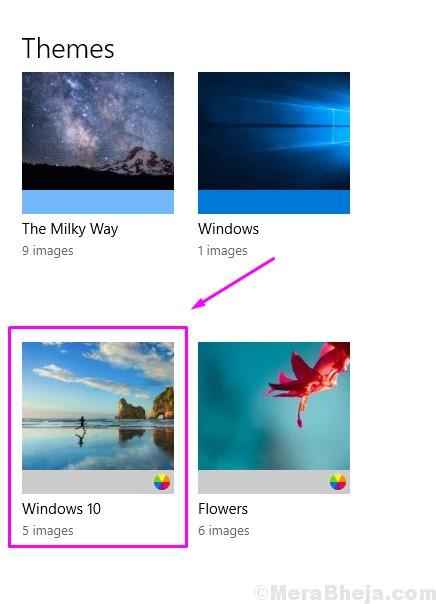
Krok 5. Po wykonaniu ostatniego kroku uruchom ponownie komputer.
To powinno rozwiązać problem.
Mamy nadzieję, że udało nam się pomóc ci pozbyć się błędu. Jeśli byłeś w stanie naprawić ten błąd za pomocą innej metody lub jeśli masz jakieś pytania związane z tym problemem, wspomnij o nich poniżej w komentarzach.
- « 13 Najlepsze oprogramowanie do tworzenia muzyki na Windows PC
- Jak naprawić czarny ekran podczas gry w systemie Windows 10 /11 »

