Jak naprawić czarny ekran podczas gry w systemie Windows 10 /11

- 4520
- 259
- Ignacy Modzelewski
Jest Czarny ekran podczas gry ostatnio bardzo cię niepokoi? Nie martw się; Jest to dość powszechny problem, z którym wielu graczy boryka się regularnie. Zanim zajmiemy się badaniem, co powoduje czarny ekran podczas gry i jak go naprawić, pozwól nam zrozumieć ten problem. Według użytkowników, ich Ekran staje się czarny w środku rozgrywki, a następnie dźwięk może, ale nie musi zamrozić z znikniętymi wizualiami. Ten problem może wystąpić zaraz po 5 minutach gier, a może po pół godziny gry. Przez większość czasu jest dość losowy; Jednak niektórzy użytkownicy zgłosili również pewne określone wzory, aby czarny ekran się pojawił podczas gry. Niezależnie od wzorca tego problemu, jest to zdecydowanie frustrujący problem.
Jakie są różne powody, które mogą powodować ten problem? Cóż, może to być wszystko; Kwestie sprzętowe i problemy z sterownikami są jednymi z powszechnych powodów czarny ekran podczas gry w systemie Windows 10, a także inne systemy operacyjne. Czasami użytkownicy muszą przeprowadzić dokładne dochodzenie, aby znaleźć winowajcę, ale czasami problem okazuje się niczym i jest ustalony w mgnieniu oka.
Spis treści
- Metody naprawy czarnego ekranu podczas gry w systemie Windows 10 i 11
- #1 za pomocą klawiatury
- #2 Wyłącz łącze State Management
- #3 - Sprawdź sprzęt
- #4 - Sprawdź aktualizację systemu Windows
- #5 - Zaktualizuj sterownik karty graficznej
- #6 - Odinstaluj sterownik karty graficznej i zainstaluj go ręcznie
- #7 - Sprawdź użycie pamięci RAM i użycie procesora
- #8 - Poszukaj bloatware zainstalowanych na komputerze
Metody naprawy czarnego ekranu podczas gry w systemie Windows 10 i 11
Rozwiązanie tego konkretnego problemu polega na tym, że musisz przeprowadzić dokładne rozwiązywanie problemów. Nie ma takiej metody, która działa dla większości ludzi. Będziesz musiał sprawdzić sprzęt, sterowniki, zainstalowane programy itp. Dowiedzmy się więc, jak pozbyć się czarnego ekranu podczas gry w wydaniu Windows 10.
#1 za pomocą klawiatury
Naciskać Klucz z systemem Windows + Ctrl + Shift + B razem z klawiatury. To ponownie uruchomi sterownik GPU na twoim komputerze. Ta metoda może nie działać dla wszystkich, ale może dla Ciebie działać. Ponieważ jest to najłatwiejsza metoda, proszę, spróbuj. Jeśli nie działa, przejdź do następnej metody.
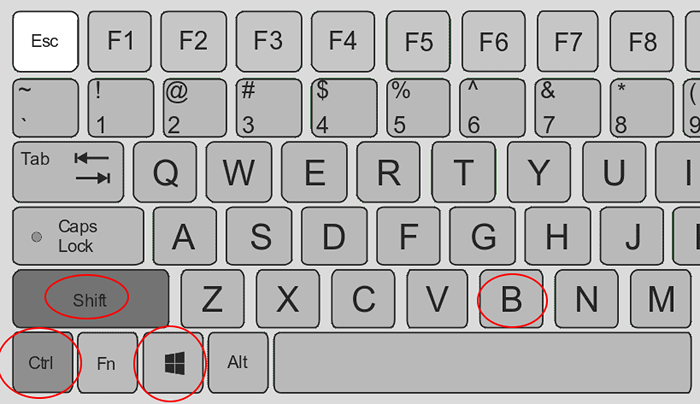
#2 Wyłącz łącze State Management
1. Szukaj Edytuj Power Plan w polu wyszukiwania systemu Windows 10. Kliknij Edytuj plan zasilania.
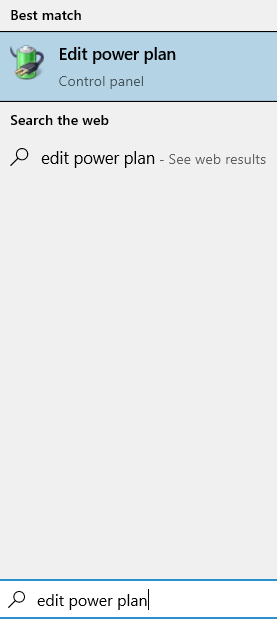
2. Teraz kliknij Zaawansowane ustawienia zasilania.
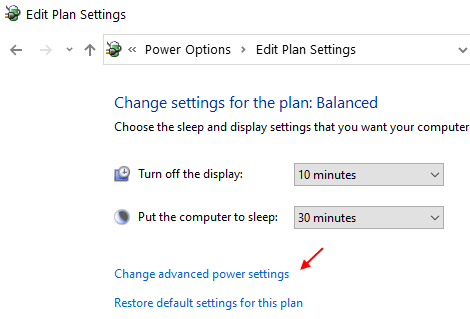
3. Kliknij PCI Express Aby to rozwinąć.
4. Kliknij Połącz zarządzanie energią państwową.
5. Ustaw ustawienia na wyłączony.
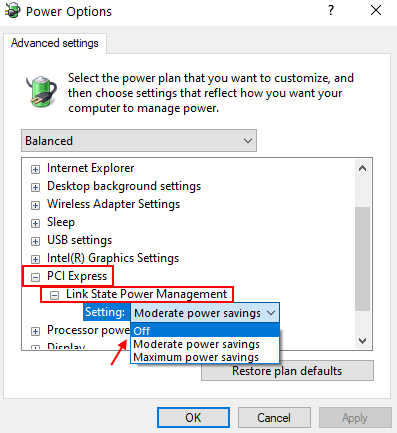
#3 - Sprawdź sprzęt
Problemy ze sprzętem w komputerach mogą być łatwe do wykrycia i naprawy, ale są bardziej podatne na takie problemy, szczególnie w przypadku sprzętu o wysokiej graphics.
Istnieją różne powody związane ze sprzętem, dlaczego możesz mieć problem z czarnym ekranem. Przegrzanie jest najlepszym wśród problemów ze sprzętem. Oprócz przegrzania czarny ekran, podczas gdy gra może również wzrosnąć z powodu niekompatybilnego sprzętu i nie tylko.
Przegrzanie
Przegrzanie jest spowodowane głównie z powodu problemów z chłodzeniem. Jeśli komputer dużo się nagrzewa, nie zdziw się, widząc czarny ekran podczas gry. Maksymalna temperatura, na której powinien być prowadzony przez procesor, musi być czymś w odległości między 60-70 stopni Celcius. Możesz mieć oko na temperaturę procesora i GPU, instalując Oprogramowanie do monitorowania temperatury. Jeśli temperatura procesora jest równa w normalnej temperaturze roboczej, na pewno występuje problem z chłodzeniem.
Sprawdź następujące informacje, aby zobaczyć, co powoduje przegrzanie:
Wentylator: Sprawdź, czy wentylatory procesora /GPU działają z powolną prędkością lub czy w ogóle nie działają. Możesz znaleźć prędkości wentylatora CPU i GPU za pomocą oprogramowania wymienionego w powyższym akapicie. Jeśli wentylatorem jest problemem, napraw go. Wymiana wentylatora lub naprawa może działać.

Płyn chłodzący: Jeśli używasz mechanizmu chłodzenia cieczy do ochłodzenia komputera, sprawdź, czy działa to poprawnie. Możesz zachować kontrolę na poziomie cieczy, a także sprawdzić, czy pompa jest dobra. Jeśli chłodzenie cieczy nie działa prawidłowo, napraw je.
Utrzymuj komponenty w czystości: Akumulacja pyłu to kolejny powód, dla którego elementy procesora nagrzewają się. Wnętrza komputera graczy muszą być schludne i czyste. Otwórz szafkę na komputery stacjonarne i poszukaj kurzu. Wyczyść każdy bot pyłu, który widzisz. Jeśli pył wydaje się być w dobrej ilości, upewnij się, że odłączasz i posprzątasz również porty komponentów.

Notatka: Nie trzymaj szafki procesora otwartego. To przyciągnęłoby kurz sprawiło, że komponenty działają rozmoczone.
Jeśli jeden z tych problemów został wykryty na komputerze, odpowiednio ustal go. Po naprawieniu sprzętu spróbuj uruchomić grę i sprawdź, czy czarny ekran podczas problemu z grą nadal Cię niepokoi.
Problemy związane z kompatybilnością sprzętową
W przypadku, gdy twój sprzęt jest niezgodne z minimalnymi wymaganiami gry grasz, wtedy ten problem może wystąpić. Zawsze sprawdzaj minimalne wymagania gry i sprawdź, czy sprzęt komputera jest w porządku, aby zagrać w grę. Czasami kompatybilne gry mogą również powodować kłopoty. W takim przypadku możesz spróbować Opuść grafikę gry Ustawienia trochę i spróbuj zagrać w grę. To może pomóc w rozwiązaniu czarnego ekranu podczas problemu z grą.
Obniżenie grafiki gry pomogło wielu ludziom grać w gry bez żadnego problemu.
Chodziło o część sprzętową; Omówimy kierowcę i inne problemy, które mogą spowodować czarny ekran w grach.
#4 - Sprawdź aktualizację systemu Windows
Utrzymanie niezakłóconego systemu Windows może być powodem, dla którego otrzymujesz czarny ekran. Aktualizacje systemu Windows odgrywają dobrą rolę w obsłudze sterowników urządzeń. Jeśli więc nie zaktualizowałeś ostatnio okien, byłoby to dobry pomysł. Sprawdź, czy aktualizacja systemu Windows jest dostępna, a jeśli tak, zaktualizuj ją. Wykonaj następujące kroki, aby zaktualizować system Windows na komputerze:
Krok 1: Szukaj Sprawdź aktualizacje w oknie wyszukiwania paska zadań Windows.
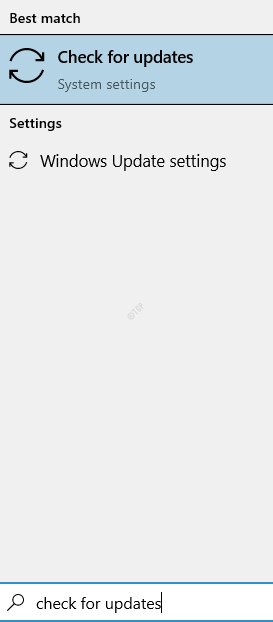
Krok 3: Aktualizacja i bezpieczeństwo okno zostanie otwarte. W prawym panelu okna idź do Aktualizacja systemu Windows Sekcja. Tutaj kliknij Sprawdź aktualizacje przycisk. Windows 10 rozpocznie wyszukiwanie nowych aktualizacji Windows 10, jeśli są dostępne. W przypadku dostępnej aktualizacji postępuj wraz z nią. Kreator aktualizacji poprowadzi Cię do ukończenia procesu aktualizacji Windows 10.
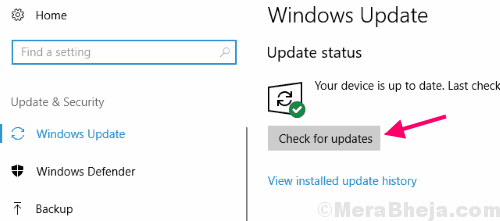
Po zakończeniu aktualizacji komputer zostanie ponownie uruchomiony automatycznie w procesie. Po aktualizacji spróbuj uruchomić grę i sprawdź, czy czarny ekran podczas gry w systemie Windows 10 Reoccurs. Jeśli tak, postępuj zgodnie z następną metodą.
#5 - Zaktualizuj sterownik karty graficznej
Może spowodować przestarzały sterownik karty graficznej lub nawet sterownik graficzny z błędem Czarny ekran podczas gry. Upewnij się, że masz najnowszy sterownik karty graficznej zainstalowany na komputerze, aby wyeliminować szanse na zdobycie czarnego ekranu. Oto kroki, które powinieneś zastosować, aby zaktualizować sterownik:
Krok 1: Otwórz menedżer urządzeń. Aby to zrobić, naciśnij Windows + x przyciski jednocześnie na klawiaturze. Menu otworzy się, w którym musisz kliknąć Menadżer urządzeń opcja.
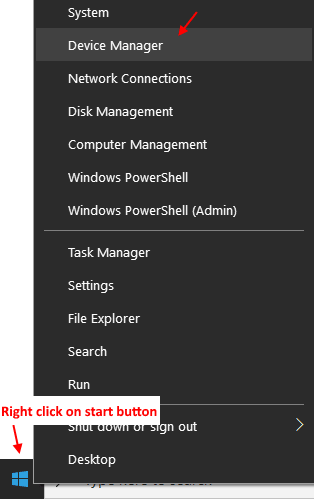
Krok 2: To otworzy Menadżer urządzeń okno. Tutaj, z listy urządzeń, kliknij Karty graficzne opcja go rozwinąć. W rozszerzonym menu sterowników wyświetlaczy poszukaj używanego sterownika karty graficznej. Po znalezieniu kliknij prawym przyciskiem myszy, a z menu, które otworzy się prawym przyciskiem myszy, kliknij Uaktualnij sterownik opcja.
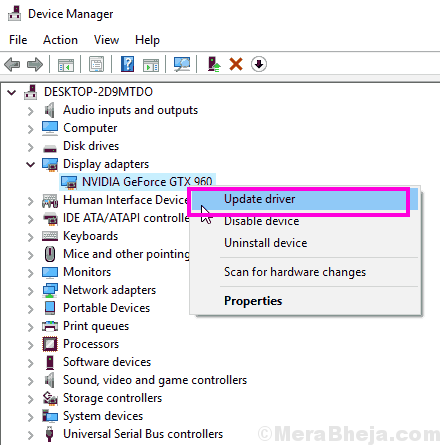
Krok 3: To otworzy nowy Zaktualizuj sterowniki okno. Tutaj kliknij Wyszukaj automatycznie zaktualizowane oprogramowanie do sterowników opcja.
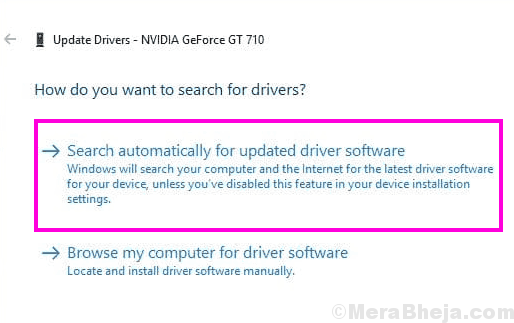
Twój komputer zacznie szukać najnowszego sterownika karty graficznej. Po znalezieniu zostanie zainstalowany na twoim komputerze. Po aktualizacji uruchom ponownie komputer.
Następnie spróbuj uruchomić grę i uważaj na problem z czarnym ekranem.
W przypadku, gdy komputer nie był w stanie znaleźć nowego sterownika graficznego lub zaktualizowany sterownik nie rozwiązał problemu, wypróbuj następną metodę.
#6 - Odinstaluj sterownik karty graficznej i zainstaluj go ręcznie
W tym procesie, aby naprawić czarny ekran podczas problemu z grą, będziesz musiał odinstalować istniejący sterownik karty graficznej, a następnie zainstalować najnowszy kompatybilny sterownik na komputerze. W tym celu wykonaj następujące kroki:
Krok 1: Zacznij od odinstalowania aktualnie zainstalowanego sterownika karty graficznej. W tym celu powtórz Krok 1 I Krok 2 Z wyżej wymienionej metody nr 2, ale kliknij Odinstalowanie opcja zamiast kliknąć Uaktualnij sterownik opcja z menu kontekstowego.
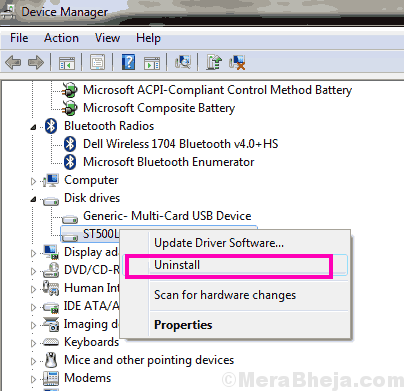
Krok 2: Następnym krokiem byłoby odwiedzenie strony internetowej producenta karty graficznej. To byłoby albo Nvidia Lub Amd. Na swojej stronie internetowej wybierz dokładny model karty graficznej, a następnie wybierz konfigurację komputera i pobierz odpowiedni sterownik na komputer. Upewnij się, że wszystkie informacje prawidłowo przedstawiłeś przed pobraniem sterownika.
Jeśli grasz na grafice Intel HD, przejdź do Pobieranie graficznego sterownika Intela strona.
Krok 3: Po pobraniu sterownika po prostu uruchom pobrany plik sterownika, aby zainstalować go na komputerze.
Po pomyślnej instalacji sterownika będziesz musiał ponownie uruchomić komputer. Po ponownym uruchomieniu rozpocznij grę i sprawdź, czy czarny ekran podczas gry w systemie Windows 10 wciąż się pojawia.
#7 - Sprawdź użycie pamięci RAM i użycie procesora
Upewnij się, że patrzysz w użycie pamięci RAM i użytkowanie procesora na komputerze. Jeśli twój pamięć RAM i procesor są zatkane, radzenie sobie z innymi zadaniami oprócz uruchamiania gry, to czarny ekran, podczas gdy gra będzie cię wykluczyć. Możliwe, że już działający program zaangażował sporą część pamięci RAM i procesora. Jest również całkiem możliwe, że program działający w tle może zużywać zasoby.
Aby sprawdzić Zastosowanie pamięci RAM, wciśnij Ctrl + Shift + ESC Klawisze na klawiaturze razem. To otworzy Menedżer zadań systemu Windows narzędzie. Tutaj, na karcie wydajności, będziesz mógł wyświetlić użycie pamięci RAM i procesora.
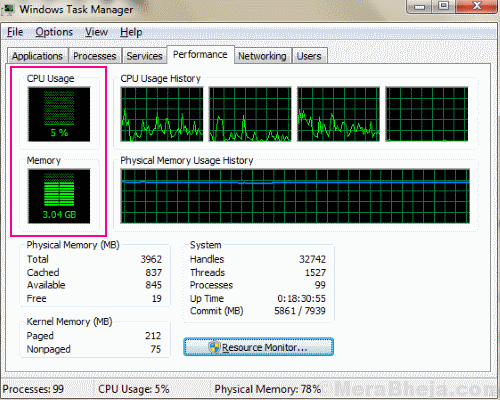
W przypadku, gdy korzystanie z pamięci RAM i procesora jest wysokie, patrz, jeśli jakikolwiek program jest otwarty w tle. Jeśli tak, zamknij je. Możesz iść do Menedżer zadań systemu Windows, i z Procesy Tab, możesz wyświetlić uruchomione procesy. Wybierz niechciany proces i kliknij Zadanie końcowe przycisk, aby zamknąć ten program.
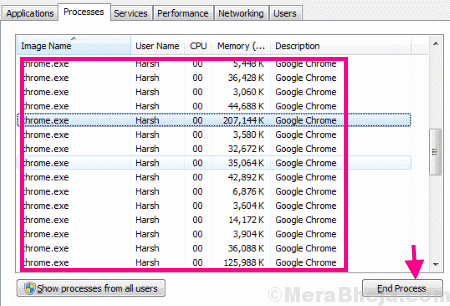
To uwolniłoby spora część pamięci RAM i procesów. Po tym ponownie spróbuj uruchomić grę na komputerze i sprawdź, czy pojawia się problem z czarnym ekranem. Jeśli problem pozostaje, oto ostatnia rzecz, którą możesz wypróbować.
#8 - Poszukaj bloatware zainstalowanych na komputerze
Co to jest Bloatware? Bloatware jest zazwyczaj oprogramowaniem, ale nieco różni się od zwykłego oprogramowania. Zwykle pojawia się bloatware wstępnie zainstalowany jako pakiet z nowym komputerem. Bloatware może być przydatne, ale przez większość czasu bluatware jest niepotrzebne. A Bloatware zajmuje zbyt dużo miejsca i zasobów W porównaniu do normalnego oprogramowania, stąd jest zaniepokojone przez wielu użytkowników. Możesz nawet nie zauważyć i zignorować obecności Bloatware na komputerze, ale czasami okazują się prawdziwym problemem.
Jeden z użytkowników zgłosił czarny ekran podczas gry i wypróbował prawie wszystkie rozwiązania problemu, które wymieniono powyżej. Od sprawdzania i wymiany sprzętu, po ponowne instalowanie kierowców wielokrotnie, żaden kamień nie został obrócony. Ale okazało się, że bloatware zainstalowane na komputerze powodowało wszystkie kłopoty. Więc, Zawsze pamiętaj o bloatware zainstalowanych na komputerze, i pozbyć się ich tak szybko, jak to możliwe.
Chociaż ten przypadek jest bardzo rzadki, musisz zadbać o wzbogacony na komputerze, aby wykluczyć najmniejszą możliwość.
W przypadku instalacji Bloatware na komputerze, pozbądź się ich poprzez odinstalowanie. Następnie ponownie daj komputera i spróbuj uruchomić grę. Mam nadzieję, że to rozwiązałoby problem.
Wreszcie,
Jeśli nic się nie uda, skontaktowanie się z obsługą klienta producenta komputera jest wysoce zalecane. Jeśli przyniosłeś nową kartę graficzną, a potem problem zaczął się, możesz spróbować uzyskać zastępcę, a następnie spróbować zagrać w gry.
Jeśli ten artykuł był pomocny w naprawie czarnego ekranu podczas gry w systemie Windows 10, daj nam znać, która metoda działała dla Ciebie.
- « Napraw błąd systemu plików błędu (-2018375670) w systemie Windows 10 (rozwiązany)
- Napraw uszkodzony rejestr w systemie Windows 10 /11 (rozwiązany) »

