Napraw uszkodzony rejestr w systemie Windows 10 /11 (rozwiązany)
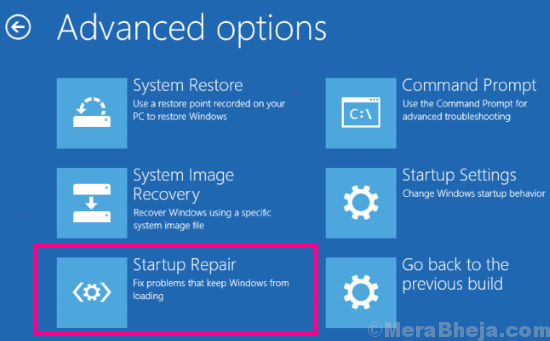
- 4012
- 171
- Igor Madej
Poważnie skorumpowany rejestr może zamienić komputer w cegłę. Nawet proste uszkodzenie rejestru może prowadzić do reakcji łańcuchowej w systemie systemu Windows, uszkadzając dane poza odzyskiwaniem. Dlatego ważne jest, abyś naprawił skorumpowany rejestr jak najszybciej.
Więc co powoduje uszkodzony rejestr w systemie Windows 10? Możesz uzyskać uszkodzony rejestr na komputerze z kilku powodów. Jednym z głównych powodów, które powodują szkody w rejestrze, jest jakaś ręczna zmiana w rejestrze. Czasami nawet najmniejsza zmiana w rejestrze może powodować poważne problemy. I dlatego zawsze sugeruje się, aby nie zadzierać z rejestrem, chyba że wiesz, co robisz. Czasami nawet szkodliwe oprogramowanie może spowodować uszkodzony rejestr w systemie Windows 10.
Skorumpowany rejestr w systemie Windows 10 może odzwierciedlać następujące problemy w systemie:
- Nie będziesz mógł uruchomić swojego systemu. Podczas uruchamiania można uzyskać błąd niebieskiego ekranu, a rozruch pozostaje ograniczony do niebieskiego ekranu.
- Będziesz mógł uruchomić system, ponieważ uszkodzenie jest nominalne, ale podczas obsługi komputera możesz nagle uzyskać błąd niebieskiego ekranu. Wszystkie twoje niezapisane dane znikną. Chociaż w tego rodzaju błędach, będziesz mógł uzyskać dostęp do komputera na chwilę, szanse na uszkodzenie rejestru komputera są bardziej.
Spis treści
- Jak naprawić uszkodzony rejestr w systemie Windows 10 lub Windows 11
- Napraw 1 - za pomocą SFC / Scannonow
- Poprawka 2 - Korzystanie z polecenia Chkdsk
- Fix 3 - Napraw system Windows 10, aby naprawić uszkodzony rejestr
- Napraw 4 - Użyj narzędzi do czyszczenia rejestru (strona trzecia)
- Napraw 5- Przywróć kopię zapasową rejestru, aby naprawić Corrupt Registry Windows 10
- Fix 6 - Uruchom skanowanie SFC
- Fix 7 - Resetuj system Windows 10 (bez utraty danych osobowych)
Jak naprawić uszkodzony rejestr w systemie Windows 10 lub Windows 11
Podejście do rozwiązania tego konkretnego problemu pozostanie mniej więcej takie samo, niezależnie od tego, czy możesz uruchomić się w systemie Windows 10, czy nie. Spróbujemy różnych rzeczy, aby naprawić twój skorumpowany rejestr. Obejmuje to przywrócenie rejestru do poprzedniego punktu, skanowanie i naprawienie rejestru, naprawa systemu Windows 10 i kilka innych rzeczy. Począwszy od najbardziej zaufanej metody przez użytkowników do naprawy rejestru, omówimy również inne metody. Jeśli pierwszy naprawił uszkodzony rejestr Windows 10, to wszystko dobrze i dobrze, w przeciwnym razie przeskakuj do następnej metody, aż problem zostanie rozwiązany.
Napraw 1 - za pomocą SFC / Scannonow
1 - Przejdź do Windows Search Box, a następnie wyszukaj CMD w tym.
2 -now, kliknij prawym przyciskiem myszy CMD ikona, która właśnie pojawiła się w wyniku wyszukiwania w wyszukiwaniu paska zadań, a następnie wybierz Uruchom jako administrator.
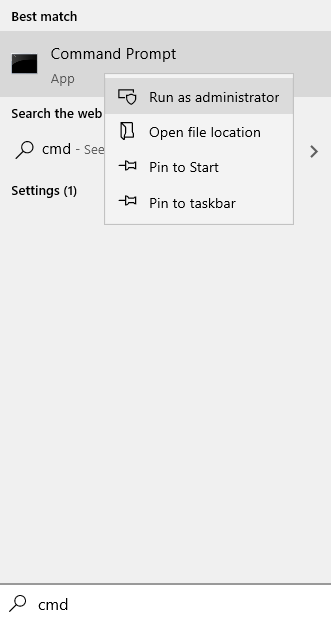
3 -Now, wykonaj podane poniżej polecenie.
chkdsk /r /f
4 -Close the CMD okno po zakończeniu wykonania polecenia.
Poprawka 2 - Korzystanie z polecenia Chkdsk
1 - Przejdź do Windows Search Box, a następnie wyszukaj CMD w tym.
2 -now, kliknij prawym przyciskiem myszy CMD ikona, która właśnie pojawiła się w wyniku wyszukiwania w wyszukiwaniu paska zadań, a następnie wybierz Uruchom jako administrator.
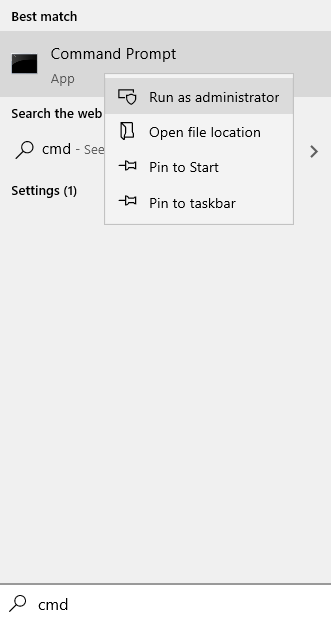
3 -Now, wykonaj podane poniżej polecenie.
SFC /Scannow
4 -Close the CMD okno po zakończeniu wykonania polecenia.
Fix 3 - Napraw system Windows 10, aby naprawić uszkodzony rejestr
Jednym ze sposobów naprawy uszkodzonego rejestru w systemie Windows 10 jest tryb systemu Windows RE, czyli tryb środowiska odzyskiwania. Możesz łatwo wprowadzić tryb systemu Windows bez normalnego uruchamiania systemu Windows, a następnie przeprowadzić automatyczną naprawę. Aby naprawić Windows 10, wykonaj poniższe kroki:
Krok 1: Pierwszym krokiem jest uruchomienie komputera w środowisku odzyskiwania systemu Windows. Aby to zrobić, uruchom komputer, a następnie, gdy tylko pojawi się jakikolwiek błąd, lub zobaczysz ekran logowania, przytrzymaj przycisk zasilania komputera w sposób ciągły. Może to wymagać przytrzymania przycisku zasilania przez około 5 sekund i jest znany jako wyłączenie siły. Po zwolnieniu komputera powtórz proces siły zamykania komputera jeszcze kilka razy, aż do wyświetlenia komputera Przygotowywanie automatycznej naprawy ekran. Będziesz musiał poczekać, aż komputer uruchomi diagnostykę i wejdzie w tryb systemu Windows.

Notatka: Twój komputer może wprowadzić środowisko odzyskiwania systemu Windows w pierwszej próbie. Uważaj więc, aby nie ponownie uruchomić komputera po wprowadzeniu trybu Re.
Krok 2: Po całkowitym uruchomieniu diagnostyki zobaczysz następujące okno dialogowe wraz z opcjami. Kliknij na Zaawansowane opcje.
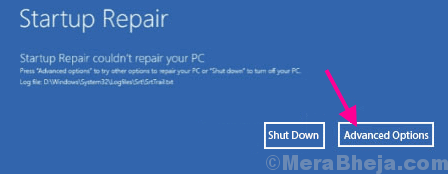
Krok 3: Na następnym ekranie, który się pojawi, otrzymasz trzy opcje; Kliknij na Rozwiązywanie problemów opcja.
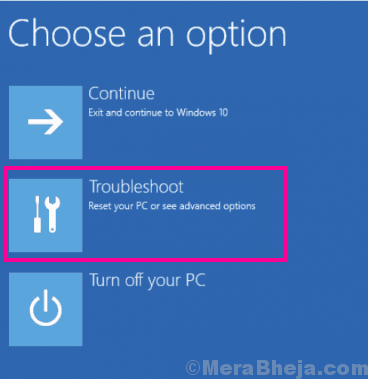
Krok 4: Teraz z następnego ekranu kliknij Zaawansowane opcje.
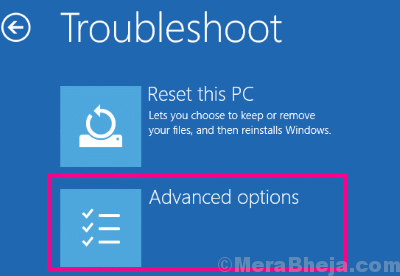
Krok 5: Tutaj znajdziesz 6 różnych opcji do wyboru. Będziesz musiał kliknąć Naprawa startupu opcja.
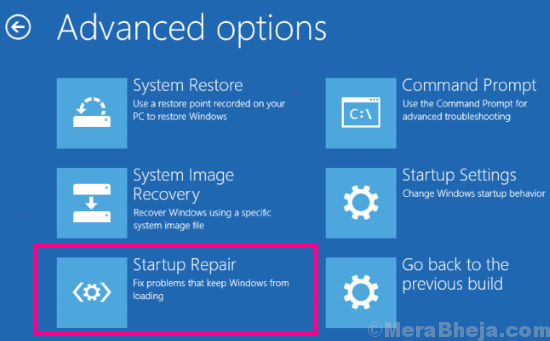
To wywoła ekran naprawy, na którym Windows najpierw uruchomi diagnozę, a następnie naprawi wykryte problemy. Narzędzie pokaże, że twój błąd został naprawiony, jeśli tak jest. W przypadku znalezienia problemu i Windows Re nie jest w stanie go rozwiązać, wówczas zostaniesz poinformowany o tym samym.
Gdy narzędzie Windows Re mówi, że błąd został naprawiony, spróbuj normalnie uruchomić komputer. Jeśli nie było w stanie, wypróbuj następną metodę, w której zresetujesz system Windows 10 na komputerze.
Napraw 4 - Użyj narzędzi do czyszczenia rejestru (strona trzecia)
1. Pobierz Regsofts Bezpłatne narzędzie do naprawy rejestru
2. Zainstaluj go na komputerze.
3. Teraz kliknij Rozpocznij skanowanie Skanować błędy rejestru.
4. Po zakończeniu skanu kliknij Naprawić błędy Aby naprawić wszystkie błędy rejestru.
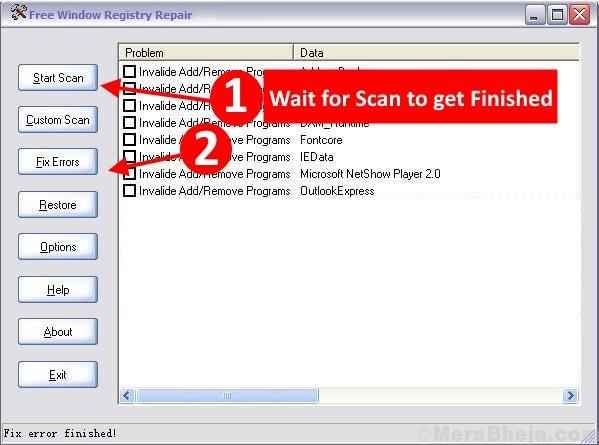
Chociaż czyszczenie rejestru nie zawsze wykazuje obiecujący wynik, nie ma szkody w wypróbowaniu tej metody, ponieważ niektórzy z użytkowników naprawiło uszkodzony rejestr w systemie Windows 10.
Napraw 5- Przywróć kopię zapasową rejestru, aby naprawić Corrupt Registry Windows 10
W tej metodzie postaramy się przywrócić rejestr z powrotem do poprzedniego stanu, gdy komputer działał dobrze. W tym celu najpierw potwierdzimy, czy dokonano pewnej zmiany, które mogłyby uszkodzić rejestr komputera. Jeśli zostanie znaleziona taka zmiana, cofniemy komputer do tego stopnia, że działała dobrze. Ta metoda jest również znana jako przywrócenie komputera z powrotem do poprzedniego stanu za pomocą Kopia zapasowa tajnego rejestru.
W tym celu będziesz musiał uruchomić komputer w trybie awaryjnym z wierszem polecenia. Postępuj zgodnie z tym krokami, aby wykonać tę metodę Napraw skorumpowany rejestr w systemie Windows 10:
Krok 1: Uruchom komputer i jak tylko się uruchomi, naciśnij dalej F8 Klucz wielokrotnie (z odstępem czasu około pół sekundy), dopóki nie otrzymasz zaawansowanego menu rozruchowego. Kiedy tam jesteś, wybierz Tryb awaryjny z wierszem polecenia opcja. Możesz zostać poproszony o zalogowanie się jako administrator. Zaloguj się za pomocą swojego identyfikatora i hasła (musi mieć prawa administratora). Twój komputer będzie uruchamiany w trybie awaryjnym z otwartym wierszem polecenia.
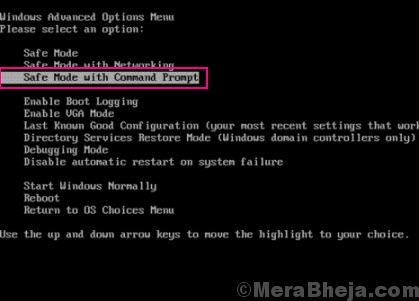
Krok 2: W tym kroku musisz sprawdzić, który dysk ma zainstalowany system Windows. Nazwy napędów, w których jest zainstalowane systemy Windows, są C:, D: Lub MI:. Załóżmy, że dysk, w którym jest zainstalowany system systemu Windows, jest c: dysk.
Krok 3: W tym kroku staramy się wydobyć i zbadać ostatnie działania w systemie Windows. W tym celu wpisz następujące polecenie w wierszu polecenia pojedynczo i naciśnij Wchodzić Po każdej linii:
CD /D C: \ Windows \ System32 \ Config Xcopy *.* C: \ renback \ cd renback dir
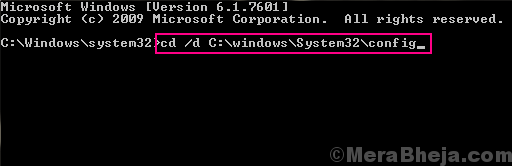
Notatka: Wymień C w powyższych poleceniach na nazwę dysku komputera, który ma zainstalowany system Windows, na wypadek, gdyby był inaczej na komputerze.
Wyciągnie to szczegóły zmian dokonanych na/przez dowolne oprogramowanie, pliki systemowe lub pliki SAM. Przejrzyj datę pojawiających się zmian, aby sprawdzić, czy niedawno dokonano zmiany, które mogłyby spowodować uszkodzony rejestr w systemie Windows 10. Jeśli tak, zastosuj następny krok, w przeciwnym razie zaprzestaj, czy wprowadzone zmiany zostały dokonane długo.
Krok 4: Teraz wpisz następujące polecenia pojedynczo i naciśnij Wchodzić Po każdej linii:
Oprogramowanie kopiowania /y… Kopiuj /y system… kopiuj /y Sam…
Notatka: Dwie kropki w powyższych poleceniach są zawarte w poleceń.
Po zakończeniu procesu uruchom ponownie komputer w trybie normalnym. To najprawdopodobniej rozwiązałoby problem, ponieważ ten pomógł wielu użytkownikom naprawić uszkodzony rejestr w systemie Windows 10. Jeśli nadal masz ten sam problem. Wypróbuj następną metodę.
Fix 6 - Uruchom skanowanie SFC
SKAN SFC LUB SYSTEM SYSTEM SYSTEME to narzędzie wbudowane w systemie Windows 10, które szuka uszkodzonych plików w katalogu plików systemowych. A w przypadku znalezienia wszelkich plików, które wymagają naprawy, naprawia ten plik. Możesz użyć tego narzędzia do uruchamiania skanowania przez komputer i będzie on szukał uszkodzonych plików w rejestrze i naprawić je, jeśli znaleziono. To narzędzie zostało zgłoszone przez użytkowników w celu naprawienia uszkodzonego rejestru w systemie Windows 10. Oto kroki, które należy śledzić:
Krok 1: Podążaj za Krok 1 Jak wspomniano w Metoda nr 1 Aby uruchomić komputer w Tryb awaryjny z wierszem polecenia.
Krok 2: W trybie awaryjnym z wierszem polecenia wpisz następujące polecenie i naciśnij Wchodzić Klucz na klawiaturze:
SFC /Scannow
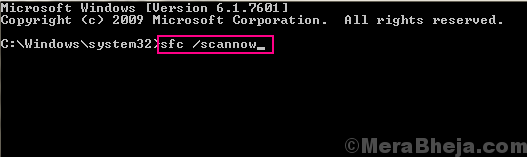
Skan SFC zacznie działać. Skan może zająć trochę czasu, więc miej trochę cierpliwości. Nie przerywaj skanowania, dopóki nie zostanie zakończony. Po zakończeniu skanowania uruchom ponownie komputer w trybie normalnym, aby sprawdzić, czy pojawia się błąd skorumpowanego rejestru.
Jeśli błąd zwycięży, istnieje kilka dodatkowych kroków, które będziesz musiał wykonać. Czasami zdarza się, że skan SFC nie jest w stanie naprawić wszystkich plików systemowych uszkodzonych. Będzie to wymagało uruchomienia Zmysłowi skanowanie Lub Skanowanie obrazu i serwisu wdrażania. To skanowanie naprawia uszkodzone pliki systemowe, które nie pozwoliły SFC Scan Fix całkowicie wykonał swoją pracę.
Aby uruchomić skanowanie, uruchom ponownie komputer w trybie awaryjnym z wierszem polecenia, jak wspomniano powyżej. Po zakończeniu wpisz następujące polecenie polecenia w trybie awaryjnym:
Disn /Online /Cleanup-Imagage /Restorehealth
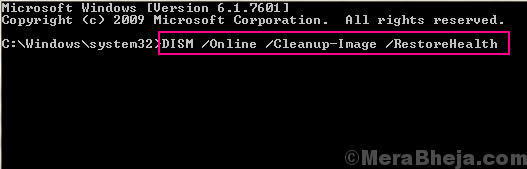
Po zakończeniu skanowania, uruchom skanowanie SFC ponownie za pomocą wspomnianego powyżej polecenia SFC. Po zakończeniu polecenia SFC nadszedł czas, aby ponownie uruchomić komputer w trybie normalnym. To prawdopodobnie naprawiłoby dla Ciebie błąd skorumpowanego rejestru.
Jeśli rejestr nie został naprawiony, spróbuj następnej metody.
Fix 7 - Resetuj system Windows 10 (bez utraty danych osobowych)
Jeśli żadna z powyższych opcji nie działa dla Ciebie, oto rozwiązanie pewnego strzału Napraw skorumpowany rejestr w systemie Windows 10. Tutaj zresetujesz system Windows 10 i w ten sposób Windows zostanie zresetowany, jakby był nowy bez żadnego błędu rejestru. Chociaż jest to świetne rozwiązanie rozwiązania problemu skorumpowanego rejestru, większość ludzi nie chce tego wypróbować w pierwszym miejscu. Powodem jest to, że gdy system Windows 10 jest resetowany, wszystkie ustawienia systemu Windows zostaną powrócone, a wszystkie programy zainstalowane na komputerze znikną. Jednak zawsze możesz upewnić się, że twoje osobiste pliki nie zostaną usunięte. Przez pliki osobiste mam na myśli pliki dostępne w innych napędach niż dysk, w którym instalowany jest system systemu Windows. Jeśli więc możesz stracić zainstalowane programy, możesz przejść do tej metody. Oto kroki, które należy śledzić:
Krok 1: Z metody nr 3 wspomnianej powyżej, śledź Krok 1, Krok 2, I Krok 3 otworzyć Rozwiązywanie problemów Menu w środowisku odzyskiwania systemu Windows 10.
Krok 2: Z menu rozwiązywania problemów wybierz Zresetuj ten komputer opcja.
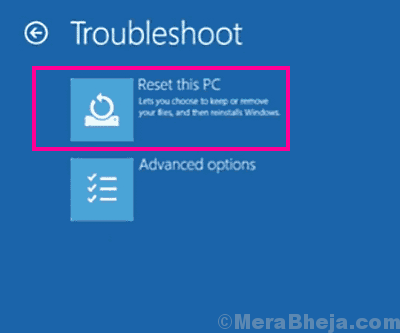
Krok 3: Teraz z następnego ekranu wybierz Zachowaj moje pliki.
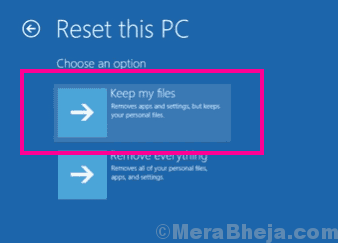
Krok 4: Twój komputer zostanie teraz przygotowany do resetowania systemu Windows 10. Instrukcje resetowania kreatora z łatwością poprowadzą Cię do resetowania systemu Windows 10.
Ten proces może potrwać kilka minut, więc pozwól resetować system Windows 10. Może to potrwać więcej niż kilka minut, więc bądź cierpliwy. Po zakończeniu resetowania spróbuj normalnie zalogować się do komputera i sprawdź, czy pojawia się uszkodzony błąd rejestru, czy nie.
Ostateczne słowa
Rejestr Windows jest bardzo ważną i wrażliwą częścią. Należy go delikatnie zadbać. Jeśli znalazłeś kawałek z metodami ręcznego dostosowania rejestru, nie podążaj za nim, chyba że upewnij się, że jest to uzasadniony proces. Ponadto, jeśli masz najmniejsze wątpliwości co do tego, co robisz, nie postępuj.
Możesz również skontaktować się z obsługą klienta producenta komputera, aby naprawić uszkodzony rejestr Windows 10.
- « Jak naprawić czarny ekran podczas gry w systemie Windows 10 /11
- Fix Hiperłącze nie działają w programie Outlook w systemie Windows 10 /11 »

