Fix Hiperłącze nie działają w programie Outlook w systemie Windows 10 /11
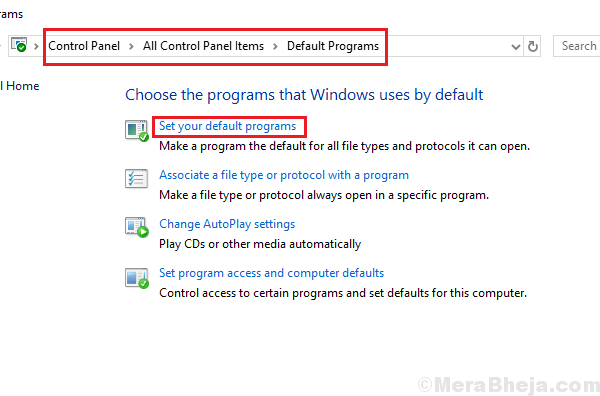
- 2546
- 377
- Igor Madej
Wielu użytkowników zgłosiło problem, gdyby nie są w stanie otworzyć hiperłączy wysłanych przez e -mail. Po dalszym badaniu stwierdzono, że problem był specyficzny dla aplikacji MS Outlook, a nie serwer poczty.
Jednak ten przypadek można izolować. Spróbuj otworzyć wiadomość e -mail za pośrednictwem domyślnej przeglądarki w systemie. Jeśli tam działa dobrze, to problem dotyczy samej aplikacji komputerowej MS Outlook, w przeciwnym razie jest to z przeglądarką lub pocztą. W przypadku, gdy nie działa to również na przeglądarce, a następnie spróbuj otworzyć ją na innej przeglądarce lub w innym systemie. Spróbuj sprawdzić inne e -maile, które mają hiperłącze. Najprawdopodobniej powinien działać, chyba że znajduje się na jakimś nierzetelnym serwerze pocztowym.
Przyczyną tego problemu może być wiele, więc rozwiążymy problem z sekwencyjnym izolowaniem i usuwaniem każdej możliwości problemu:
Spis treści
- Napraw 1 - Edytuj klucz rejestru
- Napraw 2] ustaw domyślną przeglądarkę na IE
- Napraw 3] - Zresetuj ustawienia Internetu
- Napraw 4] ponownie zainstaluj Chrome
- Napraw 5] Sprawdź problemy z serwerem pocztowym
- Napraw 6] użyj narzędzia do rozwiązywania problemów z biurem Microsoft Office
- Napraw 7] Użyj narzędzia łatwego naprawy
- Napraw 8] napraw Microsoft Office
- Napraw 9] zeskrobaj klient Microsoft Office i ponownie zainstaluj go
Napraw 1 - Edytuj klucz rejestru
1. Szukaj CMD w oknie wyszukiwania w systemie Windows 10 i kliknij prawym przyciskiem myszy i kliknij Uruchom jako administrator
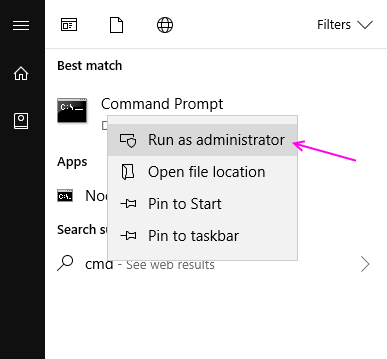
2. Teraz uruchom następujące polecenie jeden po drugim w oknie wiersza polecenia.
Reg Dodaj HKEY_CURRENT_USER \ Software \ Classes \.htm /ve /d htmlfile /f reg Dodaj hey_current_user \ oprogramowanie \ classes \.html /ve /d htmlfile /f reg Dodaj hey_current_user \ oprogramowanie \ classes \.shtml /ve /d htmlfile /f reg Dodaj HKEY_CURRENT_USER \ Software \ Classes \.xht /ve /d htmlfile /f reg Dodaj HKEY_CURRENT_USER \ Software \ Classes \.xhtml /ve /d htmlfile /f
3. Teraz zamknij okno wierszu polecenia i ponownie otwórz Outlook.
Napraw 2] ustaw domyślną przeglądarkę na IE
Chociaż nikt nie lubi ustawić domyślnej przeglądarki na Internet Explorer, ale niektórzy użytkownicy zgłosili, że to rozwiązuje problem. Jeśli naprawdę chcesz rozwiązać problem, możesz tego wypróbować.
1] Wyszukaj Domyślne aplikacje W polu wyszukiwania systemu Windows 10
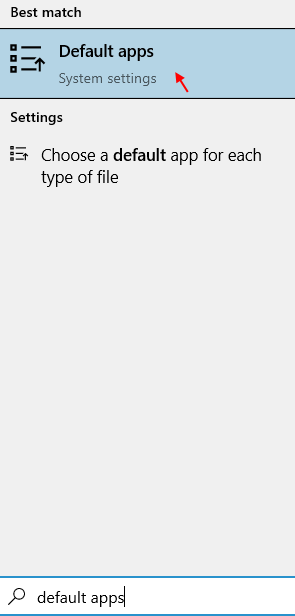
4] Teraz, w przeglądarce internetowej, kliknij domyślna przeglądarka i zmień to na Internet Explorer.
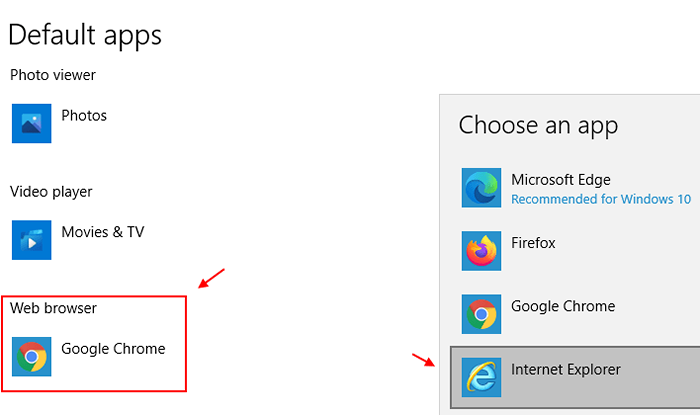
3] W oknie domyślnego aplikacji przewiń do przeglądarki internetowej i zmień ją na IE.
Napraw 3] - Zresetuj ustawienia Internetu
1: Naciskać Klucz z systemem Windows I R KEY razem otworzyć URUCHOMIĆ.
Typ Inetcpl.Cpl w nim i kliknij OK
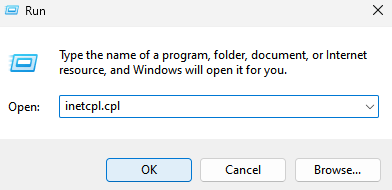
2 - Teraz kliknij Zaawansowany patka
3 - Po tym kliknij Przywróć zaawansowane ustawienia.
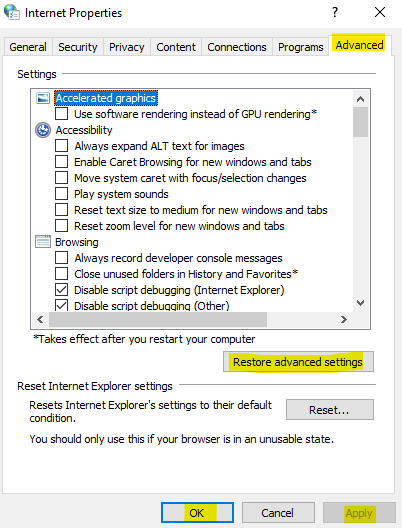
Napraw 4] ponownie zainstaluj Chrome
Wielu użytkowników zgłosiło, że odinstalowanie i ponowne instalowanie przeglądarki Chrome naprawia hiperłącze, a nie otwierają problemu w systemie Windows 10. Możesz także spróbować sprawdzić, czy to działa dla Ciebie.
Napraw 5] Sprawdź problemy z serwerem pocztowym
Chociaż problem ten został odizolowany w wstępnym czeku, moglibyśmy go tutaj omówić. Jeśli hiperłącze nie działa, nawet gdy zmieniliśmy przeglądarkę i sprawdziliśmy inny e -mail, problem może dotyczyć serwera e -mail. Kilka popularnych, takich jak Gmail, Hotmail itp. są zaufane, ale wiele innych lokalnych firm może oferować usługi bez funkcjonalności otwierania hiperłącza. W takim przypadku problemu nie można rozwiązać od naszego końca.
Po izolacji tej możliwości przejdź do następujących kroków.
Napraw 6] użyj narzędzia do rozwiązywania problemów z biurem Microsoft Office
Microsoft zapewnia użytkownikom narzędzie do rozwiązywania problemów z Microsoft Office. Narzędzie można pobrać stąd. Po pobraniu narzędzia i zainstalowaniu go sprawdź na liście problemu i uruchom go. Uruchom ponownie system po zakończeniu.
Napraw 7] Użyj narzędzia łatwego naprawy
Użyj narzędzia Easy Fix dostarczone przez Microsoft tutaj w metodzie 1. Uruchom go i uruchom ponownie system i sprawdź, czy pomoże to w przypadku problemu.
Napraw 8] napraw Microsoft Office
Jeśli problem dotyczy klienta Microsoft Outlook Desktop, musielibyśmy naprawić cały pakiet Microsoft Office.
1] naciśnij Win + r otworzyć Uruchomić okno. Typ panel sterowania i naciśnij Enter, aby otworzyć okno panelu sterowania.
2] Idź do Programy i funkcje. Wyświetliłby listę zainstalowanych programów.
3] Kliknij prawym przyciskiem myszy na Microsoft Office Package i a następnie wybierz zmianę.
4] Wybierz Naprawa >> Kontynuuj a następnie przejdź przez proces naprawy.
Uruchom ponownie System po zakończeniu.
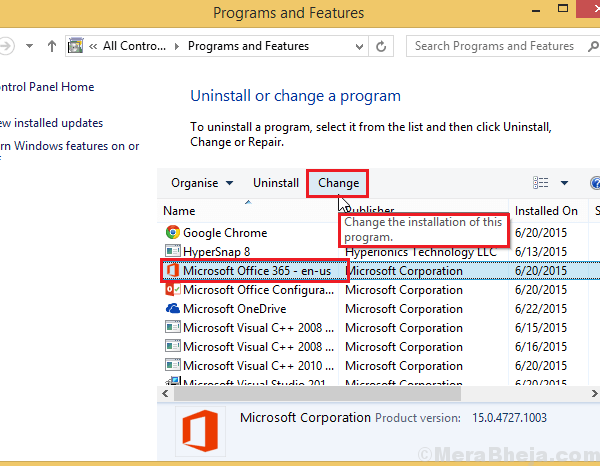
Napraw 9] zeskrobaj klient Microsoft Office i ponownie zainstaluj go
Jeśli prosta naprawa nie działa, zeskrobaj Microsoft Office z systemu, a następnie zainstaluj ponownie. Po prostu odinstalowanie go z panelu sterowania może nie być wystarczające.
1] Przejdź do linku tutaj i pobierz narzędzie Scrape podane w opcji nr 2.
2] Uruchom narzędzie, a usunie wszystkie komponenty Microsoft Office z systemu.
3] Ponownie zainstaluj Microsoft Office z dysku lub online. Ten sam klawisz może być ponownie użyty, jeśli nadal jest ważny.
Mam nadzieję, że to pomoże!
- « Napraw uszkodzony rejestr w systemie Windows 10 /11 (rozwiązany)
- 18 Najlepsze bezpłatne oprogramowanie do nagrywania ekranu na komputery Windows PC »

