Napraw plik otwierający błąd do pisania w systemie Windows 10/11
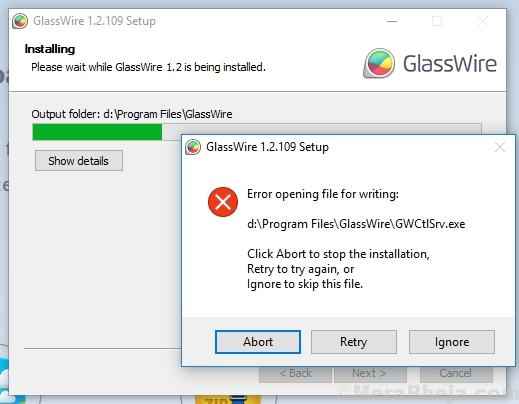
- 2975
- 10
- Pan Jeremiasz Więcek
Istnieją 2 sposoby instalowania aplikacji w systemie Windows 10 lub Windows 11. Jeden jest za pośrednictwem sklepu Windows, a drugi za pośrednictwem strony internetowej producenta. Podczas instalowania aplikacji z tego ostatniego użytkownicy zgłosili następujący błąd:
Plik otwierający błąd do pisania
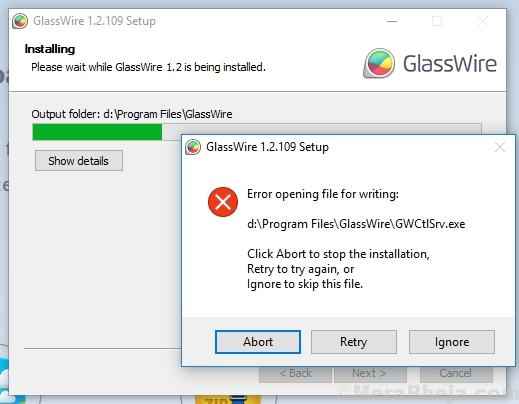
Ten błąd jest powszechny podczas instalowania aplikacji takich jak VLC, Notepad ++, Glasswire itp.
Przyczyna
Problemem może być to, że poprzednia wersja oprogramowania mogła nie zostać całkowicie odinstalowana, lub inna w toku instalacja może być zakłócająca lub wybrana wersja może być błędna.
Wypróbuj następujące rozwiązania, aby rozwiązać problem:
1] Upewnij się, że żadna inna instalacja nie jest w toku
2] Usuń ślady dowolnej poprzedniej lub podobnej wersji oprogramowania
3] Oczyszczanie dysku
4] Zmień lokalizację pobierania oprogramowania
Spis treści
- Rozwiązanie 1 - Uruchom plik konfiguracji jako administrator
- Rozwiązanie 2] Zmodyfikuj uprawnienia pliku instalacyjnego
- Rozwiązanie 3] Upewnij się, że żadna inna instalacja nie jest w toku
- Rozwiązanie 4] Wyłącz kontrolę konta użytkownika-
- Rozwiązanie 5] Uruchom kompatybilnie rozwiązywania problemów-
- Rozwiązanie 6] usuń ślady dowolnej poprzedniej lub podobnej wersji oprogramowania
- Rozwiązanie 7] Oczyszczanie dysku
- Rozwiązanie 8] Zmień lokalizację pobierania oprogramowania
- Rozwiązanie 9] Wyłącz dostęp do kontrolowanego dostępu do folderu
Rozwiązanie 1 - Uruchom plik konfiguracji jako administrator
1 - Kliknij prawym przyciskiem myszy w pliku konfiguracji, który właśnie pobrałeś.
2 - Teraz kliknij Uruchom jako administrator Z menu kontekstowego WHCIH
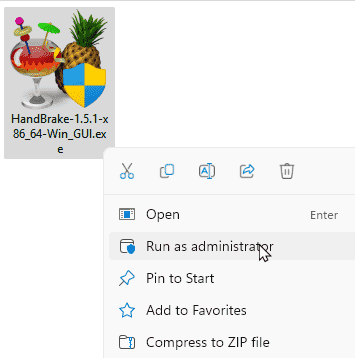
Rozwiązanie 2] Zmodyfikuj uprawnienia pliku instalacyjnego
Modyfikacja uprawnienia, aby umożliwić instalację folderu instalacyjnego może rozwiązać ten problem.
1. Najpierw przejdź do miejsca, w którym znajduje się plik instalacyjny.
2. Kliknij prawym przyciskiem myszy na pliku konfiguracji i kliknij „Nieruchomości".
3. W Nieruchomości okno, przejdź do „Bezpieczeństwo”Tab.
4. Teraz kliknij „Edytować„Aby zmodyfikować zasadę bezpieczeństwa.
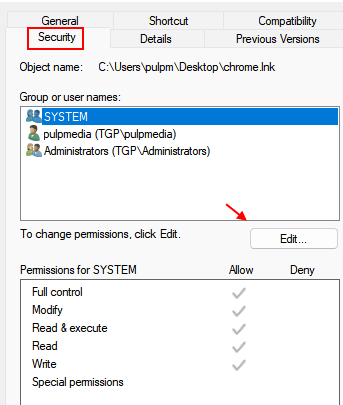
5 - Kliknij Dodać
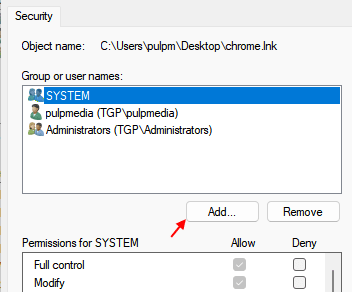
6 - Napisz wszyscy i kliknij OK.
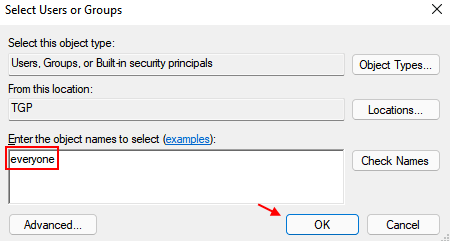
7 - Wybierz wszyscy z listy i wybierz każde uprawnienie do przypisania pełnej kontroli.
8 - Kliknij Zastosuj i OK.
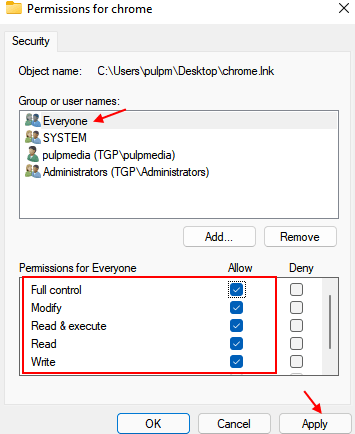
9- Uruchom ponownie Twój komputer.
Teraz spróbuj ponownie zainstalować aplikację.
Rozwiązanie 3] Upewnij się, że żadna inna instalacja nie jest w toku
W przypadku, gdy próbujemy zainstalować wiele programów w systemie jednocześnie, może to spowodować konflikt. Najlepszym sposobem, aby upewnić się, że żadna inna instalacja nie jest w toku, jest ponowne uruchomienie systemu. Jednak drugi proces może się przywrócić. W takim przypadku kliknij Postuj i sprawdź, czy to pomaga.
Możesz także otworzyć Menedżera zadań (Ctrl + Alt + Del >> Menedżer zadań) i sprawdzić, czy wskazuje inną instalację w toku.
W przypadku awarii wszystkich tych opcji kliknij przerywanie po otrzymaniu komunikatu o błędzie i przejdź do folder.
Rozwiązanie 4] Wyłącz kontrolę konta użytkownika-
Wyłączenie Kontrola konta użytkownika (UAC) może ci pomóc.
1. Kliknij na Szukaj pudełko i wpisz „UAC".
2. W podwyższonym oknie wyników wyszukiwania kliknij „Zmiana Ustawienia kontroli konta użytkownika".

3. W Ustawienia kontroli konta użytkownika okno po lewej stronie zsuwaj się w dół drążka, aby „Nigdy nie powiadomi".
4. Następnie kliknij „OK„Aby zapisać zmiany na komputerze.
Kliknij "Tak”W przypadku podpowiedzi o pozwolenie Kontrola konta użytkownika.
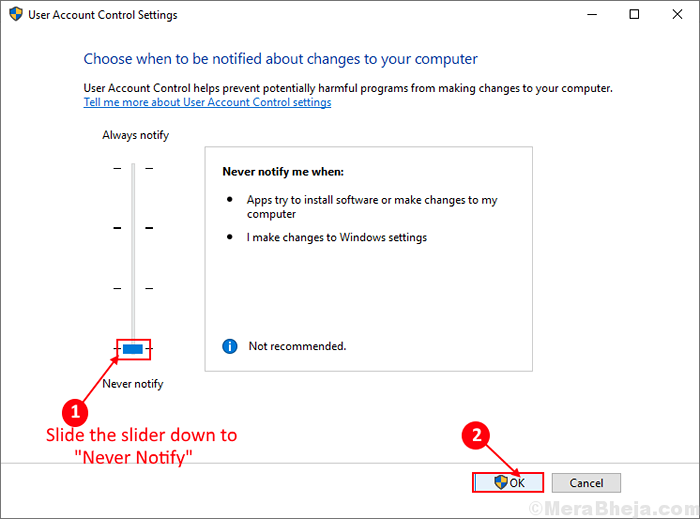
Po zakończeniu spróbuj ponownie zmodyfikować/ zainstalować aplikację. Jeśli problem wciąż się utrzymuje, wybierz następną poprawkę.
Rozwiązanie 5] Uruchom kompatybilnie rozwiązywania problemów-
Ten problem może być spowodowany problemami kompatybilności.
1. Znajdź instalator (.exe) plik na twoim komputerze.
2. Kliknij prawym przyciskiem myszy w programie, a następnie kliknij „Nieruchomości".
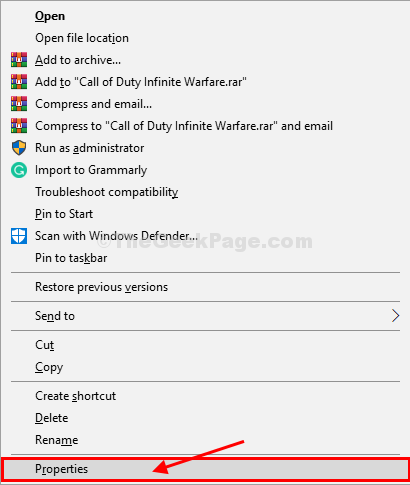
3. Teraz idź do „Zgodność”Tab.
4. Następnie kliknij „Uruchom problemy z kompatybilnością".
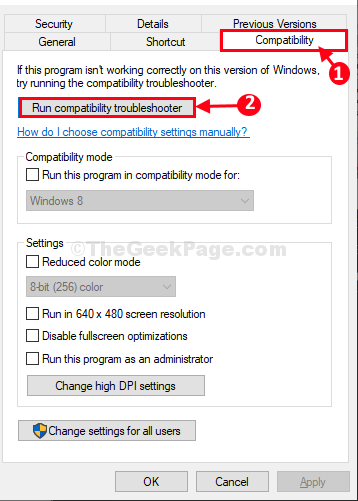
5. Następnie kliknij „Wypróbuj zalecane ustawienia„Jako opcja rozwiązywania problemów.
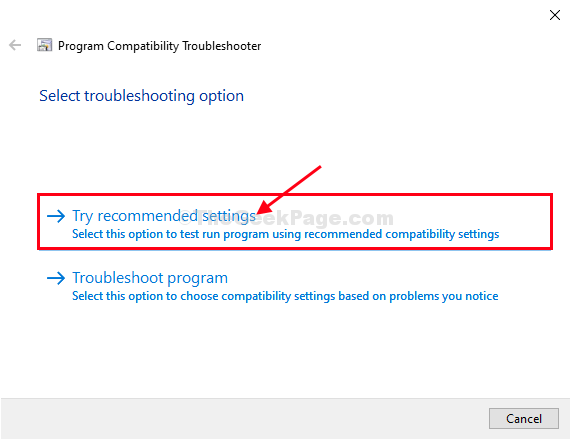
6. Po rozwiązaniu problemu kliknij „Stosować" I "OK„Aby zapisać zmiany na komputerze.

Spróbuj ponownie uruchomić instalator na komputerze.
Rozwiązanie 6] usuń ślady dowolnej poprzedniej lub podobnej wersji oprogramowania
1] Po pierwsze, usuń poprzednią wersję lub podobną wersję oprogramowania z Panel sterowania >> programy i funkcje.
2] Odinstalowanie druga wersja oprogramowania i uruchom ponownie system.
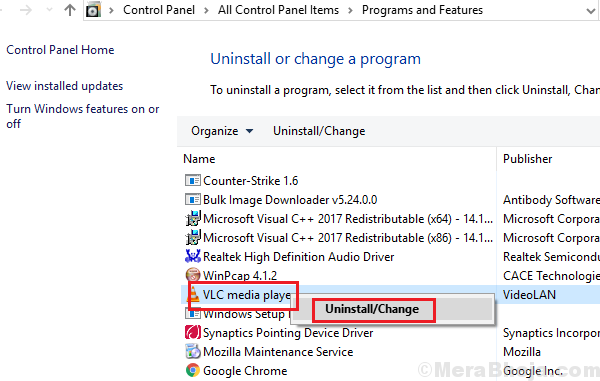
3] usuń dowolny folder lub dzienniki powiązane z tym oprogramowaniem.
Rozwiązanie 7] Oczyszczanie dysku
Oczyszczenie dysku jest niezbędne do wyczyszczenia wszelkich plików tymczasowych, które zapobiegają instalacji nowszej wersji oprogramowania.
1] Wyszukaj czyszczenie dysku na pasku Windows Wyszukiwanie i otwórz program.
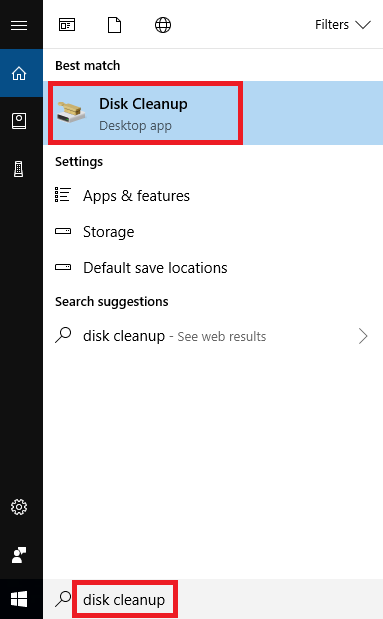
2] Wybierz dysk, aby wyczyścić i kliknij OK, aby uruchomić proces.
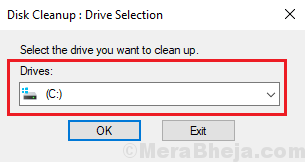
3] Uruchom ponownie system i sprawdź, czy pomoże to w problemie.
Możesz także użyć narzędzi z trzeciej imprezu do czyszczenia dysku.
Rozwiązanie 8] Zmień lokalizację pobierania oprogramowania
W przypadku, gdy wyżej wymienione rozwiązania nie powiodły się, wyczyść ślady programu i ponownie zainstaluj go ze strony internetowej. Zmień jednak lokalizację pobierania, gdy jest wyświetlany na to samo.
Upewnij się, że pobierasz 32-bitową wersję oprogramowania dla 32-bitowego systemu i 64-bitowej wersji oprogramowania dla 64-bitowego systemu.
Rozwiązanie 9] Wyłącz dostęp do kontrolowanego dostępu do folderu
1 - Wyszukaj Dostępny dostęp do folderu w polu wyszukiwania paska zadań
2 -Now, kliknij Dostępny dostęp do folderu
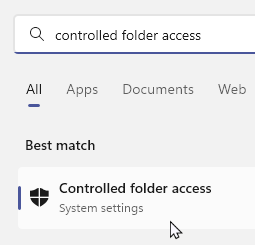
3 -now, obrót Wyłączony Dostępny dostęp do folderu
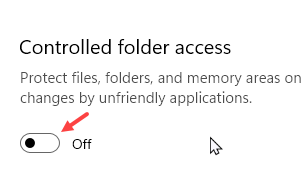
4 -Po tym, kontynuuj ponownie instalację.
- « Jak zwiększyć słaby sygnał Wi -Fi w systemie Windows 10, 11
- Napraw błąd HTTP 304 Nie Modyfikowany Błąd »

