Jak zwiększyć słaby sygnał Wi -Fi w systemie Windows 10, 11
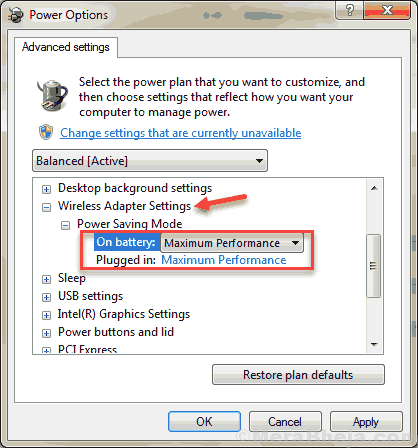
- 1681
- 386
- Juliusz Janicki
Problem z sygnałem Wi -Fi lub zakresu Wi -Fi z systemem Windows 10 jest dość powszechny wśród użytkowników. Wraz ze słabym sygnałem Wi -Fi użytkownicy mogą napotkać kilka innych problemów związanych z Wi -Fi. Problemy te obejmują powolną prędkość Wi -Fi, regularne zrzucanie połączeń Wi -Fi, nie będąc w stanie automatycznie łączyć się z Wi -Fi itp. W tym artykule przyjrzymy się rozwiązaniom Zwiększ słaby sygnał Wi -Fi w systemie Windows 10. Metody te mogą również dobrze działać w przypadku innych zasięgów Wi -Fi lub problemów związanych z sygnałem w systemie Windows 10.
Jakie są powody, które mogą prowadzić do słabego sygnału Wi -Fi na PC? Czasami aktualizacje systemu Windows 10 mogą spowodować problem. Przestarzały sterownik Wi -Fi, problemy z kartą Wi -Fi i niektóre ustawienia wewnętrzne mogą być wiodącymi przyczynami tego samego.
Jednym ze sposobów sprawdzenia, czy problem z zakresem Wi -Fi jest w rzeczywistości z komputerem, jest porównanie. Sprawdź, czy
Pozwól nam zobaczyć Jak zwiększyć sygnał Wi -Fi na laptopie lub komputerze w systemie Windows 10.
Spis treści
- Jak naprawić słaby sygnał Wi -Fi na laptopie i komputerze
- #Solution 1 - Maksymalizuj wydajność adaptera Wi -Fi, aby naprawić słaby sygnał Wi -Fi
- #Solution 2 - Ustaw wartość wrażliwości Wi -Fi na maksimum
- #Solution 3 - Zmień Wi -Fi MTU
- #Solution 4 - Aktualizacja sterownika Wi -Fi
- #Solution 5 - Sprawdź karta Wi -Fi pod kątem problemów
- Dodatkowe wskazówki
Jak naprawić słaby sygnał Wi -Fi na laptopie i komputerze
Istnieje kilka prostych, a także złożone metody, które pomogą Ci naprawić słaby sygnał Wi -Fi na Windows 10 PC.
#Solution 1 - Maksymalizuj wydajność adaptera Wi -Fi, aby naprawić słaby sygnał Wi -Fi
Pomocna może być maksymalizacja wydajności adaptera Wi -Fi od średnim do maksymalnie. Adapter Wi -Fi ma działać na średnim wydajności. Wykonaj następujące kroki:
Krok 1: Naciskać Okna przycisk i na pasku wyszukiwania początkowego wpisz Opcje mocy. Wybierać Opcje mocy Z menu wyszukiwania.
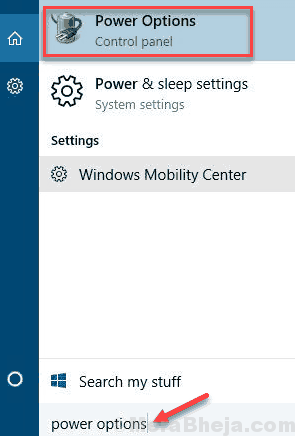
Krok 2: W nowym oknie, które się otwiera, kliknij Zmień ustawienia planu Planu Power, którego używasz.
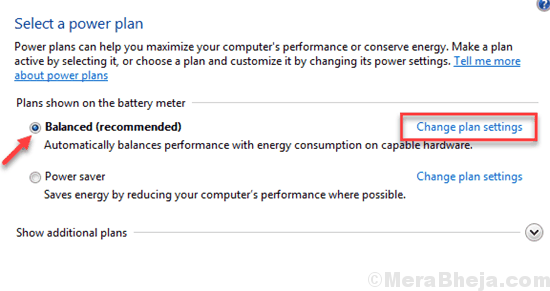
Krok 3: Kliknij na Zmień zaawansowane ustawienia zasilania.
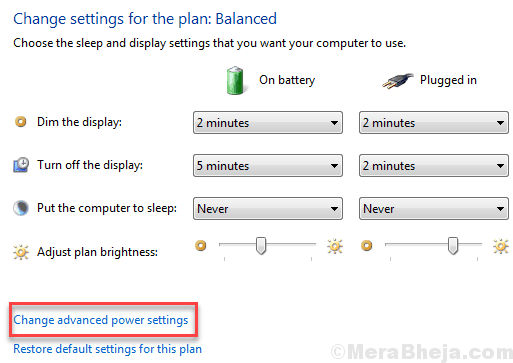
Krok 4: Otwiera się nowe okno. Tutaj poszukaj Ustawienia adaptera bezprzewodowego. Kliknij go, aby rozwinąć. Następnie poszerz Tryb oszczędzania energii. Jeśli jesteś na pulpicie, zobaczysz tylko jedną opcję, nazwaną Ustawienie. Jeśli na laptopie, zobaczysz Na baterii I Podłączony opcje. Kliknij opcje i wybierz Maksymalna wydajność opcja. Po zakończeniu kliknij OK Aby zastosować ustawienia.
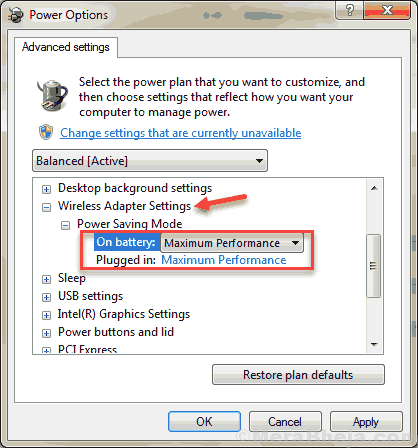
Sprawdź, czy ta metoda działała w celu zwiększenia zakresu Wi -Fi w systemie Windows 10. Jeśli nie, wypróbuj następną metodę.
#Solution 2 - Ustaw wartość wrażliwości Wi -Fi na maksimum
Możesz ustawić swoją wartość wrażliwości Wi -Fi na najwyższą pojemność i zmienić jeszcze kilka ustawień Zwiększ sygnał Wi -Fi na laptopie lub PC działający w systemie Windows 10. Oto, co zrobić:
Krok 1: Naciskać Win + x Klawisze na klawiaturze. Z menu kliknij Menadżer urządzeń.
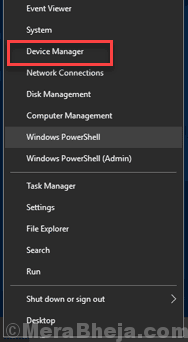
Krok 2: Z listy sterowników urządzeń w menedżerze urządzeń znajdź sterownik Wi -Fi. Kliknij go prawym przyciskiem myszy i wybierz Nieruchomości opcja.
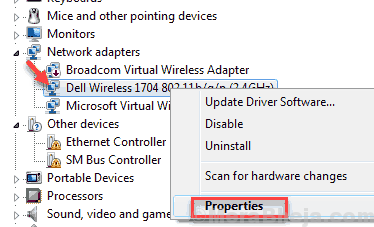
Krok 3: W oknie właściwości przejdź do Zaawansowany patka. Tam, na liście wymienionej Nieruchomość, szukać Poziom wrażliwości na roaming, tendencja roam lub agresywność roamingowa. Wybierz go po znalezieniu i z Wartość rozwijane, wybierz Agresywny opcja.
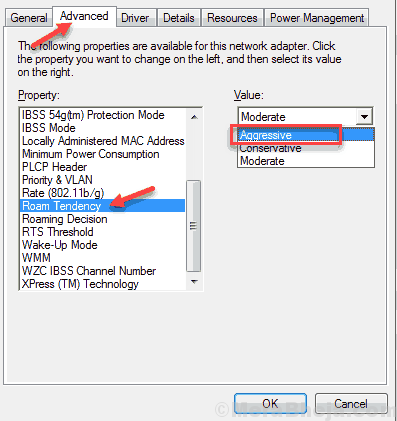
Krok 4: Teraz na liście wybierz Różnorodność anten opcja i zmień jego wartość na Automatyczny.
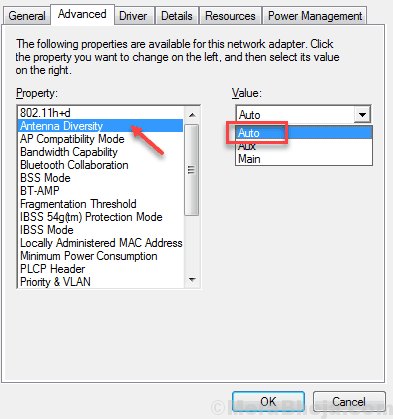
Krok 5: Szukać Preferencje zespołu Lub Tryb BSS. Jeśli używasz połączenia 5G, ustaw wartość na 802.11a. Jeśli używasz normalnego 2.Połączenie 4 GHz, ustaw wartość na 802.11G Lub 802.11b.
Notatka: 802.Wartość 11A będzie dostępna tylko wtedy, gdy karta Wi -Fi obsługuje 5G.
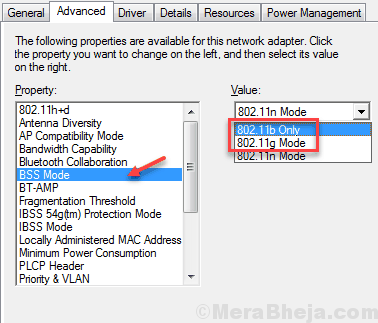
Krok 6: Po zakończeniu zmiany tych wartości naciśnij dalej OK Aby zastosować ustawienia. Następnie uruchom ponownie komputer.
Sprawdź, czy wprowadzanie tych zmian pomogło zwiększyć słaby sygnał Wi -Fi na komputerze Windows 10. Jeśli nic się nie zmieniło, spróbuj następnej metody.
#Solution 3 - Zmień Wi -Fi MTU
Możesz spróbować zmienić wartość MTU swojego adaptera Wi -Fi. Oto jak to zrobić:
Krok 1: Naciskać Windows + x i kliknij Polecenie (administrator) W menu, które się otwiera.
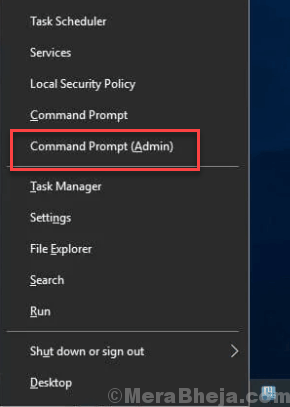
Krok 2: W oknie wierszu polecenia wpisz Interfejs Netsh IPv4 Pokaż pod interfejsy i naciśnij Wchodzić. Zanotuj nazwę swojego adaptera Wi -Fi, który pojawia się. Mogłoby być Bezprzewodowe połączenie sieciowe Lub Wi-Fi.
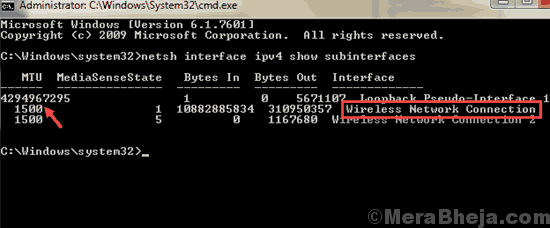
Krok 3: W oknie wierszu polecenia wpisz podane polecenie
interfejs Netsh IPv4 Ustaw podinterface „Wi-Fi” MTU = 1400 STORE = TRUDENTY
Teraz naciśnij Wchodzić.
Notatka: Jeśli nazwa adaptera sieciowego Wi-Fi jest inna, to zastąp Wi-Fi inną nazwą w powyższym kodzie.
Aby wiedzieć, nazwa adaptera Wi -Fi, zrób to:-
- Szukaj Wyświetl połączenia sieciowe W polu wyszukiwania systemu Windows 10. Kliknij wynik wyszukiwania.
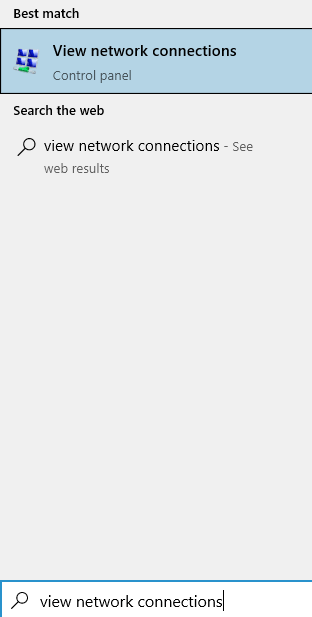
- Zanotuj nazwę Wi-Fi.
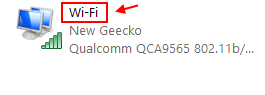
Na wyżej wymienionych zrzutach ekranu nazwa Wi -Fi to Wi-Fi
Dodatkowe kroki
W wierszu polecenia wpisz ipconfig /flushdns i naciśnij Wchodzić.
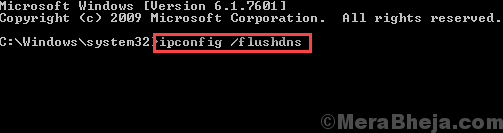
typ Netsh Winsock Reset Catalog i naciśnij Wchodzić.
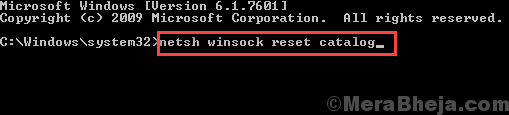
typ Netsh int Reset i naciśnij Wchodzić.
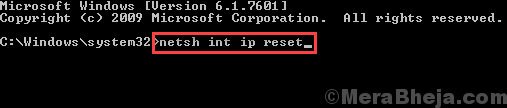
#Solution 4 - Aktualizacja sterownika Wi -Fi
Jeśli sterownik sieci WIFI na komputerze jest przestarzały lub wadliwy, może to powodować wszystkie problemy. Możesz spróbować zaktualizować sterownik WiFi jako pierwszą metodę naprawy sygnału WEAL WEAL na laptopie Windows 10 lub PC. Postępuj zgodnie z poniższymi krokami:
Krok 1: Wciśnij Windows + x Klawisze na klawiaturze. Z Win +x menu, kliknij Menadżer urządzeń.
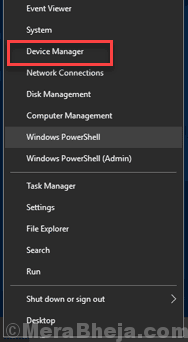
Krok 2: Menedżer urządzeń otworzy się z listą sterowników. Spójrz na Karty sieciowe rozwijanie na liście sterowników. Kliknij opcję sieciowe, aby ją rozwinąć, a następnie zlokalizuj Bezprzewodowy sterownik internetowy. Zrób prawym przyciskiem myszy sterownik Wi -Fi i kliknij Aktualizacja oprogramowania do sterownika opcja.
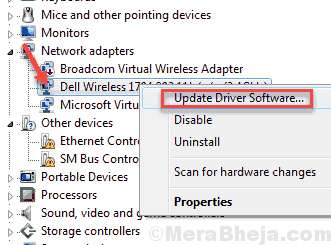
Krok 3: W Uaktualnij sterownik okno, które otwiera się, kliknij Wyszukaj automatycznie zaktualizowane oprogramowanie do sterowników opcja. Twój komputer zacznie szukać zaktualizowanej wersji sterownika sieci WIFI. Po znalezieniu nowej wersji sterownik Wi -Fi zostanie zaktualizowany.
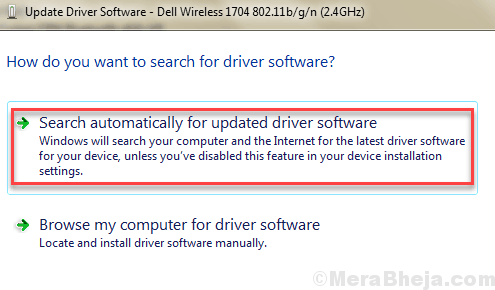
Uruchom ponownie komputer, aby ukończyć proces aktualizacji. Jeśli sterownik jest już aktualizowany do najnowszej wersji lub jeśli aktualizacja nie Napraw słaby sygnał Wi -Fi Na komputerze wypróbuj następną metodę.
#Solution 5 - Sprawdź karta Wi -Fi pod kątem problemów
Jeśli korzystasz z komputera, musisz sprawdzić swoją kartę sieciową WiFi. Czasami jest to karta Wi -Fi, która powoduje problemy. Jeśli karta Wi -Fi jest luźno podłączona do komputera lub jeśli na karcie gromadzi się kurz, może prowadzić do słabego sygnału Wi -Fi. Spróbuj ponownie połączyć kartę Wi -Fi, aby sprawdzić, czy to działa.
Stara karta Wi -Fi może być również powodem, dla którego komputer nie ma wystarczającej ilości sygnału Wi -Fi. Możesz wymienić kartę Wi -Fi swojego komputera, jeśli uważasz, że jest za stary.
Czy nie wiesz, czym jest karta Wi -Fi lub nie znasz sprzętu komputera? Uzyskaj pomoc od kogoś, kto jest ekspertem w zakresie sprzętu komputera.
Dodatkowe wskazówki
1 - Podejdź bliżej routera Wi -Fi.
2 - Limit liczby urządzeń podłączonych do routera
Na końcu,
Jeśli nic nie działa i nie zmieniłeś karty Wi -Fi, spróbuj zmienić ją na nową. Dodatkowo możesz kupić przedłużacze Wi-Fi, które można znaleźć online, co zwiększa zakres routerów Wi-Fi.
- « Napraw NetwTW04.SYS BLUE EKRAN na Windows 10
- Napraw plik otwierający błąd do pisania w systemie Windows 10/11 »

