Napraw błąd, wysyłając do mnie wiadomość na koniec postu w systemie Windows 10/11

- 2334
- 706
- Roland Sokół
Wyobraź sobie następującą sytuację: po próbie uruchomienia systemu wymaga czasu, w którym towarzyszy nagły wzrost prędkości wentylatora. Po kilku sekundach ekran wyświetla następujący błąd:
Błąd wysyłanie do mnie wiadomości na koniec postu

Teraz albo system uruchamia się normalnie, albo zawiedzie, zanim system całkowicie się załaduje. Jeśli normalnie się bieści (co zwykle tak jest), system będzie miał problemy z próbą zamknięcia.
Oto przyczyny błędu:
1] Problemy z wersją BIOS: wersja BIOS może nie być aktualizowana na czas, lub ostatnia aktualizacja mogła zainstalować niestabilne BIOS na komputerze.
2] Problem z postem: Problem z mocą w autostlecie oznacza problem z niektórymi zainteresowanymi sprzętem.
3] Problem z dowolnym z powiązanych peryferyjnych.
4] Wirus lub złośliwe oprogramowanie.
5] Problem z dysku twardym.
Ponieważ możliwe przyczyny błędu są obfite, zachowajmy nasze podejście do rozwiązywania problemów systematycznych i odizolowania każdej możliwości jeden po drugim.
Pytanie brzmi, czy możesz uruchomić się w systemie, czy nie. Jeśli nie, spróbuj dostać się do systemu w trybie awaryjnym. Oto procedura uruchamiania w systemie poprzez tryb awaryjny.
1] Uruchom pełny skanowanie antyrusów i złośliwego oprogramowania systemu systemu.
2] Odłącz wszystkie peryferyjne od systemu i spróbuj ponownie uruchomić system. Jeśli możesz startować normalnie, podłącz peryferyjne jeden po drugim i sprawdź, który z nich tworzy problem.
Następnie przejdź do następujących rozwiązań:
1 zaktualizuj BIOS
2 Uruchom Chkdsk
3 Sprawdź wykorzystanie dysku
Spis treści
- Rozwiązanie 1] Zaktualizuj BIOS
- Rozwiązanie 2] Uruchom Chkdsk
- Rozwiązanie 3] Sprawdź wykorzystanie dysku
Rozwiązanie 1] Zaktualizuj BIOS
W przypadku, gdy BIOS nie był od dawna aktualizowany i jest nieaktualny, moglibyśmy pobrać to samo ze strony producenta i zaktualizować.
W przypadku, gdy niedawno zaktualizowaliśmy BIOS, jest całkiem możliwe, że nowsza wersja była niestabilna. Moglibyśmy obniżyć to samo.Procedura obniżenia BIOS różni się w zależności od producenta. To samo można sprawdzić na stronie internetowej producenta.
Rozwiązanie 2] Uruchom Chkdsk
W przypadku problemu z dysku twardym Chkdsk może być pomocny w identyfikowaniu i rozwiązywaniu problemu.
1] Wyszukaj wiersz polecenia na pasku wyszukiwania systemu Windows i kliknij prawym przyciskiem myszy ikonę. Wybierz Uruchom jako administrator.
2] Wpisz następujące polecenie i naciśnij ENTER:
Chkdsk /f /r
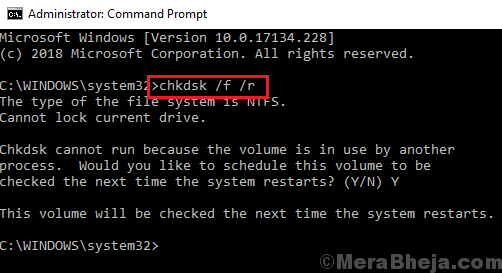
3] W następującym wierszu Typ Y (oznacza tak) i naciśnij Enter.
4] Proces CHKDSK działałby po ponownym uruchomieniu systemu.
Rozwiązanie 3] Sprawdź wykorzystanie dysku
Po przeciążeniu pamięci RAM, wykorzystanie dysku jest wysokie.
1] Naciśnij Ctrl+Alt+Del, aby otworzyć menu opcji bezpieczeństwa.
2] Wybierz Menedżera zadań z listy. Rozwiń opcje w menedżerze zadań.
3] Sprawdź, czy wykorzystanie dysku strzela do 100%.
Jeśli tak, oznacza to napięcie Ramis. Albo pamięć RAM jest mniej niż potrzebna przez system (polecam co najmniej 4 GB pamięci RAM dla systemu Windows 10), albo jakaś aplikacja jest przesadzona.
Mam nadzieję, że to pomoże!
- « Napraw podwójne kliknięcia myszy na jednym kliknięciu w systemie Windows 10 /11
- Napraw wysoki procesor w systemie Windows Acquisition w systemie Windows 11/10 »

