Napraw podwójne kliknięcia myszy na jednym kliknięciu w systemie Windows 10 /11
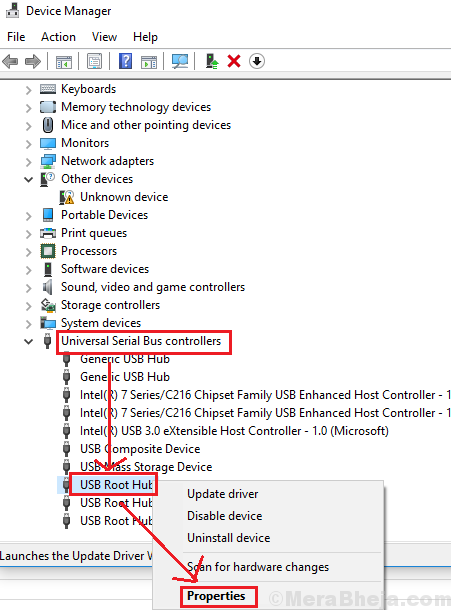
- 4888
- 1080
- Tomasz Szatkowski
Wielu użytkowników systemu Windows 11 / Windows 10 zgłosiło dziwny problem, w którym raz kliknięcie dowolnego pliku lub folderu automatycznie kliknie go. Pojedyncze kliknięcie wybiera ikonę, podczas gdy dwukrotnie kliknięcie otwiera plik lub folder. Zatem staje się to poważnym problemem.
Przyczyna
Przyczyną może być albo ustawienia systemu, wirusa lub złośliwego oprogramowania lub z mysim sprzętem. Odizolujemy możliwości jeden po drugim.
Spis treści
- Początkowe obejścia: -
- Rozwiązanie 1] Zmień podwójne kliknięcie ustawień z eksploratora plików
- Rozwiązanie 2] Wyłącz ustawienia zasilania portu USB
- Rozwiązanie 3] Dostosuj prędkość podwójnego kliknięcia
- Rozwiązanie 4] Przełącz w lewo i kliknij prawym przyciskiem prawym przyciskiem prawym przyciskiem prawym przyciskiem myszy
- Rozwiązanie 5] Wyłącz precyzję wskaźnika
- Rozwiązanie 6] Odinstaluj drugie wpisy myszy zgodne z HID
- Dodatkowe kroki
Początkowe obejścia: -
1 - Czysty Twoja mysz. Może istnieć lepka substancja prowadząca do tego problemu.
2 - Spróbuj wstawić do innego komputera i sprawdź, czy daje to ten sam problem, czy nie. Jeśli ten sam problem będzie się powtarzał, pokazuje, że jest problem z mysią, spróbuj go wyczyścić lub zmienić.
3 - Jeśli jest router lub inne urządzenie bezprzewodowe, które utrzymywały się w pobliżu myszy i komputera, spróbuj odnieść to od niego. Czasami sygnały bezprzewodowe zakłócają sygnały myszy.
Rozwiązanie 1] Zmień podwójne kliknięcie ustawień z eksploratora plików
1] Wyszukaj opcje eksploratora pliku z Windows 10 Wyszukiwanie i kliknij Opcje eksploratora plików .
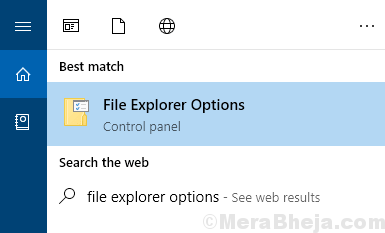
2] Na karcie ogólnej, w sekcji Kliknij elementy w następujący sposób: Upewnij się, że kliknij dwukrotnie, aby otworzyć element (pojedynczy kliknięcie do wyboru) Wybrano. Jeśli tak nie jest, wybierz tę opcję.
W przeciwnym razie, jeśli wykonasz jedno kliknięcie, otworzy folder i będzie działał jako kliknięcie dwukrotnie.
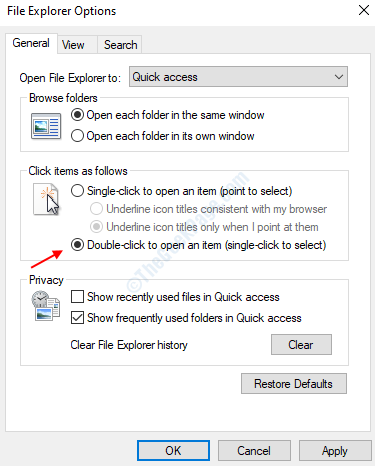
3] Na zakładce ogólnej upewnij się, że opcja jest wybierana podczas dwukrotnego kliknięcia, aby otworzyć element.
Rozwiązanie 2] Wyłącz ustawienia zasilania portu USB
Windows zapewnia opcje użytkowników zarządzania ustawieniami zasilania urządzeń podłączonych do portów USB urządzenia. W przypadku myszy próba uratowania mocy może prowadzić do tego problemu. W ten sposób moglibyśmy wyłączyć ustawienia oszczędzania mocy dla portu USB.
1] Naciśnij Win + R, aby otworzyć okno Uruchom i wpisz polecenie devmgmt.MSC. Naciśnij ENTER, aby otworzyć okno Managera urządzeń.
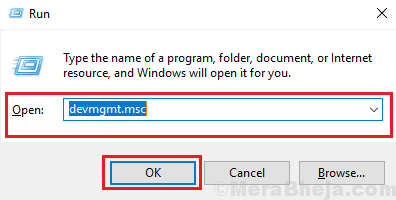
2] Na liście urządzeń rozwinąć folder dla Uniwersalne kontrolery autobusów.
3] Kliknij prawym przyciskiem myszy Główny hub usb A potem dalej Nieruchomości.
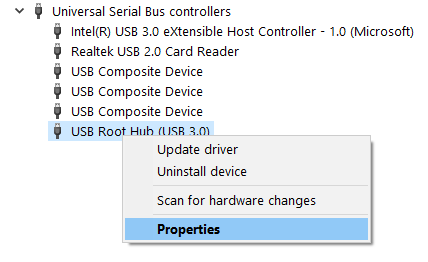
4] W oknie właściwości korzeniowych USB przejdź do Zarządzanie energią patka.
5] Odznacz pudełko odpowiadające Pozwól komputerowi wyłączyć to urządzenie, aby zaoszczędzić zasilanie.
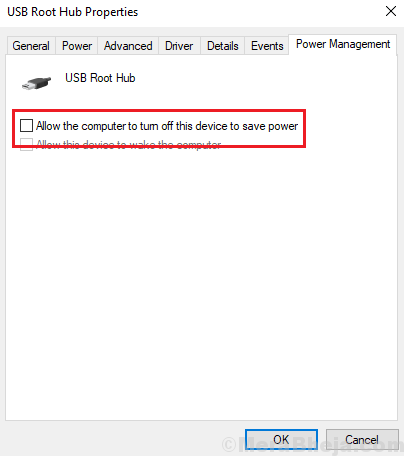
Rozwiązanie 3] Dostosuj prędkość podwójnego kliknięcia
1. Naciskać Klucz Windows + R razem otworzyć URUCHOMIĆ.
2. Pisać główny.Cpl w nim i kliknij OK.
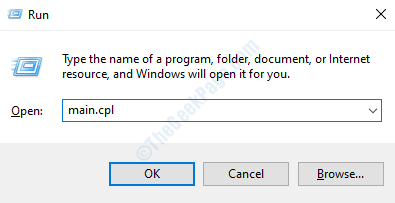
3. Na karcie przyciski, która domyślnie się otwiera, dostosuj Kliknij prędkość dwukrotnie Poruszając suwak i sprawiając, że wolniej.
Spraw, aby było trochę wolniejsze, a następnie kliknij Zastosuj i OK. Sprawdź ponownie.
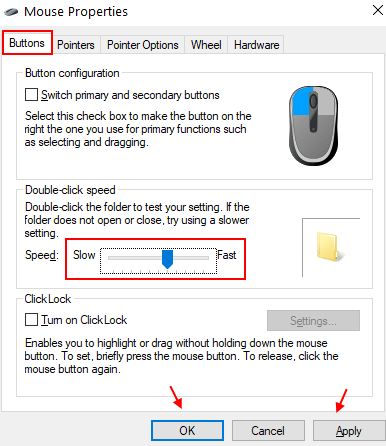
Rozwiązanie 4] Przełącz w lewo i kliknij prawym przyciskiem prawym przyciskiem prawym przyciskiem prawym przyciskiem myszy
1. Naciskać Klucz Windows + R razem otworzyć URUCHOMIĆ.
2. Pisać główny.Cpl w nim i kliknij OK.
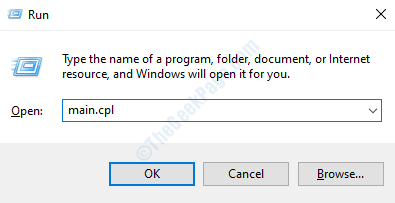
3. Na karcie przyciski sprawdź przyciski podstawowe i wtórne.
4. Kliknij Zastosuj i OK. Należy pamiętać, że po kliknięciu lewym musisz kliknąć kliknięcie prawym przyciskiem prawym przyciskiem prawym przyciskiem myszy, musisz nacisnąć kliknięcie lewej.
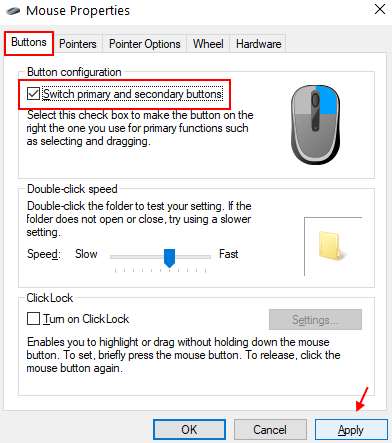
Jeśli wszystko wydaje się w porządku, to jest to problem ze sprzętem, którym jest twoja mysz. Spróbuj wyczyścić mysz lub zmienić myszkę.
Rozwiązanie 5] Wyłącz precyzję wskaźnika
1. Naciskać Klucz Windows + R razem otworzyć URUCHOMIĆ.
2. Pisać główny.Cpl w nim i kliknij OK.
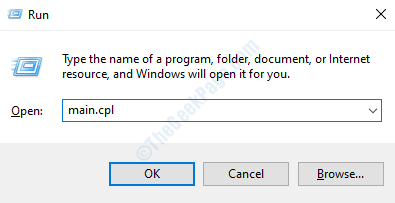
3. Kliknij Opcje wskaźnika Zakładka i odznacz Zwiększyć precyzję wskaźnika opcja.
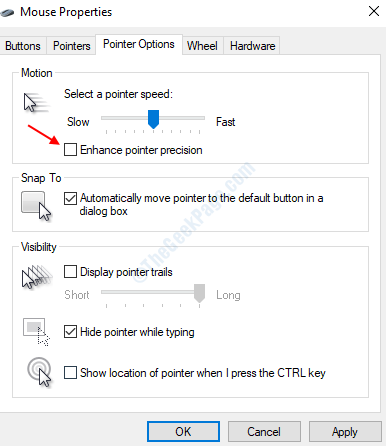
4. Kliknij Zastosuj, a następnie kliknij OK.
Rozwiązanie 6] Odinstaluj drugie wpisy myszy zgodne z HID
1] Otwórz Menadżer urządzeń jak wyjaśniono w roztworze 2.
2] Rozwiń listę dla Myszy i inne urządzenia wskazujące.
3] Kliknij prawym przyciskiem myszy Mysz zgodna z HID A potem dalej Odinstalowanie urządzenie.
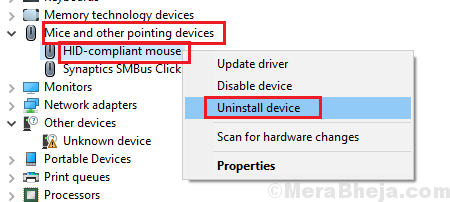
Mam nadzieję, że to pomoże!
Dodatkowe kroki
1] Sprawdź problemy ze sprzętem: Spróbuj podłączyć mysz do innego systemu i sprawdź, czy daje to ten sam problem. Poza tym, jeśli to możliwe, spróbuj podłączyć inną mysz do systemu i sprawdź, czy napotkasz ten sam problem.
2] Zaktualizuj system Windows: Czasami aktualizacja systemu Windows może popchnąć błąd. Jeśli zostanie poinformowany, system Windows popchnąłby poprawkę w formie aktualizacji systemu Windows. Oto procedura aktualizacji systemu Windows.
3] Zeskanuj system wirusa i złośliwego oprogramowania za pomocą Windows Defender lub dowolnego renomowanego oprogramowania antywirusowego z trzecią imprezą.
Następnie kontynuuj następujące rozwiązania:
1 Wyłącz ustawienia zasilania portu USB
2 Odinstaluj drugie wpisy myszy zgodne z HID
- « Napraw mikrofon H800, który nie działa w systemie Windows 11/10
- Napraw błąd, wysyłając do mnie wiadomość na koniec postu w systemie Windows 10/11 »

