Napraw błąd deskryptora urządzenia USB w systemie Windows 10 /11 (rozwiązany)
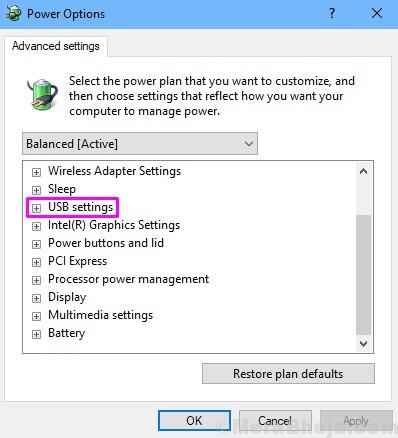
- 800
- 14
- Seweryn Augustyniak
Użytkownicy systemu Windows 10 i 11 zgłosili nowy nieznany błąd urządzenia USB, który zaczął nagle pojawiać się. Nieznany błąd urządzenia USB mówi Awaria deskryptora urządzenia Lub Żądanie deskryptora urządzenia nie powiodło się, a urządzenie USB nie jest już rozpoznawane przez system Windows. Może się to również zdarzyć z kartą SD, a komputer nie będzie już czytać karty SD, gdy zostanie włożona do gniazda karty.
Jeśli urządzenie USD nagle przestało działać lub jeśli otrzymujesz ten błąd, nie ma już nic do martwienia. Pomożemy Ci rozwiązać ten problem i błąd za pomocą naszych metod. Po prostu śledź i wykonaj metody jeden po drugim, aż do naprawy problemu.
Spis treści
- Jak naprawić błąd Niedawno deskryptora urządzenia USB
- Napraw 1 - Podłącz USB do innego portu
- Fix 2 - Wyłącz selektywne ustawienia zawieszenia USB
- Fix 3 - Wyłącz szybki start -up
- Napraw 4 - Ponownie zainstaluj nieznany sterownik urządzenia USB
- FIX 5 - Zaktualizuj sterowniki urządzenia USB
- Napraw 6 - Rozwiąż problem
- Fix 7 - Odinstaluj sterowniki hubu korzeniowego USB
- Napraw 8 - Reinserowanie zasilania
Jak naprawić błąd Niedawno deskryptora urządzenia USB
Błąd może wystąpić z różnych powodów. Może być konieczne wypróbowanie wielu metod, zanim zostanie to naprawione. Wykonaj te metody rozwiązania problemu. Przed wypróbowaniem metod należy po prostu pamiętać, że jeśli używasz piasty USB lub masz mieszane 2.0 i 3.0 portów USB, po prostu spróbuj podłączyć urządzenie USB bezpośrednio do 3.0 Port i sprawdź, czy to działa.
Napraw 1 - Podłącz USB do innego portu
Sprawdź, czy występuje problem z urządzeniem USB według Wkładanie to w innym Port USB Lub inny komputer.
Fix 2 - Wyłącz selektywne ustawienia zawieszenia USB
W tej metodzie postaramy się rozwiązać problem, wyłączając selektywne ustawienia zawieszenia USB. Wielu użytkowników odkryło, że wykonanie tej metody działało dla nich. Wykonaj kroki, aby wykonać tę metodę.
Krok 1. Szukaj Edytuj plan zasilania W polu wyszukiwania systemu Windows 10. Kliknij wynik wyszukiwania.
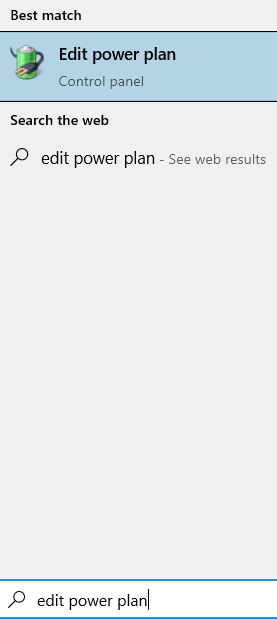
Krok 2 - Kliknij Zmień zaawansowane ustawienia zasilania.
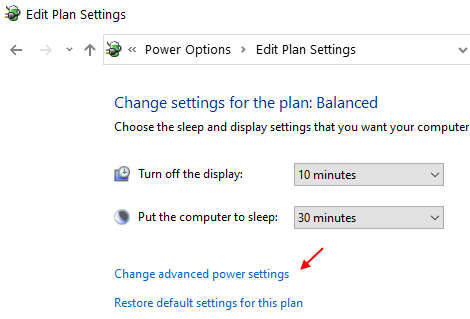
Krok 3. Otworzy małe okno opcji zasilania. Tutaj poszukaj Ustawienia USB i rozwinąć to.
Krok 4. Teraz rozwiń Ustawienie selektywnego zawieszenia USB. Musisz zmienić status wszystkich wpisów na Wyłączony. Następnie kliknij Stosować A potem dalej OK.
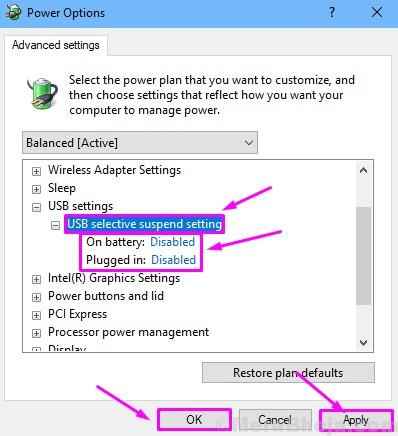
Fix 3 - Wyłącz szybki start -up
W tej metodzie postaramy się rozwiązać problem, wyłączając szybki uruchomienie. Wielu użytkowników zgłosiło, że ta metoda dla nich zadziałała. Windows 10 Buto Up bardzo szybko, a ze względu na tak wiele (zewnętrznych) urządzeń USB nie jest rozpoznawane przez system Windows. Wykonaj kroki, aby wykonać tę metodę.
Krok 1 - Naciskać Klucz Windows + R razem otworzyć uruchomić.
Pisać Powercfg.Cpl w nim i kliknij OK.
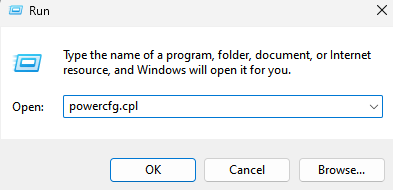
Krok 2. Kliknij Wybierz, co robi przycisk zasilania. Znajduje się po lewej stronie okna.
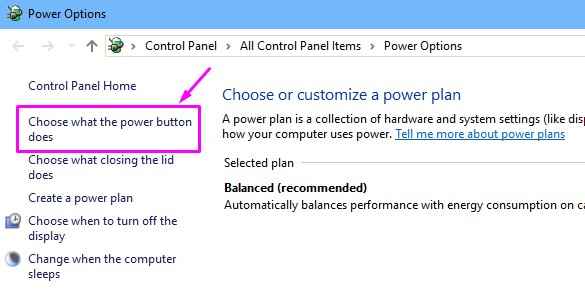
Krok 3. Teraz wybierz Zmień ustawienia, które są obecnie niedostępne.
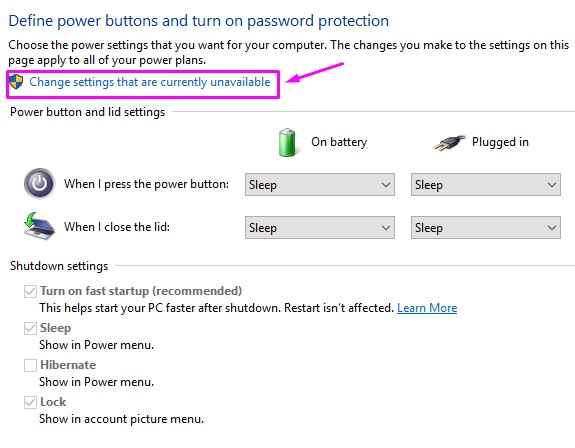
Krok 4. Tutaj musisz odznaczyć pudełko obok Wyłącz szybki startup (zalecany). Znajduje się pod Ustawienia zamknięcia. Następnie kliknij Zapisz zmiany.
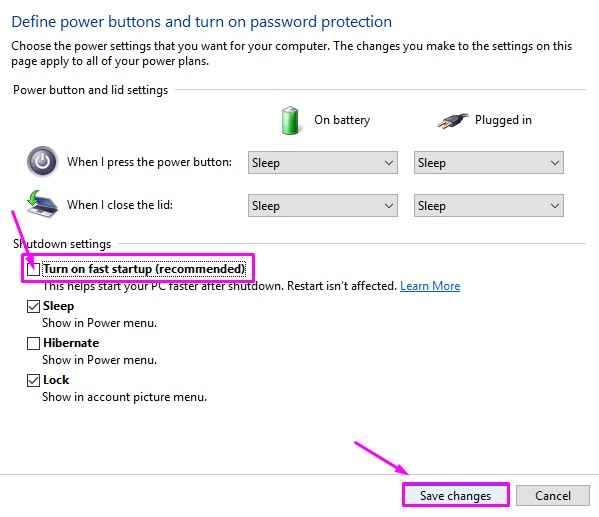
Krok 5. Teraz uruchom ponownie komputer.
Po ponownym uruchomieniu komputera sprawdź, czy problem został rozwiązany. Jeśli problem nadal się utrzymuje, wypróbuj następną metodę.
Napraw 4 - Ponownie zainstaluj nieznany sterownik urządzenia USB
W tej metodzie odinstalujemy sterowniki nieznanego urządzenia USB (awaria deskryptora urządzenia). Wadliwe sterowniki mogą również spowodować ten błąd. Mogło się to zdarzyć, gdy system Windows automatycznie aktualizuje sterowniki za pośrednictwem Windows Update i mogło zainstalować niewłaściwe lub uszkodzone sterowniki. Tak więc w tej metodzie odinstalujemy nieznane sterowniki urządzenia USB (awaria deskryptora urządzenia), aby mogło to cofać się do domyślnych sterowników. Wykonaj kroki, aby wykonać tę metodę.
Krok 1. Otwórz menedżer urządzeń. Aby otworzyć menedżer urządzeń, kliknij prawym przyciskiem myszy Menu Start przycisk i wybierz Menadżer urządzeń.

Krok 2. Teraz poszukaj nieznanego urządzenia USB (awaria deskryptora urządzenia) z żółtym znakiem. Znajduje się pod Uniwersalne kontrolery autobusów. Rozwiń to i kliknij prawym przyciskiem myszy Nieznane urządzenie USB (awaria deskryptora urządzenia). Kliknij Urządzenie odinstalowane.
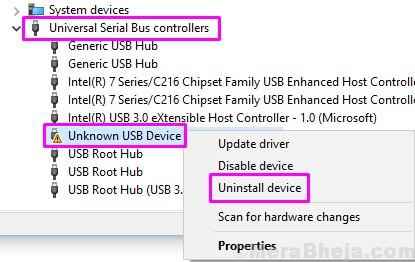
Krok 3. Teraz odłącz urządzenie USB od komputera, jeśli nie było już odłączone, i podłącz go z powrotem do gniazda USB.
Krok 4. Skanowanie zmian sprzętowych. W oknie menedżera urządzeń kliknij Skanowanie zmian sprzętowych.
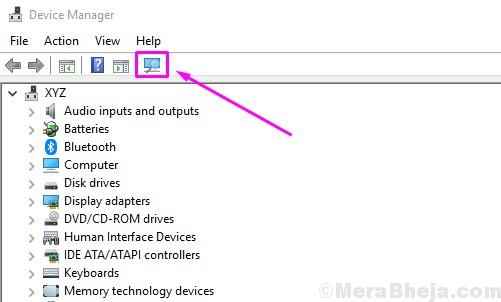
Windows ponownie zainstaluje nieznane sterowniki urządzenia USB (awaria deskryptora urządzenia). To powinno rozwiązać problem. Jeśli problem nadal nie jest rozwiązany, wypróbuj następną metodę.
FIX 5 - Zaktualizuj sterowniki urządzenia USB
W tej metodzie postaramy się rozwiązać problem, aktualizując sterowniki. Może to rozwiązać problem, ponieważ cofanie ich nie pomogło ci w ostatniej metodzie, więc najprawdopodobniej sterowniki są przestarzałe na komputerze. Wykonaj kroki, aby wykonać tę metodę.
Krok 1. Kliknij prawym przyciskiem myszy przycisk Menu Start i wybierz Menadżer urządzeń.

Krok 2. Teraz poszukaj nieznanego urządzenia USB (deskryptor urządzenia nie powiódł się) z listy. Znajduje się pod Uniwersalne kontrolery autobusów. Rozwiń to i kliknij prawym przyciskiem myszy Nieznane urządzenie USB (awaria deskryptora urządzenia). Kliknij Uaktualnij sterownik.
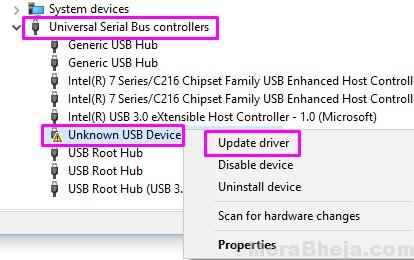
Krok 3. Kliknij Wyszukaj automatycznie zaktualizowane oprogramowanie do sterowników.
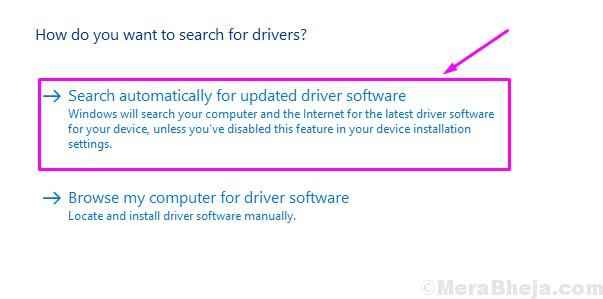
Teraz system Windows pobrą i zainstaluje najnowsze sterowniki dla niespokojnego urządzenia USB. Po zakończeniu procesu uruchom ponownie komputer, a będziesz wolny od błędu.
Napraw 6 - Rozwiąż problem
W pierwszej metodzie postaramy się rozwiązać problem za pomocą rozwiązywania problemów z systemem Windows. Rozwiązywanie problemów z systemem Windows to wbudowane narzędzie Windows, które wyszukuje problemy i naprawia je. Wielu użytkowników naprawiło błąd za pomocą tej metody. Wykonaj kroki, aby rozwiązać problem.
Krok 1. Otwórz rozwiązywanie problemów. Aby otworzyć rozwiązywanie problemów, przejdź do Cortana i wpisz Rozwiązywanie problemów. Wybierać Rozwiązywanie problemów z wyników.
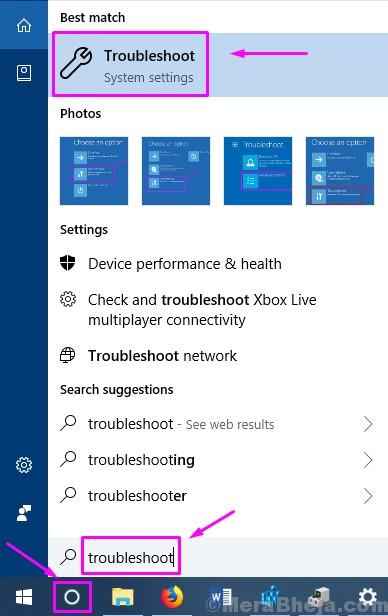
Krok 2. Ostatni krok otworzy okno rozwiązywania problemów. Tutaj kliknij Sprzęt i urządzenia.
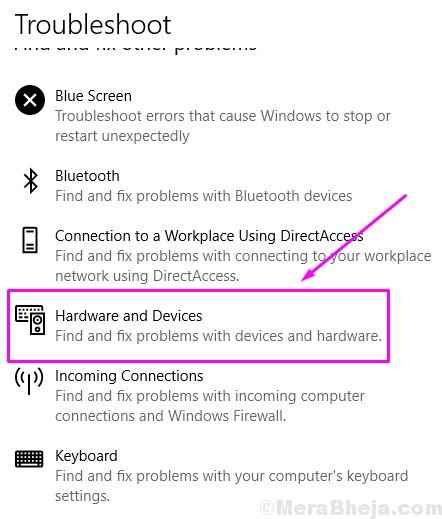
Krok 3. Teraz okna sprawdzą problemy. Po zakończeniu procesu kliknij Zastosuj tę poprawkę Lub Stosować Naprawić automatycznie, Cokolwiek się pojawi.
Krok 4. Po zastosowaniu poprawki wystarczy ponownie uruchomić komputer.
To powinno rozwiązać problem. Jeśli nadal masz problem, postępuj zgodnie z następną metodą.
Jeśli ta metoda nie działała dla ciebie i nadal utkniesz z błędem, wypróbuj następną metodę.
Napraw 7 - Odinstaluj sterowniki piastowe USB
W tej metodzie postaramy się rozwiązać problem, odinstalując sterowniki dla urządzeń hubowych korzeniowych USB. Windows automatycznie zainstalują sterowniki po ponownym uruchomieniu komputera. Wykonaj kroki, aby wykonać tę metodę.
Krok 1. Kliknij prawym przyciskiem myszy przycisk Menu Start i wybierz Menadżer urządzeń.

Krok 2. Zwiększać Uniwersalne kontrolery autobusów. Tutaj kliknij prawym przyciskiem myszy pierwszy Główny hub usb wybierać Urządzenie odinstalowane.
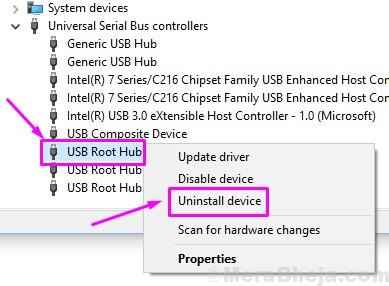
Krok 3. Powtórz powyższy krok do pozostania Główny hub usb urządzenia.
Krok 4. Zrestartuj swój komputer.
Napraw 8 - Reinserowanie zasilania
Jeśli problem jest spowodowany zasilaczem, ta metoda może natychmiast rozwiązać problem. Ta metoda jest odpowiednia tylko dla laptopa.
1. Wyjmij całą wtyczkę zasilacza z laptopa, aby zaczęła działać tylko na wewnętrznej baterii.
2. Teraz ponownie wstaw urządzenie USB.
Po przeprowadzeniu ponownego uruchomienia systemu Windows rozpoznają huby root USB jako nowe urządzenia i automatycznie zainstalują sterowniki. To powinno rozwiązać problem. Podłącz urządzenie USB w gnieździe USB, teraz będzie działać poprawnie.
Mamy nadzieję, że udało nam się pomóc Ci rozwiązać ten problem za pomocą naszych metod. Jeśli naprawiłeś ten problem przy użyciu innej metody lub jeśli masz jakieś pytania dotyczące tego problemu, proszę wspomnieć o nich poniżej w komentarzach.
- « Fix Dodaj kogoś innego do tego linku do komputera jest gotowy w systemie Windows 10/11
- Usługa harmonogramu zadań naprawczych nie jest dostępna w systemie Windows 10 /11 (rozwiązane) »

