Usługa harmonogramu zadań naprawczych nie jest dostępna w systemie Windows 10 /11 (rozwiązane)
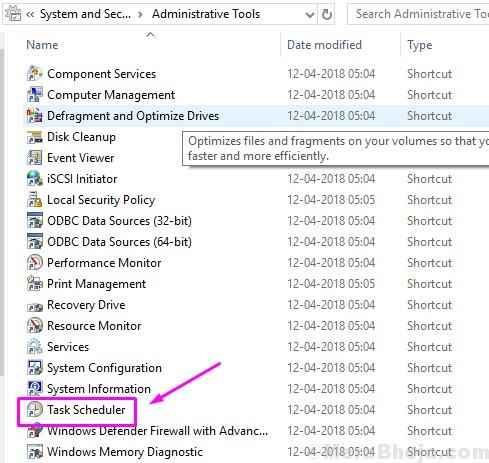
- 1434
- 74
- Roland Sokół
Użytkownicy systemu Windows 10 są ukierunkowani na szereg błędów i problemów. Najnowsze z długiej listy błędów systemu Windows 11 lub Windows 10 to Planowanie zadań nie jest dostępne. Gdy pojawi się ten błąd, kliknięcie OK lub zamknięcie, wcale nie działa. Błąd pojawia się ponownie i sprawia, że harmonogram zadań się zamraża. Jeśli utkniesz w takiej sytuacji, najlepszy sposób na zamknięcie, jest Menadżer zadań. Ale po pewnym czasie nadal będzie się pojawiać. Ten błąd ma wpływ na wielu użytkowników systemu Windows 10. Jeśli jesteś również jednym z nich, nie ma się o co martwić. Przyczyną tego błędu może być wszystko, od skorumpowanego rejestru po skorumpowaną pamięć podręczną drzewa harmonogramu zadań. Postaramy się rozwiązać ten problem przy użyciu różnych metod. Po prostu wykonaj je jeden po drugim, dopóki problem nie zostanie naprawiony.
Spis treści
- Napraw 1 - Dokonaj zmian w warunkach zadań
- Napraw 2 - Wartości rejestru edycji
- Napraw 3 - Zmień nazwę importowanego zadania
- Poprawka 4 - Uruchom usługi harmonogramu zadań ręcznie
- Napraw 5 - Napraw rejestr
- Napraw 6 - Znajdź i usuń skorumpowaną pamięć podręczną drzewa harmonogramu zadań
Napraw 1 - Dokonaj zmian w warunkach zadań
W tej metodzie wprowadzimy pewne zmiany w właściwościach twojego zadania. „Zadaniem” tutaj może być każde twoje zadanie. Wykonaj kroki, aby wykonać metodę.
Krok 1 - Szukaj Harmonogram zadań W polu wyszukiwania komputera Windows i kliknij wynik wyszukiwania, aby otworzyć harmonogram zadań.

Krok 2- W oknie harmonogramu zadań zlokalizuj zadanie, a następnie po prostu kliknij prawym przyciskiem myszy zadanie i kliknij Nieruchomości.
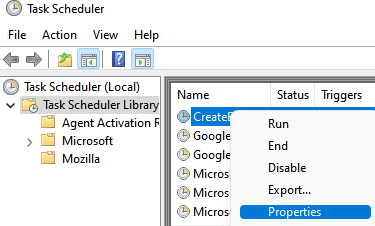
Krok 3 - W oknie właściwości przejdź do Warunki patka. Tutaj musisz Odkreśnij pudełko obok Zacznij tylko wtedy, gdy dostępne jest następujące połączenie sieciowe. Będzie zlokalizowany pod Sieć. Nie zapomnij też ustawić tego Dowolne połączenie. Następnie kliknij OK.
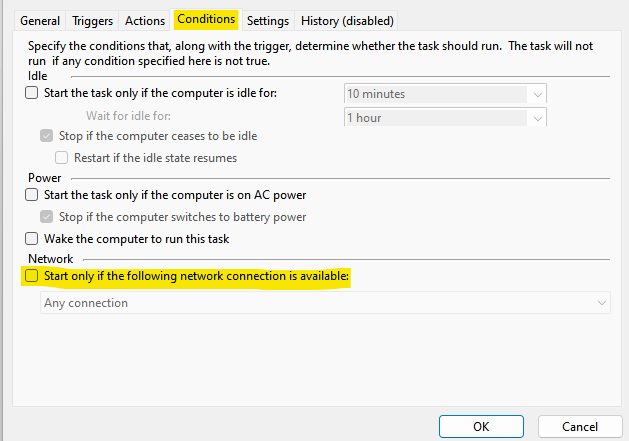
Krok 4 - Teraz musisz ponownie uruchomić komputer. Po ponownym uruchomieniu błąd zostanie naprawiony.
To powinno naprawić błąd. Jeśli nadal masz takie same problemy za pomocą harmonogramu zadań, postępuj zgodnie z następną metodą.
Napraw 2 - Wartości rejestru edycji
1 - Wyszukaj Redaktor rejestru W oko wyszukiwania systemu Windows.
2 - Teraz kliknij edytor rejestru, aby go otworzyć.
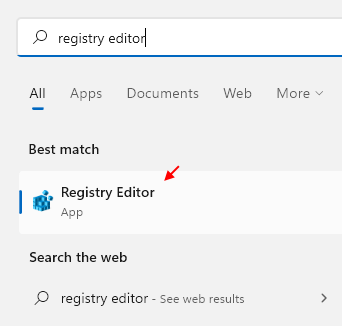
3 - Teraz przejdź do ścieżki podanej poniżej w edytorze rejestru.
HKEY_LOCAL_MACHINE \ System \ CurrentControlset \ Services \ TimeBrokersvc
4 - Teraz po prawej stronie kliknij dwukrotnie Początek.
5 - Zmień wartość na 3 i kliknij OK.
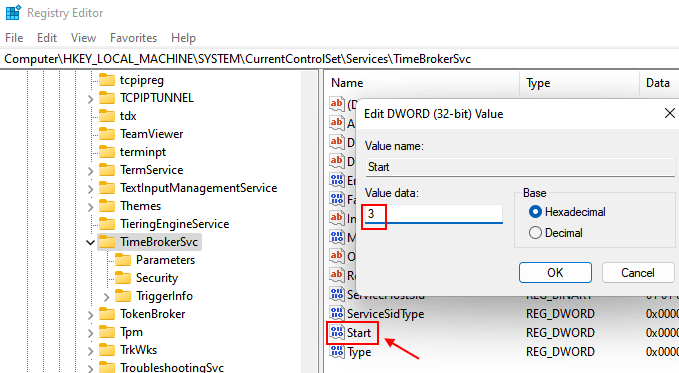
6 - Uruchom ponownie PC.
Napraw 3 - Zmień nazwę importowanego zadania
Wielu użytkowników powiedziało, że ten błąd miał miejsce, gdy próbowali zaimportować Tak, który ma tę samą nazwę już usuniętego zadania. Powiedzieli, że ten błąd został naprawiony, gdy zmienili nazwę importowanego zadania. Możesz także spróbować zmienić nazwę zadania importowanego na nową.
Poprawka 4 - Uruchom usługi harmonogramu zadań ręcznie
Najlepszą metodą rozwiązania problemu jest ręczne rozpoczęcie usługi planowania zadań. Wielu użytkowników systemu Windows 10 zyskało z tej metody. Wykonaj kroki, aby wykonać tę metodę.
Krok 1 - Wyszukaj usługi w polu wyszukiwania systemu Windows i kliknij na to.
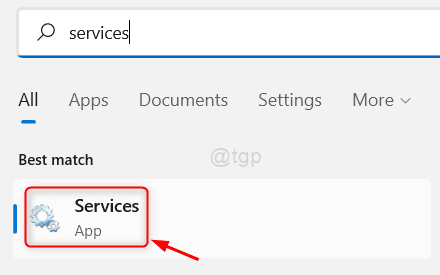
Krok 2 - Ostatni krok otworzy usługi. W oknie usług poszukaj Harmonogram zadań usługa i kliknij prawym przyciskiem myszy. Wybierać Nieruchomości Z menu, które się otwiera.
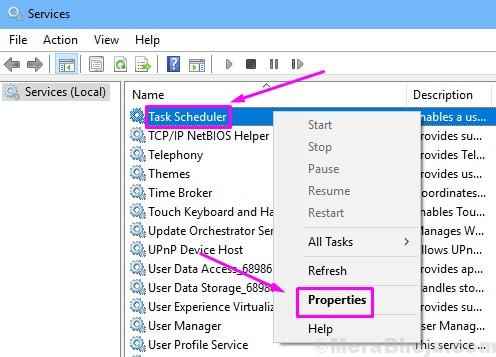
Krok 3 - W oknie właściwości sprawdź Typ uruchamiania i upewnij się, że jest wybrany jako Automatyczny. Również sprawdź Status usługi. Powinno być Działanie. Jeśli nie działa, kliknij Początek przycisk. Następnie kliknij OK.
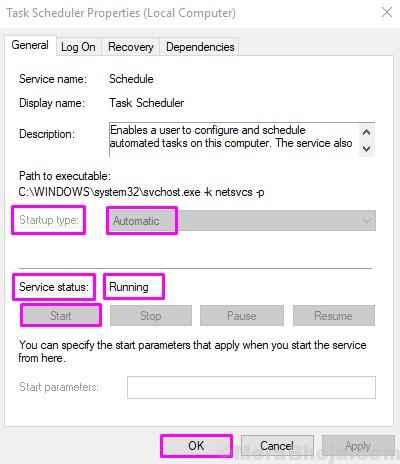
Krok 4. Teraz uruchom ponownie komputer.
To powinno rozwiązać problem. Jeśli nadal otrzymujesz ten sam błąd, wypróbuj następną metodę.
Napraw 5 - Napraw rejestr
W drugiej metodzie postaramy się rozwiązać problem, naprawiając rejestr. Wielu użytkowników naprawiło błąd za pomocą tej metody. Wykonaj kroki, aby wykonać tę metodę.
Krok 1. Otwarty bieg. Aby otworzyć bieg, kliknij prawym przyciskiem myszy Menu Start przycisk i wybierz Uruchomić.
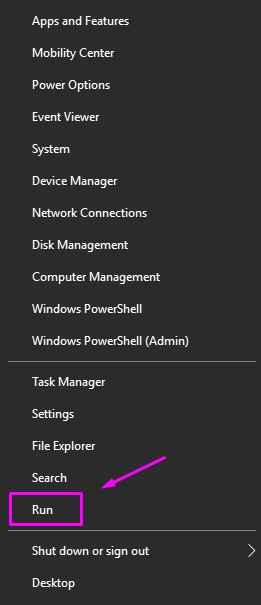
Krok 2. Ostatni krok otworzy okno biegu. Teraz musimy otworzyć redaktor rejestru. Aby to zrobić, typ Regedit w oknie Run i kliknij OK. Zapytany o potwierdzenie, kliknij Tak.
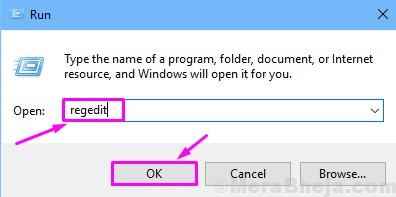
Krok 3. Ostatni krok otworzy redaktor rejestru. Tutaj musisz podążać ścieżką wymienioną poniżej po lewej stronie redaktora rejestru.
HKEY_LOCAL_MACHINE \ System \ CurrentControlset \ Services \ Harmonogram
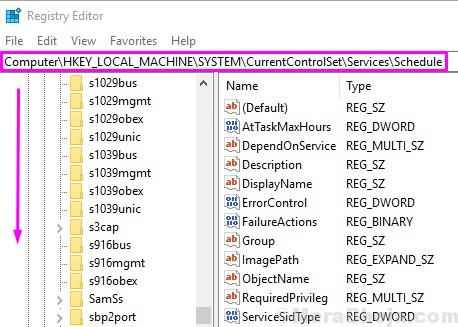
Krok 4. Po wybraniu Harmonogram Po lewej stronie poszukaj Początek klucz po prawej stronie redaktora rejestru.

Krok 5. Jeśli nie byłeś w stanie znaleźć klucza Start, po prostu kliknij prawym przyciskiem myszy po prawej stronie edytora rejestru, przejdź do Nowy i wybierz Wartość Dword (32-bitowa).

Krok 6. Ostatni krok utworzy Nowa wartość nr 1 klucz. Teraz zmień nazwę Nowa wartość nr 1 Do Początek A potem otwórz MOdify klikając go dwukrotnie. Poniżej Dane dotyczące wartości Wpisz 2 i kliknij OK.
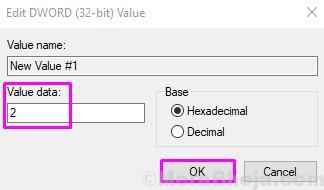
Krok 7. Po ostatnim kroku zamknij redaktor rejestru. Teraz wystarczy ponownie uruchomić komputer.
Po ponownym uruchomieniu komputera sprawdź, czy to rozwiązało problem, czy nie. Jeśli problem nadal się utrzymuje, wykonaj następną metodę.
Napraw 6 - Znajdź i usuń skorumpowaną pamięć podręczną drzewa harmonogramu zadań
W tej metodzie znajdziemy uszkodzoną pamięć podręczną drzewa harmonogramu zadań i usuniemy ją. Postępuj ściśle, aby wykonać tę metodę.
Krok 1. Otwarty bieg. Aby otworzyć bieg, kliknij prawym przyciskiem myszy Menu Start przycisk i wybierz Uruchomić.
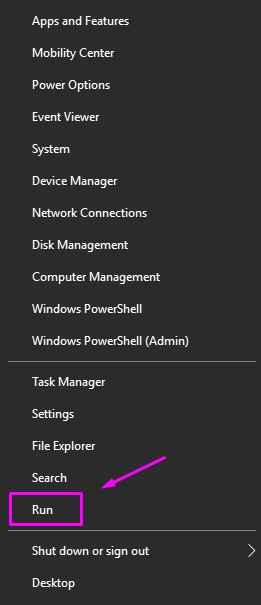
Krok 2. Ostatni krok otworzy okno biegu. Teraz musimy otworzyć redaktor rejestru. Aby to zrobić, typ Regedit w oknie Run i kliknij OK. Zapytany o potwierdzenie, kliknij Tak.
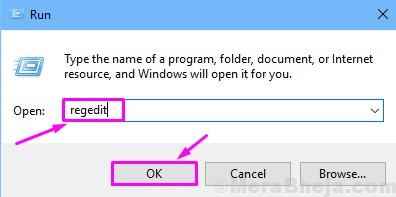
Krok 3. Ostatni krok otworzy redaktor rejestru. Tutaj musisz podążać ścieżką wymienioną poniżej po lewej stronie redaktora rejestru.
HKEY_LOCAL_MACHINE \ Software \ Microsoft \ Windows NT \ CurrentVersion \ harmonogram \ taskcache \ Tree
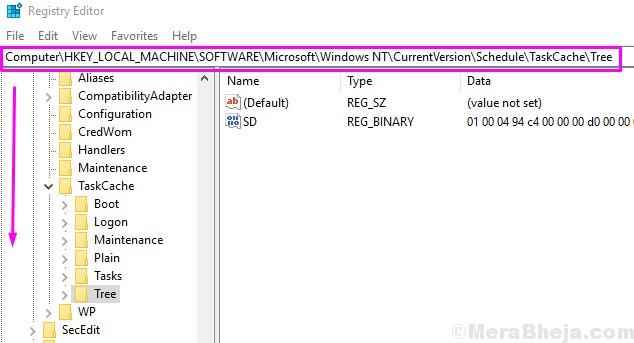
Krok 4. Po lewej stronie redaktora rejestru kliknij prawym przyciskiem myszy Drzewo i kliknij Przemianować. Zmień go na Drzewo.stary.

Uwaga: -Jeśli nie możesz edytować drzewa, przeczytaj ten artykuł, aby uzyskać pełną zgodę
Krok 5. Teraz otwórz Harmonogram zadań i sprawdź, czy to rozwiązało problem. Jeśli nie masz już komunikatu o błędzie, oznacza to Drzewo jest zepsuty. Teraz musimy dowiedzieć się, które zadanie jest w nim uszkodzone.
Krok 6. Najpierw musisz zmienić nazwę Drzewo.stary wrócić do Drzewo. Aby to zrobić, kliknij prawym przyciskiem myszy Drzewo.stary i wybierz Przemianować. Teraz zmień nazwę na Drzewo.
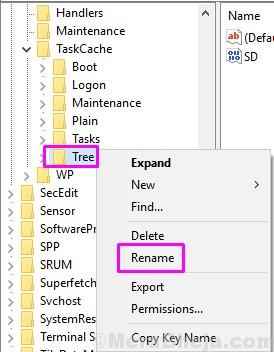
Krok 7. Zwiększać Drzewo. Tutaj zobaczysz szereg zaplanowanych zadań. Teraz musisz zmienić nazwę pierwszego zadania i dodać ".stary" Na końcu nazwy (bardzo podobnie jak krok 4). Na przykład, jeśli pierwszym zadaniem jest Kmsauto, Następnie kliknij go prawym przyciskiem myszy i wybierz Przemianować. Teraz zmień nazwę na Kmsauto.stary.
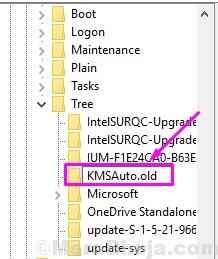
Krok 8. Po wykonaniu ostatniego kroku, otwarty Harmonogram zadań i sprawdź, czy nadal otrzymujesz błąd. Jeśli nadal otrzymujesz błąd, usuń „.stary ”z zadania, który zmieniłeś nazwę w ostatnim kroku.
Krok 9. Teraz wykonaj krok 7 z następnym zadaniem, a następnie powtórz krok 8. Rób to przy każdym zadaniu, dopóki komunikat o błędzie przestanie wyświetlać w harmonogramie zadań.
A kiedy nie otrzymasz błędu w harmonogramie zadań, oznacza to, że ostatnim zadaniem, którą zmieniłeś nazwę, jest uszkodzony. Teraz po prostu usuń uszkodzone zadanie, klikając go prawym przyciskiem myszy i wybierając Usuwać.
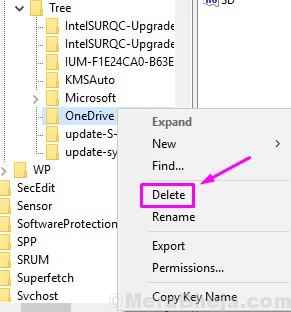
To powinno rozwiązać problem.
Mamy nadzieję, że byłeś w stanie naprawić błąd za pomocą naszych metod. Jeśli rozwiązałeś problem za pomocą innej metody lub jeśli masz jakieś pytania związane z tym problemem, wspomnij o nich poniżej w komentarzach.
- « Napraw błąd deskryptora urządzenia USB w systemie Windows 10 /11 (rozwiązany)
- Napraw rozłączone media komunikat o błędzie w systemie Windows 10/11 (rozwiązany) »

