Napraw rozłączone media komunikat o błędzie w systemie Windows 10/11 (rozwiązany)
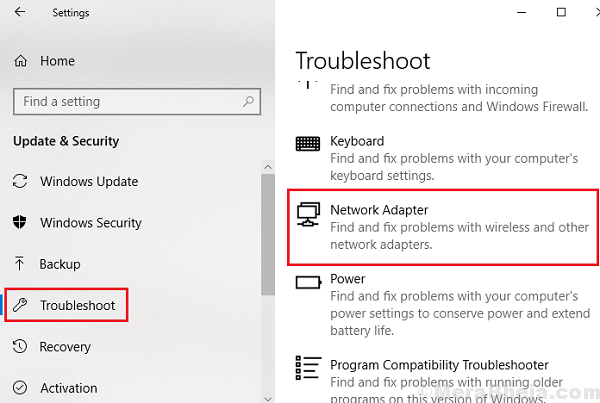
- 1537
- 2
- Seweryn Augustyniak
Jeśli wpisujemy polecenie ipconfig /all i naciśnij Enter, aby sprawdzić informacje o adresie IP. Jeśli Stan mediów jest wspomniany jako Media odłączone, nie martw się, ponieważ tutaj są kroki, aby rozwiązać ten problem.
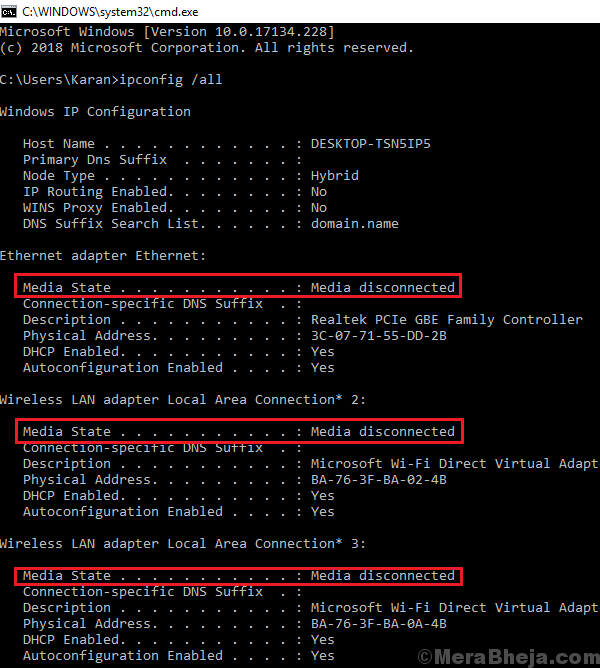
Tutaj najpierw spróbujemy rozwiązywać problem z adapterem, a następnie spróbujemy ogólnych poprawek.
Spis treści
- Rozwiązanie 1] Resetuj Winsock i IP stos
- ROZWIĄZANIE 2] CYKLEK MODY MODM, ROUTER i SYSTEM
- Rozwiązanie 3] Sprawdź, czy adapter sieciowy jest włączony
- Rozwiązanie 4] Wyłącz udostępnianie sieci
- Rozwiązanie 5] Uruchom rozwiązywanie problemów z sieci
- Rozwiązanie 6] Resetuj TCP/IP
- Rozwiązanie 6] Użyj narzędzia Microsoft Fix IT
- Rozwiązanie 7] resetowanie sieci
Rozwiązanie 1] Resetuj Winsock i IP stos
1] Typ wiersz polecenia na pasku wyszukiwania systemu Windows i kliknij prawym przyciskiem myszy ikonę wiersza polecenia. Wybierać Uruchom jako administrator.
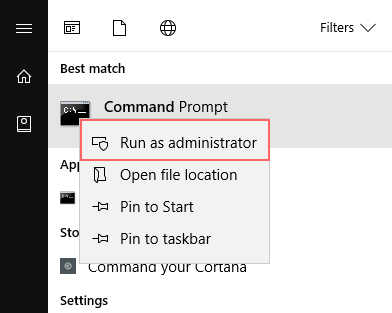
2] Wpisz następujące polecenie jeden po drugim i naciśnij Enter po każdym poleceniu, aby je wykonać:
Netsh Winsock Reset Catalog
To zresetuje wpisy Winsock.
Netsh int IPv4 Resetuj resetowanie.dziennik
To polecenie zresetuje stos IPv4 TCP/IP.
Netsh int IPv6 Resetuj resetowanie.dziennik
To polecenie zresetuj stos IPv6 TCP/IP.
Uruchom ponownie system po wykonaniu tych polecenia.
ROZWIĄZANIE 2] CYKLEK MODY MODM, ROUTER i SYSTEM
Czasami adapter sieciowy nie odbiera adresu IP z routera. Moglibyśmy cyklować system, aby rozwiązać problem.
1] przełącznik WYŁĄCZONY modem, router i system.
2] włącz tylko modem i poczekaj, aż wszystkie światła będą włączone i stabilne.
3] Włącz router i poczekaj, aż wszystkie światła będą włączone i stabilne.
4] Podłącz jedno urządzenie inne niż system Windows 10 (np. Twój telefon) do routera i sprawdź, czy połączenie internetowe nad nim działa. Jeśli tak, przejdź do następnego kroku.
5] zasilaj system i pozwól mu odebrać adres IP.
Jest to jedno z najlepszych rozwiązań wymienionych w tym tekście i zwykle powinny rozwiązać problem. Jeśli nie, wypróbuj następujące rozwiązania.
Rozwiązanie 3] Sprawdź, czy adapter sieciowy jest włączony
1] naciśnij Win + r otworzyć Uruchomić okno. Wpisz polecenie NCPA.Cpl i naciśnij Enter, aby otworzyć okno połączeń sieciowych.
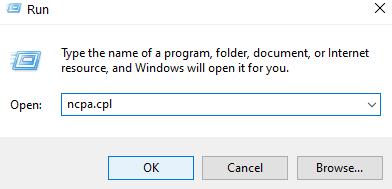
2] kliknij prawym przyciskiem myszy adapter sieciowy i sprawdź, czy pierwsza opcja jest Włączać Lub Wyłączyć. Jeśli jest włączone, adapter został wyłączony, jeśli jest wyłączony, adapter został włączony. W przypadku wyłączania adaptera, Włączać to i uruchom ponownie system.
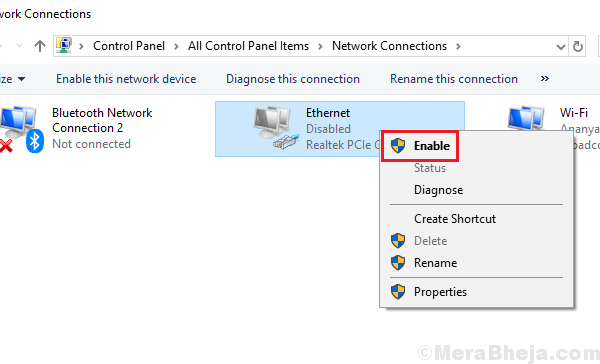
Rozwiązanie 4] Wyłącz udostępnianie sieci
1. Naciskać Klucz systemu Windows + R razem od klawiatury, aby otworzyć bieg.
2. Pisać NCPA.Cpl w nim i kliknij OK.
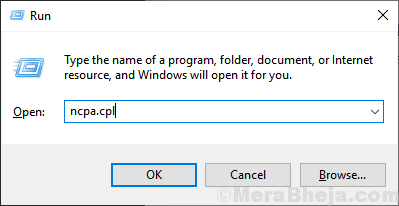
3. Kliknij prawym przyciskiem myszy swoją sieć i wybierz nieruchomości.
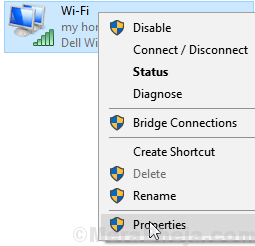
4. Upewnić się Pozwól innym użytkownikom sieci… Opcja jest niezaznaczona
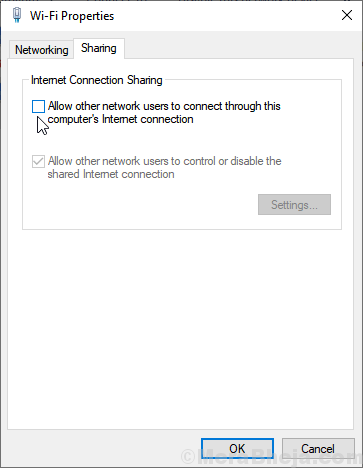
Rozwiązanie 5] Uruchom rozwiązywanie problemów z sieci
1] kliknij Przycisk Start a następnie symbol podobny do przekładni, aby otworzyć Ustawienia strona.
2] Idź do Aktualizacje i bezpieczeństwo a potem do Rozwiązywanie problemów patka.
3] Wybierz Network Adapter RESSESHER i uruchom go.
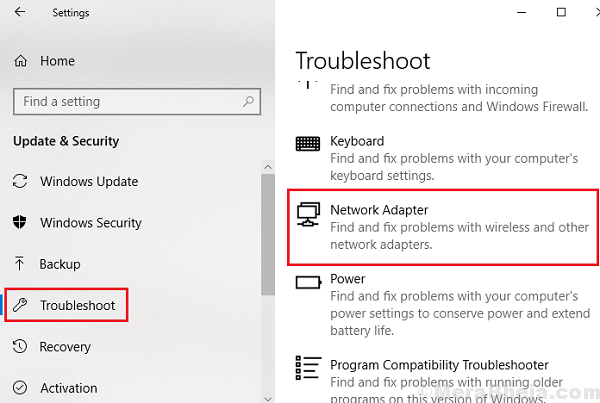
4] Uruchom ponownie system i sprawdź, czy to pomaga.
Rozwiązanie 6] Resetuj TCP/IP
1] Typ wiersz polecenia na pasku wyszukiwania systemu Windows. Kliknij prawym przyciskiem myszy Wiersz polecenia ikona i wybierz Uruchom jako administrator.
2] Wpisz następujące polecenie i naciśnij ENTER, aby je wykonać:
Netsh int IP Reset ResettCPip.tekst
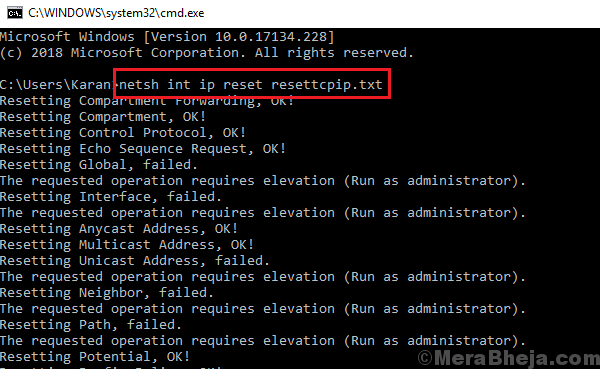
3] Uruchom ponownie system.
Rozwiązanie 6] Użyj narzędzia Microsoft Fix IT
Użyj adaptera sieciowego wymienionego na liście tutaj. Po prostu kliknij go, pobierz i uruchom.
Rozwiązanie 5] Zaktualizuj sterowniki sieciowe
Aktualizacja sterowników sieciowych może pomóc w tym problemie. Procedura aktualizacji sterowników jest wymieniona tutaj.
Rozwiązanie 7] resetowanie sieci
1] Kliknij przycisk Start, a następnie symbol podobny do przekładni, aby otworzyć okno Ustawienia.
2] Idź do Status sieci i Internetu >>.
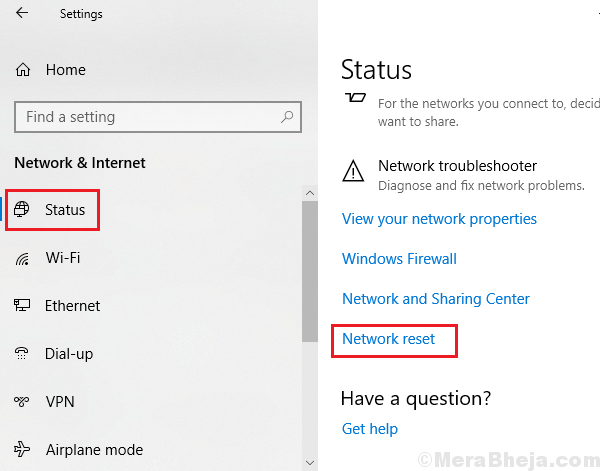
3] Kliknij Resetowanie sieci i postępuj zgodnie z procedurą resetowania sieci.
4] Uruchom ponownie system.
Mam nadzieję, że to pomoże!
- « Usługa harmonogramu zadań naprawczych nie jest dostępna w systemie Windows 10 /11 (rozwiązane)
- Napraw kod błędu Netflix U7363-1261-8004B82E w systemie Windows 10 »

