Napraw kod błędu Netflix U7363-1261-8004B82E w systemie Windows 10
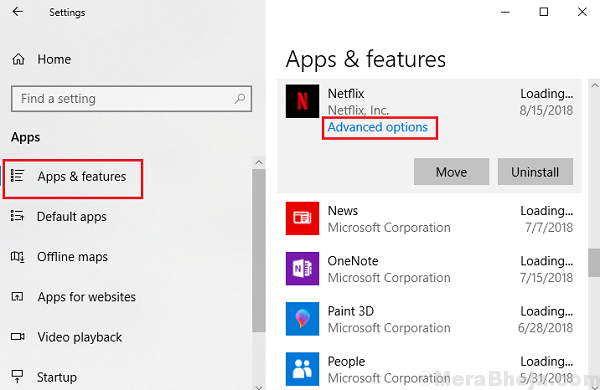
- 3091
- 694
- Maria Piwowarczyk
Netflix najwyraźniej przejął rynek i rozmieszcza się znacznie powyżej swoich konkurentów. Tak niesamowita jak aplikacja, nic nie jest idealne. Użytkownicy zgłaszali z tym błędy. Jednym z błędów wiedzących dla użytkowników Windows jest:
Netflix Kod błędu U7363-1261-8004B82E
Przyczyna
Błąd nie jest specyficzny dla Netflix, ale dla systemu Windows. Jest z Microsoft Silverlight. Zwykle przypadkiem jest, gdy domyślna przeglądarka używa starszej wersji Microsoft Silverlight. Innym przypadkiem jest to, że aplikacja Netflix jest uszkodzona. Odpowiednio rozwiążymy problemy.
Wypróbuj następujące kroki sekwencyjnie:
Spis treści
- Rozwiązanie 1] Zaktualizuj system Windows
- Rozwiązanie 2] Instaluj ręcznie Microsoft Silverlight
- Rozwiązanie 3] Usuń MSPR.plik HDS
- Rozwiązanie 4] Resetuj aplikację Netflix Windows
Rozwiązanie 1] Zaktualizuj system Windows
Idealnie, Microsoft Silverlight powinien zostać aktualizowany wraz z systemem Windows. Oto jak aktualizować system Windows. Uruchom ponownie system po zakończeniu.
Rozwiązanie 2] Instaluj ręcznie Microsoft Silverlight
W przypadku, gdy nie chcesz instalować wszystkich oczekujących aktualizacji systemu Windows lub jeśli po prostu aktualizacja systemu Windows nie wykonała zadania, Microsoft Silverlight można pobrać i zainstalować z witryny Microsoft bezpośrednio.
Rozwiązanie 3] Usuń MSPR.plik HDS
MSPR.Plik HDS jest używany przez Microsoft PlayReady, który jest niezbędny do przesyłania strumieniowego Netflix. Jeśli stanie się to skorumpowane, możemy stawić czoła wspomnianej powyżej. W tej sytuacji moglibyśmy usunąć plik i ponownie uruchomić system. Po ponownym uruchomieniu Windows sam w sobie utworzy świeży plik.
1] Otwórz eksplorator plików, naciskając Win + e.
2] Otwórz napęd systemowy, który zwykle jest C: Drive.
3] Użyj pola wyszukiwania w prawym górnym rogu folderu, aby wyszukać MSPR.HDS.
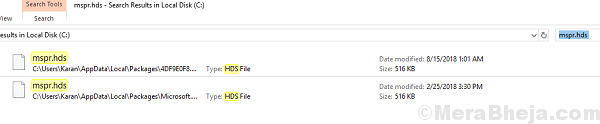
4] Usuń MSPR.HDS plik i uruchom ponownie system.
Sprawdź, czy pomoże rozwiązać problem. Najprawdopodobniej powinno. Jeśli nie, przejdź do następnego rozwiązania.
Rozwiązanie 4] Resetuj aplikację Netflix Windows
1] Kliknij przycisk Start, a następnie symbol podobny do przekładni, aby otworzyć okno Ustawienia.
2] Idź do Aplikacje >> aplikacje i funkcje.
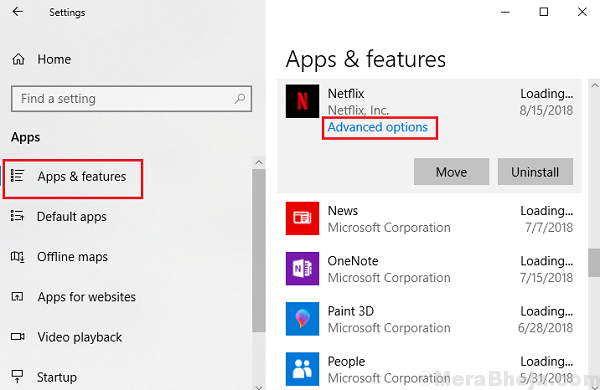
3] Wybierz aplikację Netflix, a następnie wybierz opcje zaawansowane.
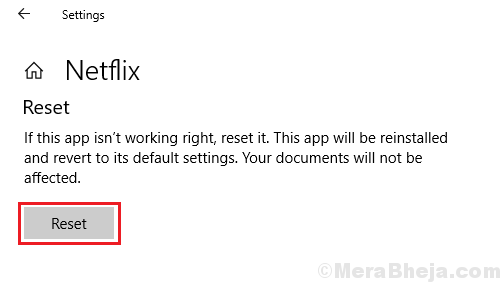
4] Kliknij reset, aby zresetować aplikację i uruchomić system.
- « Napraw rozłączone media komunikat o błędzie w systemie Windows 10/11 (rozwiązany)
- Jak włączyć lub wyłączyć dziennik rozruchu w systemie Windows 10 »

