Napraw „err_ssl_protocol_error” w Google Chrome
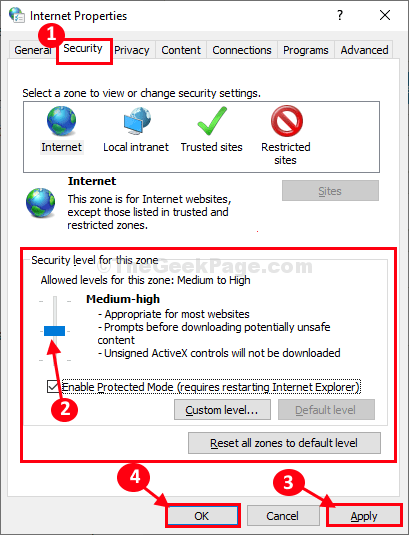
- 1400
- 81
- Seweryn Augustyniak
Czy nie możesz użyć Google Chrome na twoim komputerze jako 'Ta strona nie może zapewnić bezpiecznego połączenia -err_ssl_protocol_error„Błąd pojawia się w oknie Chrome? Jeśli odpowiedź na to pytanie brzmi:Tak', postępuj zgodnie z rozwiązaniami tego artykułu, a problem zniknie w krótkim czasie. Ale przed przejściem do przodu wypróbuj te prostsze obejścia i sprawdź, czy to pomaga-
Obejścia-
1. Ponowne uruchomienie Twój komputer. Sprawdź, czy rozwiązuje problem, czy nie.
2. Sprawdź, czy system pokazuje prawidłową datę i godzinę. Chrom pokazuje ten rodzaj błędu, gdy w systemie występuje wina niepoprawnej godziny i daty.
3. Wyłącz tymczasowo antywirus i zaporę ogniową na komputerze. Sprawdź, czy Google Chrome działa czy nie.
4. Wyłącz ustawienia VPN na komputerze. Sprawdź, czy to pomaga.
Jeśli któryś z nich nie pomógł, wybierz te rozwiązania-
Spis treści
- FIX-1 Ustaw prawidłowe ustawienia daty i godziny-
- Fix-2 wyczyść dane przeglądania-
- Fix-3 Clear SSL State-
- FIX-4 Sprawdź poziom bezpieczeństwa w właściwościach internetowych-
- Fix-5 Flush DNS Cache-
- Fix-6 Resetuj Google Chrome-
FIX-1 Ustaw prawidłowe ustawienia daty i godziny-
Ustawienie prawidłowego terminu i daty, a także aktualizację serwera czasu na komputerze, rozwiązuje ten problem.
1. Naciskać Windows Key+I Wystrzelić Ustawienia okno na komputerze. Teraz kliknij „Czas i język" w Ustawienia okno.
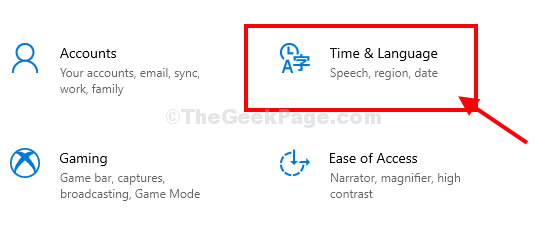
2. Pod Czas i język Ustawienia, po lewej stronie kliknij „Data i godzina„A potem po prawej stronie, przełącz”Automatycznie strefa czasowa przełącz" Do "Wyłączony".
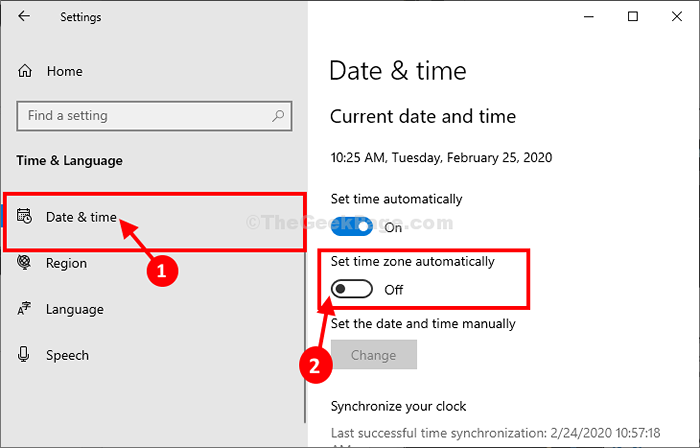
3. Przewiń w dół przez to samo okno, znajdźStrefa czasowa'. Kliknij rozwijaną, a następnie wybierz strefę czasową, w której obecnie jesteś*.
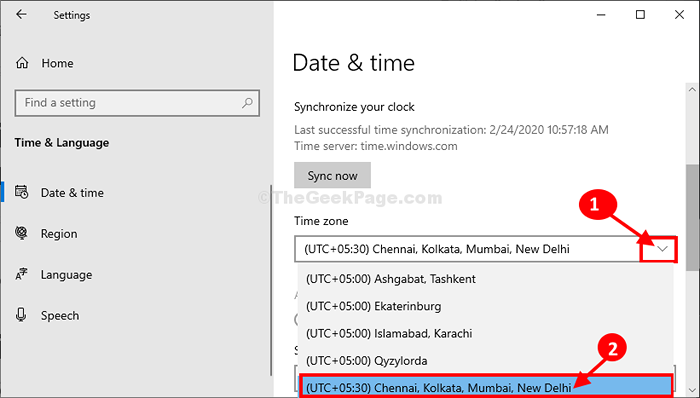
*NOTATKA- Zauważysz tę samą strefę czasową dla różnych lokalizacji. Wybierz konkretną strefę czasową, w której obecnie jesteś.
Zamknąć Ustawienia okno.
4. Naciskać Klucz Windows+R Wystrzelić Uruchomić okno na komputerze.
5. Wpisz lub kopiowanie "Data i godzina.Cpl" W Uruchomić okno, a następnie uderzyć Wchodzić.
Data i godzina okno zostanie otwarte.
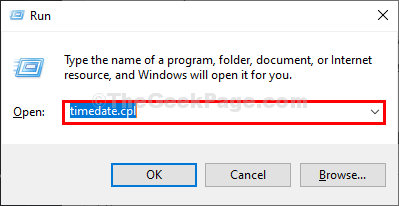
6. w Data i godzina okno, przejdź do „Czas w Internecie”Tab, a następnie kliknij„Zmień ustawienia… ".
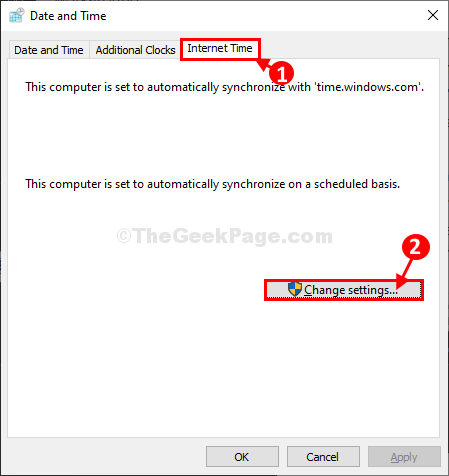
7. W Ustawienia czasu w Internecie okno, sprawdź opcję „Synchronizować z serwerem czasu Internetu".
8. Teraz kliknijSerwer:'i wybierz „czas.okna. com" serwer
9. Następnie kliknij „Aktualizuj teraz".
10. Na koniec kliknij „OK„Aby zapisać zmiany na komputerze.
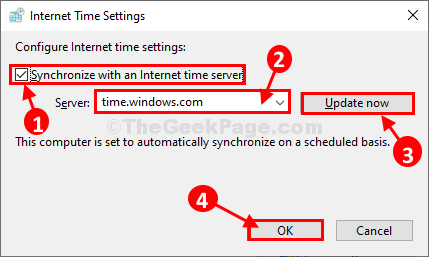
11. w Data i godzina Okno Ustawienia, kliknij „Stosować" I "OK„Aby zapisać zmiany na komputerze.

Zamknąć Ustawienia okno.
Sprawdź, czy nadal masz ten sam problem na końcu, czy nie. Twój problem należy rozwiązać.
Fix-2 wyczyść dane przeglądania-
Oczyszczanie danych przeglądania na komputerze może rozwiązać ten problem.
1. Początek Google Chrome w Twoim komputerze.
2. W Google Chrome okno, naciśnij Ctrl+Shift+Usuń.
3. Pod Wyczyść dane przeglądania okno, kliknijZakres czasu' wybrać "Cały czas”Od rozwijanego.
4. Sprawdzać "Pliki cookie i inne dane witryny" I "Buforowane obrazy i pliki„Obie opcje. Na koniec kliknij „Wyczyść dane„Aby wyczyścić dane przeglądania Google Chrome.
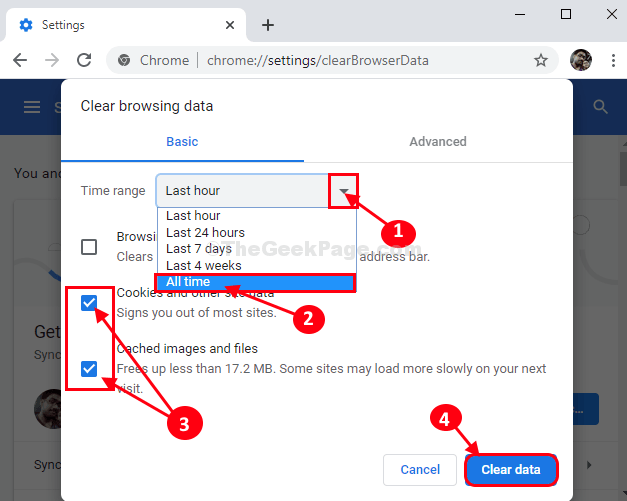
Poczekaj chwilę, aby oczyścić historię przeglądania.
Zamknij i ponownie uruchom Google Chrome w Twoim komputerze. Sprawdź, czy nadal masz problem, czy nie.
Fix-3 Clear SSL State-
Clearing SSL stan w Google Chrome może rozwiązać ten problem na twoim komputerze.
1.Naciśnięcie klawisza Windows i klawisza „R”.
2. w Uruchomić okno, wpisz „inetcpl.Cpl”I uderzył Wchodzić.
Właściwości internetowe okno zostanie otwarte.
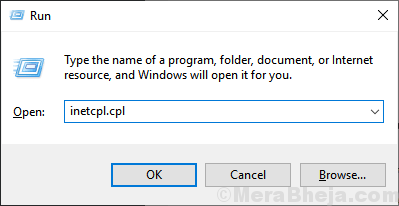
2. W Propertie InternetuS okno, przejdź do „Treść”Tab, a następnie kliknij„Wyczyść stan SSL".
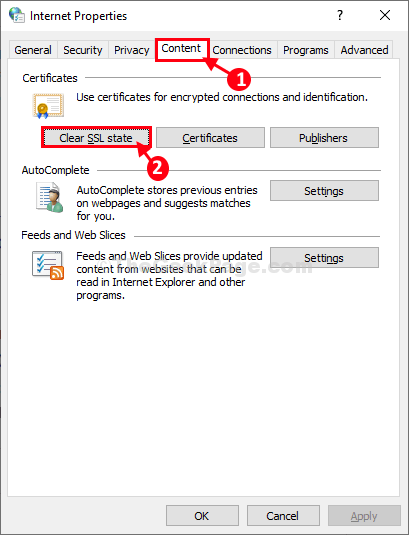
Po wyczyszczeniu SSL Stan, ponowne uruchomienie Google Chrome w Twoim komputerze.
Twój problem należy rozwiązać.
FIX-4 Sprawdź poziom bezpieczeństwa w właściwościach internetowych-
Ustawienia bezpieczeństwa o wysokim poziomie mogą utrudniać dostęp do niektórych stron internetowych. Utrzymanie ustawień bezpieczeństwa może pomóc w sytuacji-
1. Kliknij pola wyszukiwania i wpisz „opcje internetowe".
2. Następnie kliknij „Opcja internetowas ”w polu wyszukiwania.
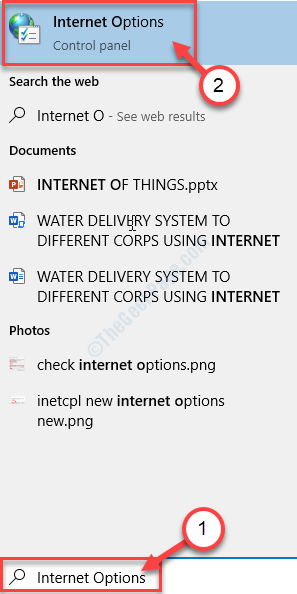
4. w Właściwości internetowe okno, przejdź do „Bezpieczeństwo„Zakładka na początku, potem pod 'Poziom bezpieczeństwa dla tej strefy„Trzymaj suwak w połowie, pokaże”Średni wzrost".
5. Na koniec kliknij „Stosować" I "OK„Aby zapisać zmiany na komputerze.
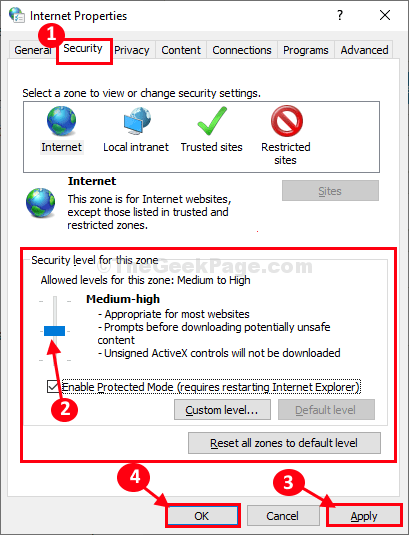
Wznowienie Google Chrome w Twoim komputerze. Po uruchomieniu Google Chrome, Spróbuj ponownie odwiedzić stronę internetową.
Fix-5 Flush DNS Cache-
Wypłuszanie pamięci podręcznej DNS zamiata wszelkiego rodzaju uszkodzonych danych na komputerze.
1. Typ "CMD.exe" w Szukaj skrzynka.
2. Kliknij prawym przyciskiem myszy nie „Wiersz polecenia”, A następnie kliknij„Uruchom jako administrator".
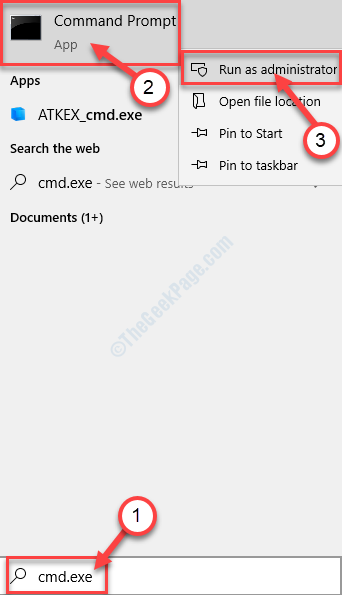
2. W Wiersz polecenia okno, typ Lub kopiuj wklej To polecenie i uderzenie Wchodzić Aby wykonać go na komputerze.
ipconfig /flushdns
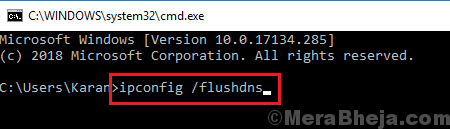
Zamknąć Wiersz polecenia okno.
Wznowienie Google Chrome w Twoim komputerze.
Po uruchomieniu Google Chrome, Sprawdź, czy nadal masz do czynienia z „Ta strona nie może zapewnić bezpiecznego połączenia -err_ssl_protocol_error" albo nie.
Fix-6 Resetuj Google Chrome-
Jeśli żadne inne poprawki nie rozwiązują twojego problemu, resetowanie Google Chrome Z pewnością rozwiązuje ten problem.
1. Otworzyć Google Chrome okno na komputerze.
2. W Google Chrome okno, kopiuj wklej Lub typ Ta linia w pasku adresu i uderzenie Wchodzić.
Chrome: // Ustawienia/resetprofileSettings
3. W Google Chrome Okno Ustawienia, kliknij „Resetowanie ustawień" zresetować Google Chrome w Twoim komputerze.
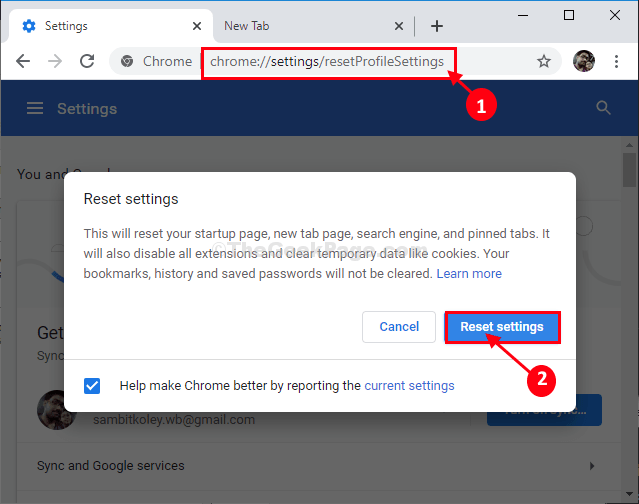
Google Chrome zostanie zresetowany. Po zresetowaniu będziesz mógł odwiedzić stronę internetową bez żadnego błędu. Twój problem należy rozwiązać.
- « Naprawić .Net Ramy wisi, gdy jest włączony „włączony” w systemie Windows 10/11
- Problem synchronizacji OneDrive w systemie Windows 10 »

