Problem synchronizacji OneDrive w systemie Windows 10
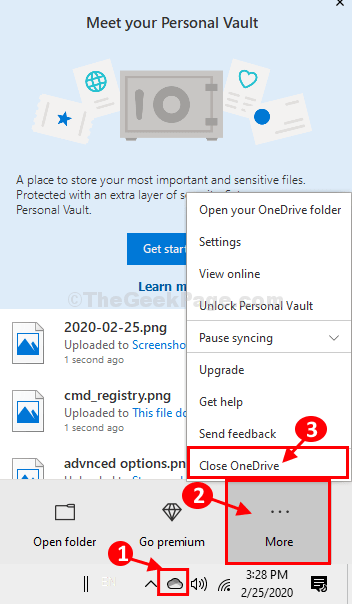
- 2686
- 737
- Pan Jeremiasz Więcek
Czy stoisz przed wszelkimi problemami z synchronizacją Onedrive W systemie Windows 10? Jeśli masz ten błąd na komputerze, nie musisz się martwić. Po prostu postępuj zgodnie z poprawkami tego artykułu i Onedrive będzie działać tak dobrze jak wcześniej. Ale przed przejściem do głównych rozwiązań wypróbuj te prostsze i sprawdź, czy ci pomoże.
Obejścia-
1. Jeśli po raz pierwszy masz ten problem na komputerze, ponowne uruchomienie komputer i sprawdź, czy to pomaga, czy nie.
2. Jeśli rozmiar pliku jest bardzo duży, rozważ przesłanie go jako pliku skompresowanego.
Jeśli którekolwiek z tych obejść ci nie pomogło, wybierz te poprawki-
Spis treści
- FIX-1 Sprawdź dostępną pamięć-
- Fix-2 Restart Aplikacja OneDrive-
- Fix-3 wylogowanie się i zalogowanie się do konta OneDrive-
- FIX-4 RESET ONEDRIVE Korzystanie z wiersza polecenia-
FIX-1 Sprawdź dostępną pamięć-
Operacja synchronizacji zostanie zatrzymana, jeśli dostępna pamięć jest bardzo niska Onedrive. Aby sprawdzić dostępne przechowywanie Onedrive wykonaj następujące kroki-
1. Kliknij prawym przyciskiem myszy na Onedrive ikona (symbol chmur) w prawym rogu pasek zadań, a następnie kliknij „Więcej… „W podwyższonym Onedrive Okno kliknij „Ustawienia" otworzyć Onedrive Ustawienia na komputerze.
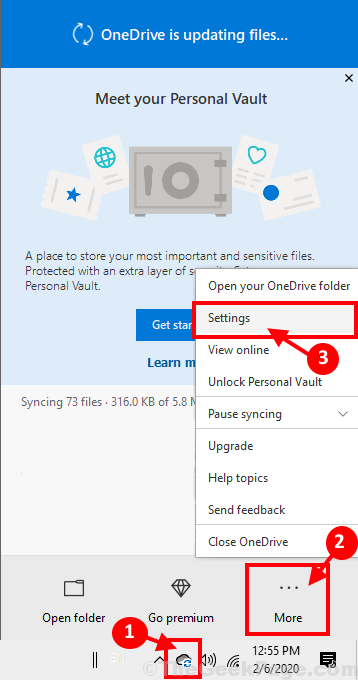
2. W Microsoft Onedrive okno, przejdź do „Konto”Tab, a następnie sprawdź, ile przestrzeni jest używane z tego, ile dostępnych miejsca.
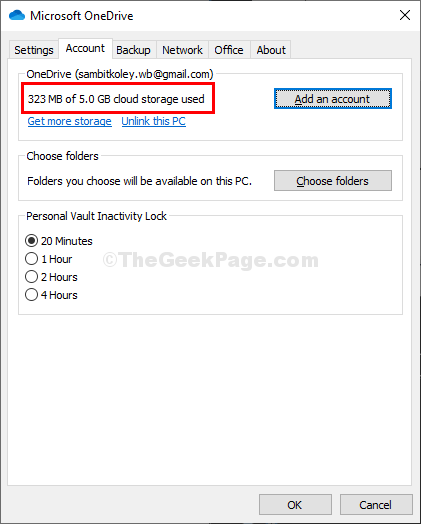
Jeśli to zobaczysz Onedrive jest zaśmiecone za dużo i dostępne jest mniej niż 10% miejsca, musisz wyczyścić niektóre rzeczy z twojego Onedrive konto.
Fix-2 Restart Aplikacja OneDrive-
Zamykanie i otwarcie Onedrive może rozwiązać ten problem na twoim komputerze.
1. Kliknij prawym przyciskiem myszy na Onedrive ikona (symbol chmur) w prawym rogu pasek zadań, a następnie kliknij „Więcej… „W podwyższonym Onedrive Okno kliknij „Zamknij OneDrive„Aby zamknąć OneDrive.
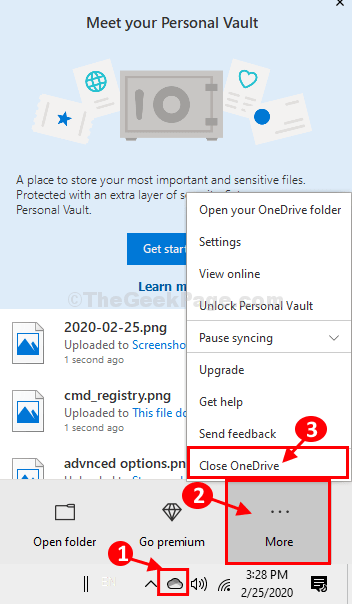
2. Jeśli pojawia się monit, stwierdzający ”Czy na pewno chcesz zamknąć OneDrive?', Kliknij "Zamknij OneDrive„Aby w końcu zamknąć Onedrive.
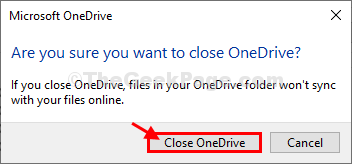
3. Teraz kliknij Szukaj pudełko obok Okna ikona i typ „Onedrive„Następnie kliknij”Onedrive”W wyniku podwyższonego wyszukiwania do otwarcia Onedrive w Twoim komputerze.
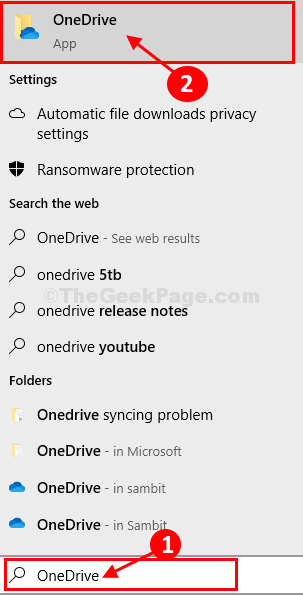
Onedrive okno zostanie otwarte i zostaniesz automatycznie podpisany.
Sprawdź, czy synchronizacja działa Onedrive albo nie.
Fix-3 wylogowanie się i zalogowanie się do konta OneDrive-
Wylogowanie się i od Onedrive a potem świeży znak w maju załatwił sprawę.
1. Na początku musisz Kliknij prawym przyciskiem myszy na Onedrive ikona (symbol chmur) w prawym rogu pasek zadań, a następnie kliknij „Więcej… „W podwyższonym Onedrive okno,
2. Teraz kliknij „Ustawienia" otworzyć Onedrive Ustawienia na komputerze.
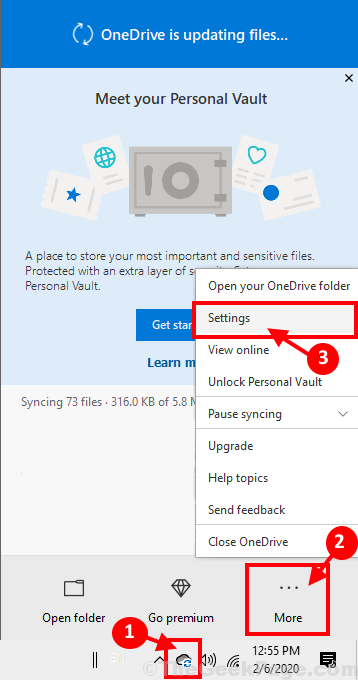
3. W Microsoft Onedrive okno, przejdź do „Konto”Tab, a następnie kliknij„Odninkuj ten komputer".
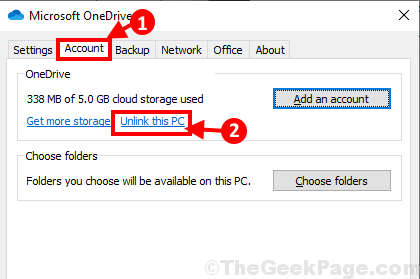
4. Jeśli pojawia się monit, stwierdzający ”Konto odłączające się na tym komputerze?„Po prostu kliknij„Konto unlink".
5. Zostaniesz podpisany z Onedrive.
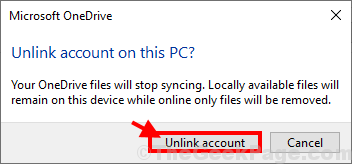
6. Po podpisaniu się z Onedrive konto, Onedrive okno podpisujące się automatycznie na komputerze.
7. Umieść swój adres e-mail (który jest połączony z konto Windows), a następnie kliknij „Zalogować się„Aby zainicjować proces logowania.
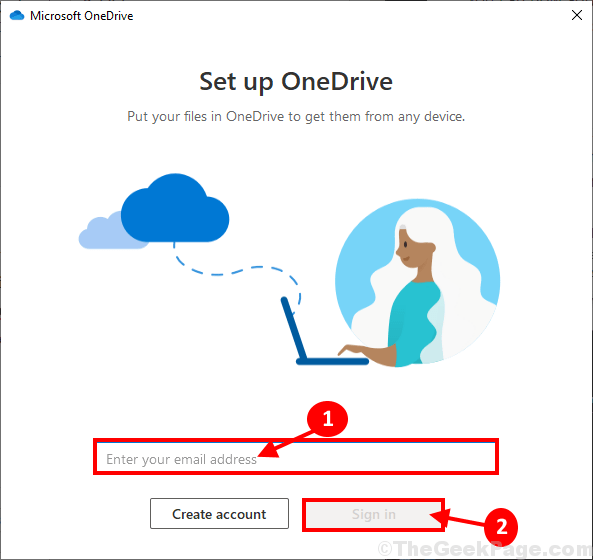
8. W następnym oknie po prostu wpisz hasło, a następnie kliknij „Zalogować się „Aby ukończyć zalogować się proces na komputerze.
Onedrive będzie gotowy do użycia.
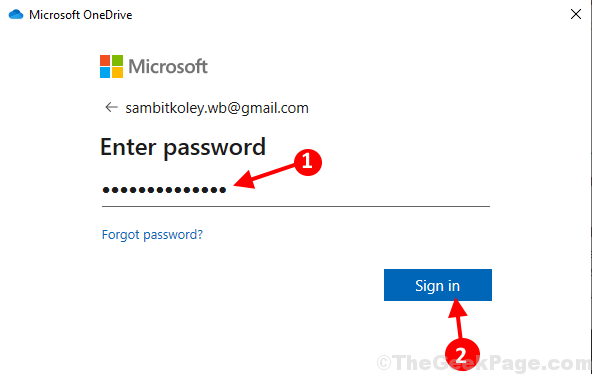
Teraz spróbuj przesłać niektóre pliki Onedrive Ponownie. Sprawdź, czy synchronizacja działa, czy nie.
FIX-4 RESET ONEDRIVE Korzystanie z wiersza polecenia-
Resetowanie Onedrive konto za pomocą Wiersz polecenia rozwiązuje problem na twoim komputerze.
1. Musisz otworzyć 'UruchomićOkno. Aby to zrobić, musisz nacisnąćKlucz Windows+R'.
2. Następnie wpisz „CMD”W oknie Run, a następnie kliknijOK'.
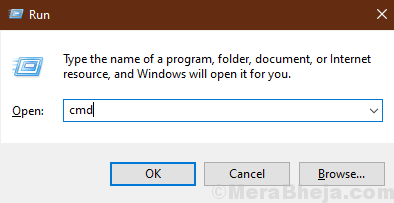
3. W Wiersz polecenia okno, kopiuj wklej To polecenie i uderzenie Wchodzić.
%localAppdata%\ Microsoft \ onedrive \ onedrive.EXE /RESET

Poczekaj minutę.
3. podobnie, kopiuj wklej ten w terminalu CMD, a następnie naciśnij 'Wchodzić'.
%localAppdata%\ Microsoft \ onedrive \ onedrive.exe

Poczekaj kilka chwil, ponieważ ten proces może potrwać trochę czasu.
Po zakończeniu zamknij Wiersz polecenia okno.
otwarty Onedrive w Twoim komputerze. Zaloguj się do Onedrive Korzystanie z konta.
Onedrive będzie synchronizować Twoje dane bez żadnych dalszych problemów. Twój problem zostanie rozwiązany.
- « Napraw „err_ssl_protocol_error” w Google Chrome
- Napraw błąd „Ten plik nie ma programu powiązanego” w systemie Windows 10 »

