Fix Plik Excel nie stanowi problemu otwierania w systemie Windows 10 /11
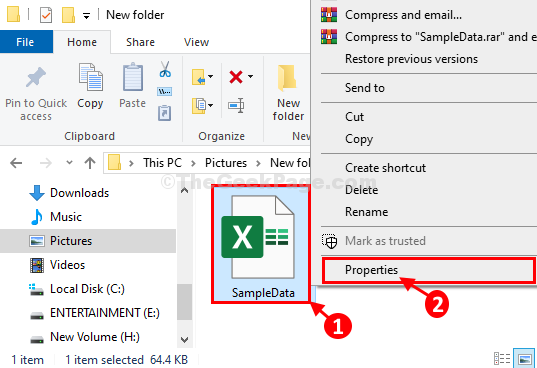
- 1820
- 447
- Laura Zygmunt
Czy nie możesz otworzyć pobranego arkusza Excel na komputerze? Jeśli wypróbowałeś, ale plik Excel nie otwiera się na komputerze, postępuj zgodnie z tymi prostymi poprawkami, aby odblokować i zmodyfikować Opcje MS Excel i będziesz mógł uzyskać dostęp do plików Excel w mgnieniu oka.
Spis treści
- Fix-1 Odblokuj plik-
- Fix-2 poprawki Excel Advanced Ustawienia
- Napraw 3 - Otwórz Excel w trybie awaryjnym
- FIX-4 Wyłącz ustawienia widoku chronionych w programie Excel-
Fix-1 Odblokuj plik-
Możesz odblokować plik Excel z właściwości dokumentu-
1. Kliknij prawym przyciskiem myszy w problematycznym pliku Excel.
2. Teraz kliknij „Nieruchomości".
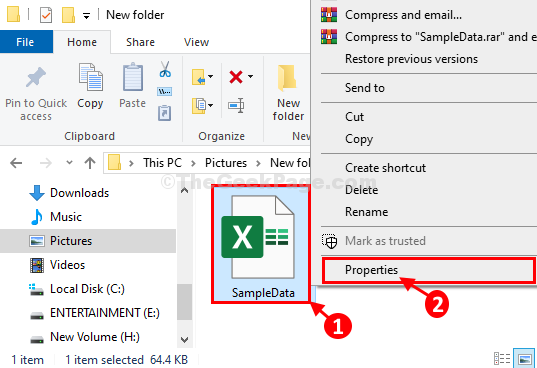
3. Na początku musisz iść do „Ogólny”Tab.
4. Teraz, sprawdzać opcja "Odblokować".
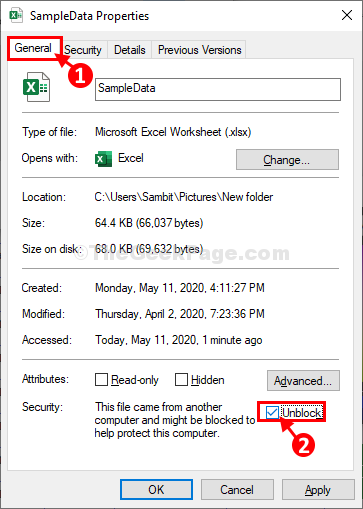
5. Następnie kliknij „Stosować”, A następnie kliknij„OK". Zmiany zostaną zapisane.
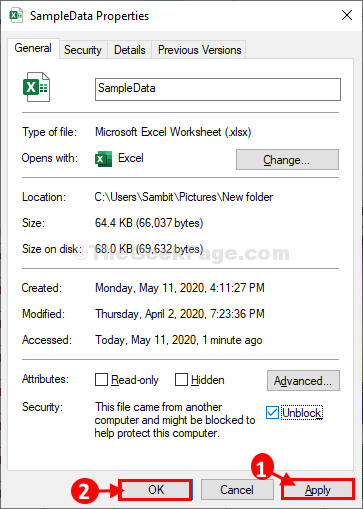
Teraz spróbuj ponownie otworzyć plik Excel na komputerze.
Idź po drugą poprawkę, jeśli to się nie uda.
Fix-2 poprawki Excel Advanced Ustawienia
1 - Otwórz Excel.
2 -Kliknij dalej Opcje.
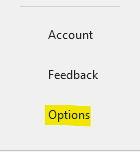
3 - Kliknij zaawansowany z lewego menu.
4 - Teraz odznacz opcję powiedzenia Zignoruj inne aplikacje, które wykorzystują dynamiczną wymianę danych (DDE)
5 -Kliknij OK.
6 -Close Excel i spróbuj ponownie.
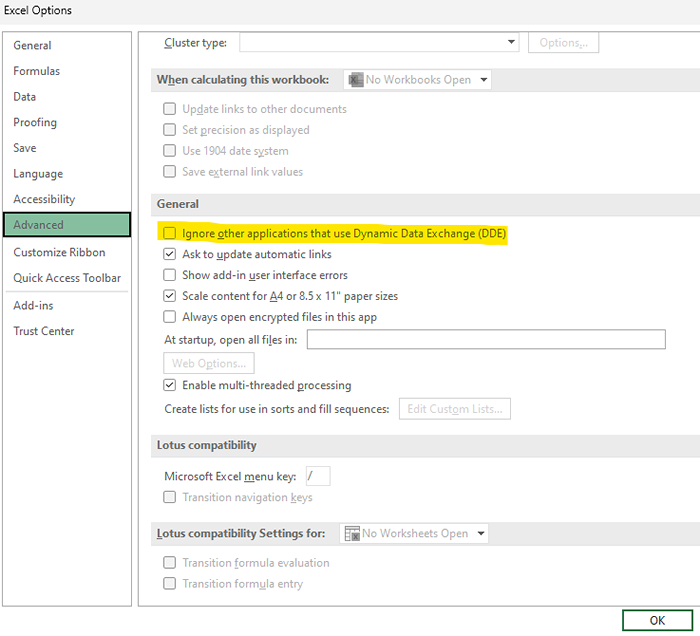
Napraw 3 - Otwórz Excel w trybie awaryjnym
1 - Otwórz pole poleceń Uruchom przez naciśnięcie Klucz Windows i klucz R razem z klawiatury.
2 -now, typ Excel /Safe w nim i kliknij OK
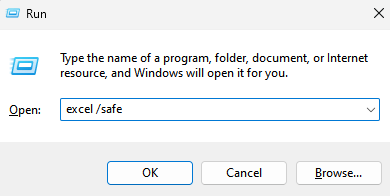
To otworzy Excel w trybie awaryjnym.
FIX-4 Wyłącz ustawienia widoku chronionych w programie Excel-
Wyłączenie ustawień chronionych widoku z Przewyższać Opcje rozwiązują ten problem dla twojego komputera.
1. Kliknij pola wyszukiwania, a następnie wpisz „przewyższać".
2. Ponownie kliknij „Przewyższać”W podwyższonych wynikach wyszukiwania do otwarcia Microsoft Excel w Twoim komputerze.
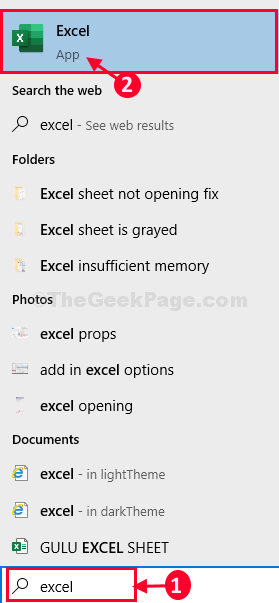
3. Kiedy Przewyższać Okno otwiera się, kliknij „Plik”W BAR menu.
4. Następnie przewiń w dół po lewej stronie menu i kliknij „Opcje".
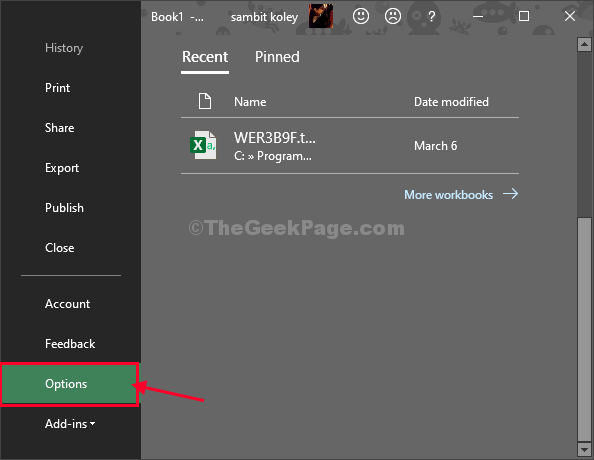
5. w Opcje programu Excel Kliknij okno „Centrum zaufania„Aby uzyskać dostęp do Centrum zaufania Ustawienia.
6. Teraz kliknij „Ustawienia centrum zaufania… „Aby to zmodyfikować.
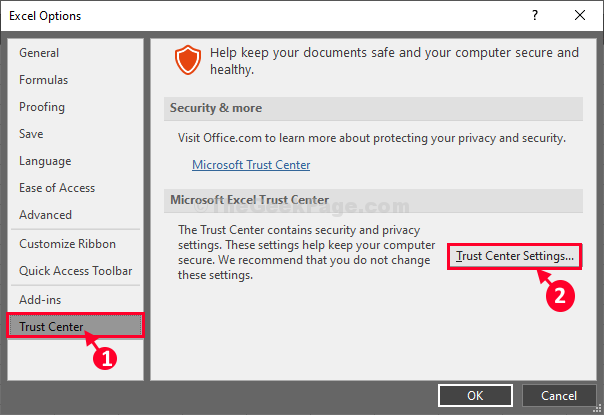
7. Następnie kliknij po lewej stronie „Widok chroniony".
9. Następnie, Odkreśnij opcja "Włącz chroniony widok plików pochodzących z Internetu".
10. Następnie kliknij „OK".
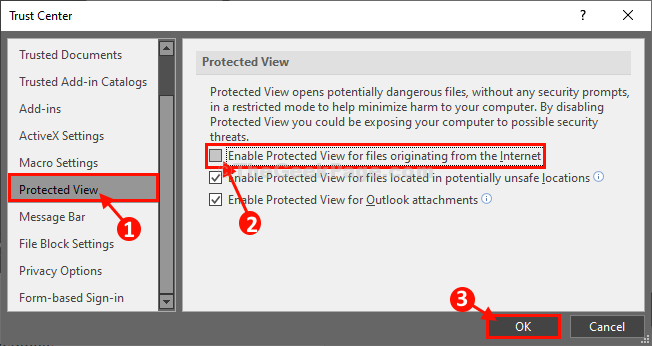
11. Wracając do Opcje programu Excel okno, kliknij „OK„Aby zapisać zmiany.
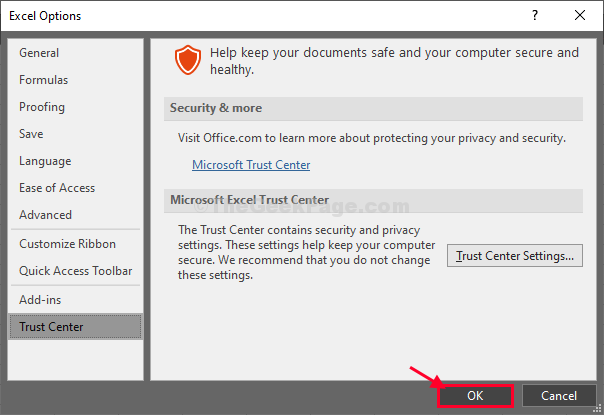
Teraz zamknij Przewyższać okno.
Spróbuj otworzyć dokument, z którym miałeś problem. Zostanie otwarty bez żadnych problemów.
Twój problem zostanie rozwiązany.
NOTATKA-
'Widok chroniony„Działa jako strażnik zabezpieczający komputer z jakiegokolwiek złośliwego oprogramowania lub wirusa, który czasami dostaje się do komputera z pobranymi dokumentami (załączniki e -mail). Zalecamy więc wyłączenie chronionego widoku tylko jednorazowego. Gdy będziesz w stanie uzyskać dostęp do dokumentu, nie zapomnij o ponownym włączeniu Widok chroniony Ustawienia.
W przypadku ponownego włączeniaWidok chroniony„Ustawienia wykonują następujące kroki-
1. Otworzyć Przewyższać okno.
2. w Przewyższać okno, kliknij „Plik”, A następnie kliknij„Opcje".
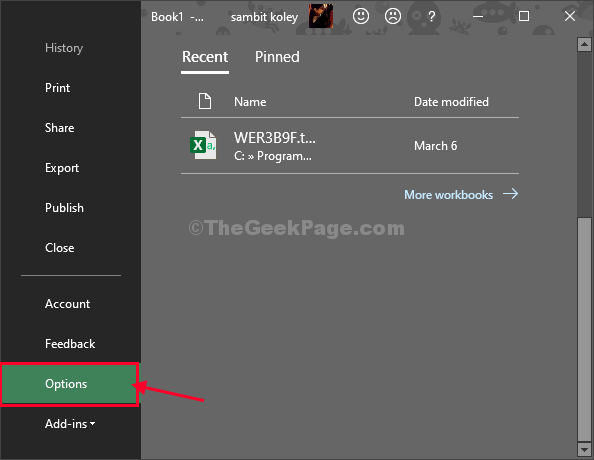
3. Następnie kliknij „Centrum zaufania".
4. Następnie musisz kliknąć „Ustawienia centrum zaufania… „Aby to zmodyfikować.
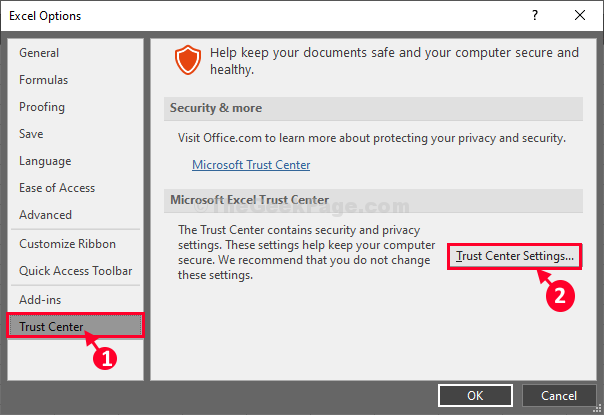
5. Ponownie kliknij „Widok chroniony".
7. Następnie, sprawdzać opcja "Włącz chroniony widok plików pochodzących z Internetu".
8. Na koniec kliknij „OK„Aby zapisać zmiany.
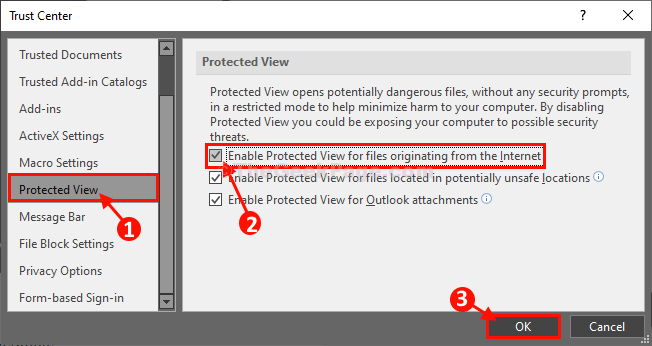
Widok chroniony jest ponownie włączony na komputerze.
- « Jak naprawić kursor myszy znikający w Google Chrome
- Jak naprawić Google Chrome Sync to zatrzymany problem »

