Jak naprawić kursor myszy znikający w Google Chrome
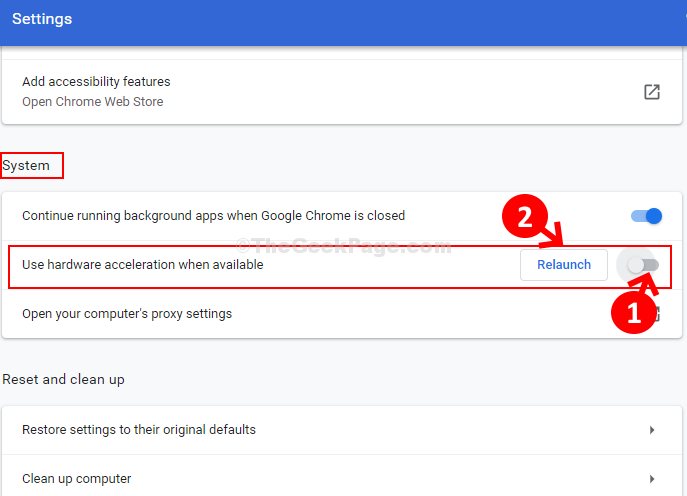
- 3345
- 728
- Laura Zygmunt
Czy stoisz w obliczu problemu, w którym kursor myszy znika, gdy próbujesz przeglądać sieć? Cóż, może to być mylące, szczególnie jeśli kursor działa dla każdej innej części systemu, z wyjątkiem przeglądania. A potem dowiesz się, że problem ma miejsce tylko wtedy, gdy próbujesz przeglądać sieć w Google Chrome. To znany problem z przeglądarką Google Chrome.
Istnieje jednak łatwa poprawka w przeglądarce. Zobaczmy, jak.
Spis treści
- Rozwiązanie 1: Za pośrednictwem ustawień Google Chrome
- Rozwiązanie 2: Restart Chrome
- Rozwiązanie 3: Zadanie końcowe Chrome z Manager Task Manager
- Rozwiązanie 4 - Wyłącz tryb tabletu
- Rozwiązanie 5 - Zaktualizuj Google Chrome
Rozwiązanie 1: Za pośrednictwem ustawień Google Chrome
Krok 1: otwarty Google Chrome i kliknij trzy pionowe kropki w skrajnym prawym górnym rogu przeglądarki, a następnie kliknij Ustawienia W menu kontekstowym.
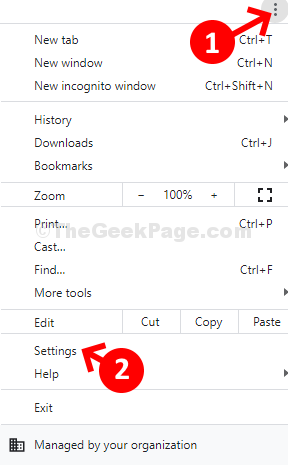
Krok 2: w Ustawienia okno, przewiń w dół i rozwinąć Zaawansowany opcja.
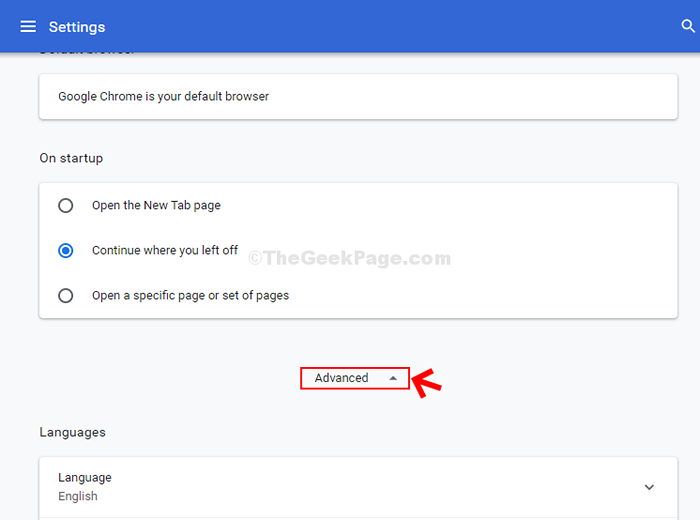
Krok 3: Teraz przewiń w dół i pod System sekcja, wyłącz suwak obok Użyj przyspieszenia sprzętu komputerowego, gdy jest to możliwe. Kliknij Wznowienie przycisk obok uruchom ponownie Chrom przeglądarka.
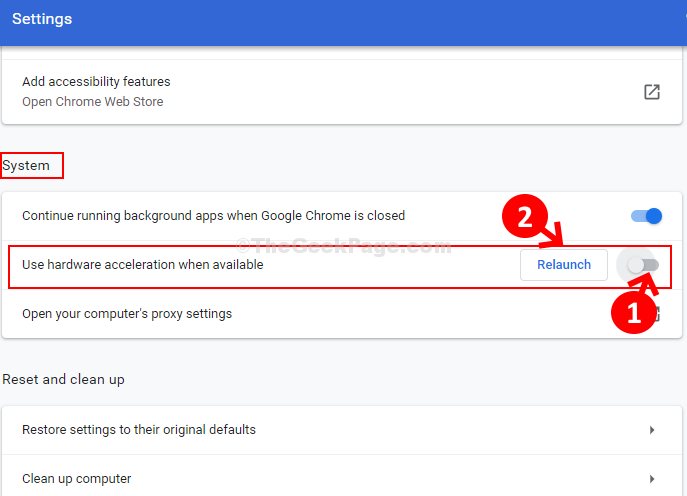
Otóż to. Teraz twój problem znikania kursora w Google Chrome powinien zostać rozwiązany. Możesz teraz przeglądać normalnie.
Rozwiązanie 2: Restart Chrome
1 - Po prostu idź do Chrome: // restart Z paska adresu Chrome.

2 - Uruchom ponownie Chrome, a twój problem może zostać naprawiony.
Rozwiązanie 3: Zadanie końcowe Chrome z Manager Task Manager
1 - Naciśnij Ctrl + Shift + ESC Klawisze z klawiatury, aby otworzyć menedżera zadań.
2 - Teraz zlokalizuj chrom i kliknij prawym przyciskiem myszy i Zadanie końcowe.
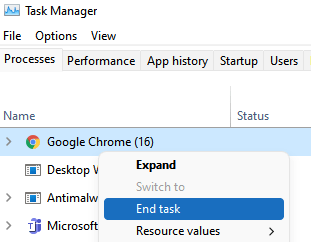
3- Teraz otwórz chromę normalnie.
Przeczytaj także: Napraw kursor myszy ciągle znikaj w polu tekstowym, dokumenty w systemie Windows 10/11
Rozwiązanie 4 - Wyłącz tryb tabletu
1 -Press Okna klucz I A Klucz razem, aby otwartego centrum akcji
2 - Teraz wyłącz tryb tabletu
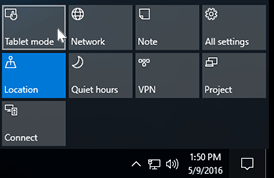
Teraz spróbuj ponownie użyć kursora na Chrome
Rozwiązanie 5 - Zaktualizuj Google Chrome
1 -open Google Chrome
2 -now, idź do Chrome: // Ustawienia/pomoc w Chrome
3 -Teraz pozwól przeglądarce się aktualizować automatycznie, jeśli nie zostanie zaktualizowana.
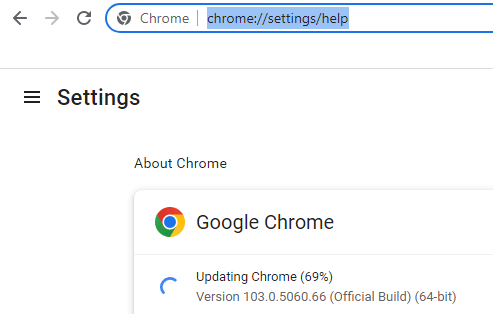
4 -Cone Aktualizacja wynosi 100%, kliknij ponownie, aby ponownie uruchomić przeglądarkę.
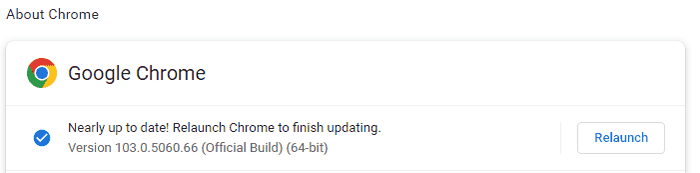
Teraz spróbuj ponownie
- « Jak naprawić OpenGL, które nie obsługuje błędu Windows 10/11 PC
- Fix Plik Excel nie stanowi problemu otwierania w systemie Windows 10 /11 »

