Napraw błąd czasu działania Excel VBA 1004 w Microsoft Excel
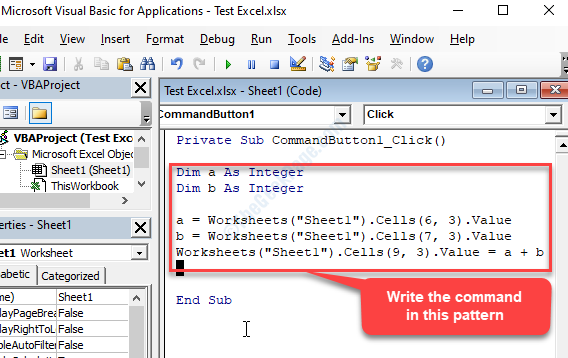
- 686
- 202
- Juliusz Sienkiewicz
Niezależnie od tego, czy tworzysz raport Excel do własnego użytku, czy dla firmy, jest on dostępny w dwóch formatach, XLS i XLSX. Kiedy te formaty zostaną uszkodzone, widzisz VBA Błąd czasu wykonywania „1004”.
Ten błąd może również wystąpić, gdy próbujesz utworzyć makro w arkuszu Excel, w ten sposób uniemożliwiając pracę z programem Excel. Chociaż może to uniemożliwić Ci pracę nad VBA, może to również doprowadzić VBA do awarii, a nawet systemu.
Dobra wiadomość jest taka, że można to naprawić przy użyciu kilku metod. Zobaczmy, jak.
Spis treści
- Metoda 1: Za pośrednictwem ustawień centrum zaufania
- Metoda 1: Korzystanie z zakładki programisty w MS Excel
- Metoda 2: Tworząc nowy szablon Excel
- Metoda 4: Usuwając GWXL97.Plik xla
Metoda 1: Za pośrednictwem ustawień centrum zaufania
Krok 1: otwarty MS Excel i idź do Plik patka. Teraz kliknij Opcje W menu.
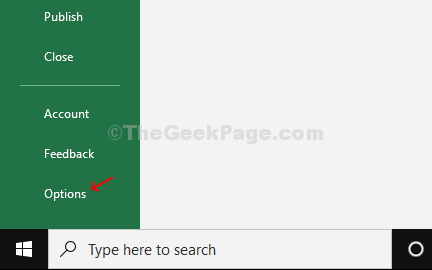
Krok 2: w Opcje programu Excel okno, kliknij Centrum zaufania po lewej stronie panelu. Po prawej stronie kliknij Ustawienia centrum zaufania.
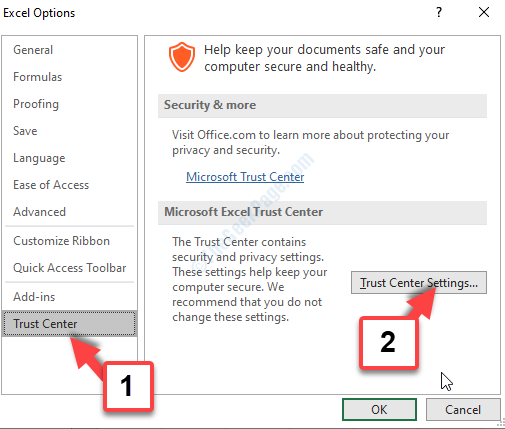
Krok 3: w Centrum zaufania okno, kliknij Ustawienia makro Opcje po lewej stronie. Teraz, po prawej stronie panelu, wybierz przycisk opcji obok Wyłączyć Wszystkie makra z powiadomieniem.
Następnie wybierz przycisk opcji obok Zaufaj dostęp do trybu dostępu do projektu VBA.
Naciskać OK Aby zapisać zmiany. Następnie naciśnij OK znowu w Opcje programu Excel okno do wyjścia.
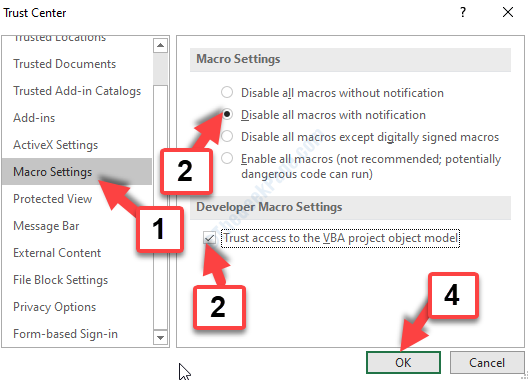
Ta metoda powinna naprawić problem błędu środowiska wykonawczego VBA.
Metoda 1: Korzystanie z zakładki programisty w MS Excel
Krok 1: Otworzyć Przewyższać arkusz, z którym masz problem i kliknij Deweloper patka.
Teraz kliknij Wstawić opcja poniżej i pod pod Kontrole ActiveX sekcja, wybierz Przycisk poleceń.
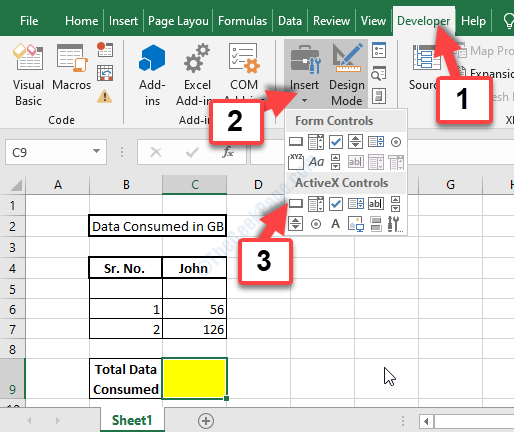
Krok 2: Teraz, gdziekolwiek w Przewyższać arkusz, przeciągnij i narysuj Przycisk poleceń. To będzie CommandButton1.
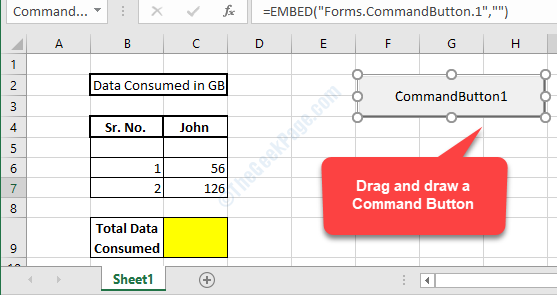
Krok 3: Kliknij dwukrotnie CommandButton1 Aby móc napisać Kod VBA w Microsoft Visual Basic dla aplikacji pudełko, które się otwiera.
Teraz wpisz poniżej Kod VBA jak pokazano:
Dim A jako liczba całkowita Dim B jako liczba całkowita A = arkusze robocze („Nazwa arkusza”).Komórki (numer wiersza, numer kolumny).Wartość B = arkusze robocze („Nazwa arkusza”).Komórki (numer wiersza, numer kolumny)).Arkusze wartości („Nazwa arkusza”).Komórki (numer wiersza, numer kolumny)).Wartość = A + B
*Notatka - Pamiętaj, aby wymienić podświetlone części rzeczywistą nazwą arkusza, numer wiersza i numer kolumny.
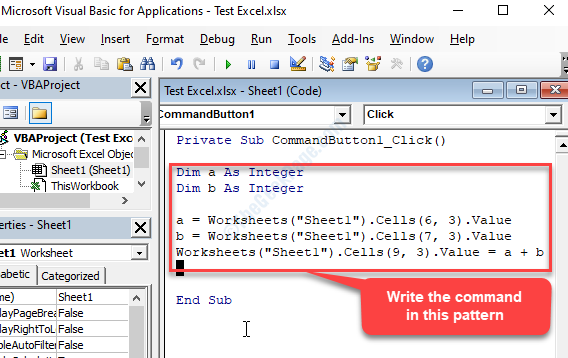
Krok 4: Teraz wróć do arkusz excel (Arkusz 1 w takim przypadku) i kliknij Tryb projektowania opcja w pasek narzędzi cofnąć to.
Teraz kliknij CommandButton1 w arkuszu, aby wygenerować wynik.
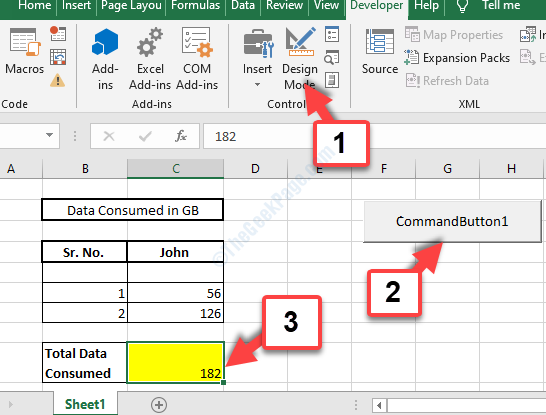
Krok 5: Jeśli wejdziesz VBA Nieprawidłowo kod da ci VBA Runtime Błąd 1004.
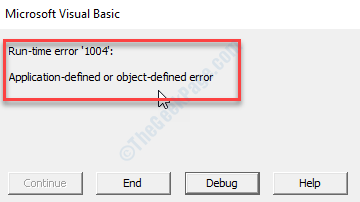
To powinno pomóc ci zrozumieć, dlaczego dostajesz Błąd czasu wykonania 1004 i pomóż uniknąć tego, używając poprawnego Kod VBA i wzór. Ale jeśli problem będzie się utrzymywał, wypróbuj drugą metodę.
Metoda 2: Tworząc nowy szablon Excel
Krok 1: otwarty Microsoft Excel i naciśnij Ctrl+N Klawisze razem na klawiaturze, aby otworzyć nowy skoroszyt.
Teraz idź do Plik Zakładka w lewym górnym rogu.
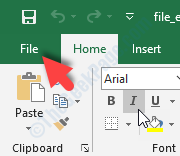
Krok 2: Teraz, po prawej stronie skoroszytu, pod Ostatni sekcja, usuń wszystkie arkusze Excel oprócz jednego.
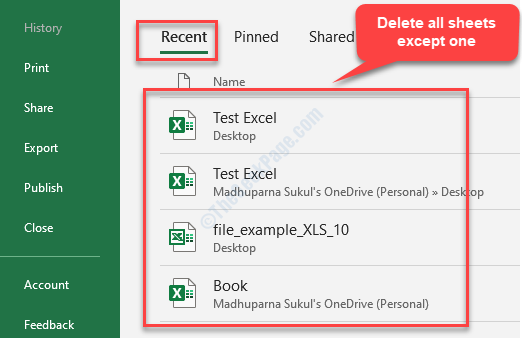
Sformatuj ten arkusz, który pozostawiłeś zgodnie z wymaganiami.
Krok 3: Po zakończeniu idź do Plik Zakładka ponownie i kliknij Zapisz jako.
Wybierz lokalizację, w której chcesz zapisać plik. Teraz ustaw Zapisz jako typ pole jako Szablon Excel. Upewnij się, że zapisz plik albo w .xltx lub .xlt format.
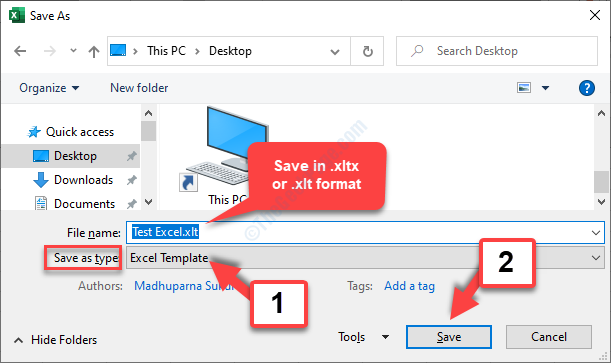
*Notatka - Format zastosowany powyżej jest dla Excel 2017 i powyżej wersji.
Krok 4: Po zapisaniu szablonu możesz dodać szablon za pomocą poniższego kodu:
Dodaj typ: = PathFileName
Upewnij się, że zastąpiłeś nazwę pliku zapisaną nazwą dokumentu.
Powinno to rozwiązać problem VBA Runtime Błąd 1004, ale jeśli nie, wypróbuj trzecią metodę.
Metoda 4: Usuwając GWXL97.Plik xla
Krok 1: wciśnij Klucz z systemem Windows + E razem na klawiaturze, aby otworzyć Przeglądarka plików. Teraz kliknij Ten komputer po lewej, a następnie na C Drive po prawej stronie.
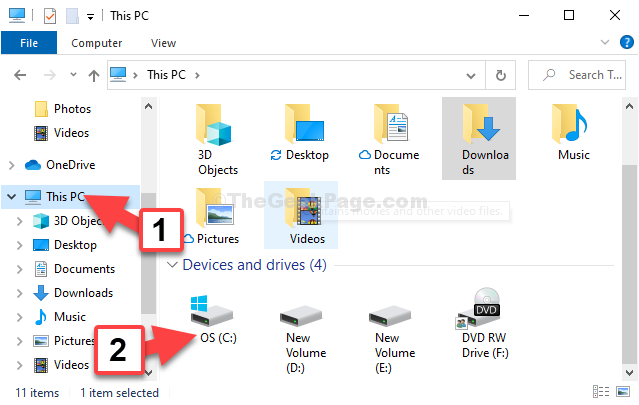
Krok 2: Teraz podążaj ścieżką, jak pokazano poniżej, aby dotrzeć do Przewyższać teczka:
C: \ Users \ "Nazwa użytkownika" \ AppData \ Local \ Microsoft \ Excel
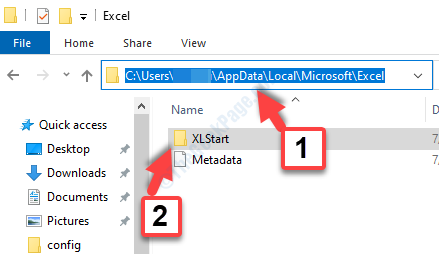
Teraz otwórz folder XLSTART.
*Notatka - Zastąp podświetloną część na określoną nazwę użytkownika bez znaków cytatowych.
Krok 3: Teraz zobaczysz plik o nazwie - GWXL97.Xla. Wybierz ten plik i naciśnij Usuwać.
To wszystko. Postępowanie zgodnie z tymi metodami może pomóc Ci naprawić błąd czasu wykonywania VBA 1004 na komputerze Windows 10.
- « Microsoft Office wciąż prosi o zalogowanie się w systemie Windows 10 /11
- Jak naprawić, nie może przekazać ani wysłać błędu e -mail 0x80048802 w systemie Windows 10 »

