Jak naprawić, nie może przekazać ani wysłać błędu e -mail 0x80048802 w systemie Windows 10
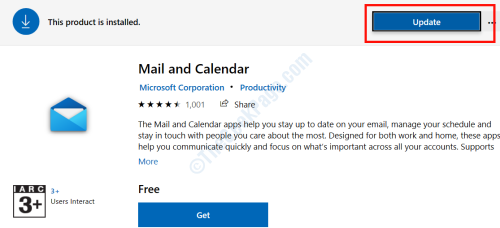
- 2120
- 477
- Tomasz Szatkowski
Jednym z typowych błędów, przed którymi stoją użytkownicy Windows 10 podczas korzystania z aplikacji e -mail, jest błąd 0x80048802. Ten błąd może się pojawić, gdy próbujesz wysłać, naprzód, a nawet odpowiedzieć na pocztę za pośrednictwem aplikacji pocztowej. Chociaż jest to prosty błąd, który należy rozwiązać, może wymagać, abyś wymagał postępowania z kilkoma rozwiązaniami.
W poniższym przewodniku dostarczyłem kilka rozwiązań, które z pewnością pomogą naprawić błąd e -mail 0x80048802 w systemie Windows 10.
Spis treści
- Uruchom rozwiązywanie problemów z systemem Windows 10
- Zaktualizuj następującą aplikację: poczta i kalendarz
- Ponownie zainstalując aplikację pocztową i kalendarzową
- Włącz ustawienia połączenia proxy
- Uruchom SFC
- Zrób czysty but
- Zaktualizuj system Windows 10
- Wykonaj przywracanie systemu
Uruchom rozwiązywanie problemów z systemem Windows 10
Windows 10 jest załadowany wbudowanym narzędziem do rozwiązywania problemów, który jest nie tylko zdolny do identyfikacji, ale także rozwiązania wielu problemów związanych z systemem Windows. Jak donosi kilku użytkowników, narzędzie do rozwiązywania problemów pomogło im naprawić błąd e -mail 0x80048802 w systemie Windows 10. Zacznijmy od wypróbowania tej metody, aby rozwiązać problem.
Krok 1: Otwórz system Windows 10 Ustawienia aplikacja naciskając Win + i Klucze. Po otwarciu okna Ustawienia przewiń w dół i wybierz Aktualizacja i bezpieczeństwo opcja.
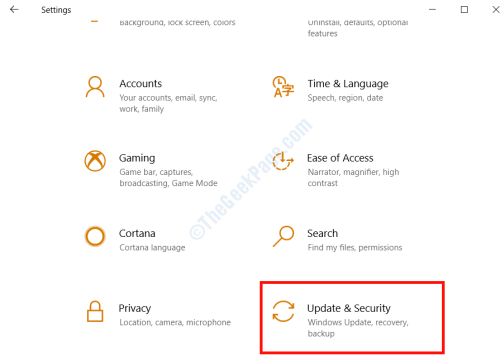
Krok 2: W nowym oknie, które się otwiera, kliknij Rozwiązywanie problemów Opcja na lewym okienku. Teraz, we właściwym okienku, otrzymasz mnóstwo opcji. Przewiń w dół opcje, aż znajdziesz Aplikacje do przechowywania systemu Windows opcja. Następnie wybierz Aplikacje do przechowywania systemu Windows opcja i kliknij Uruchom narzędzie do rozwiązywania problemów opcja.
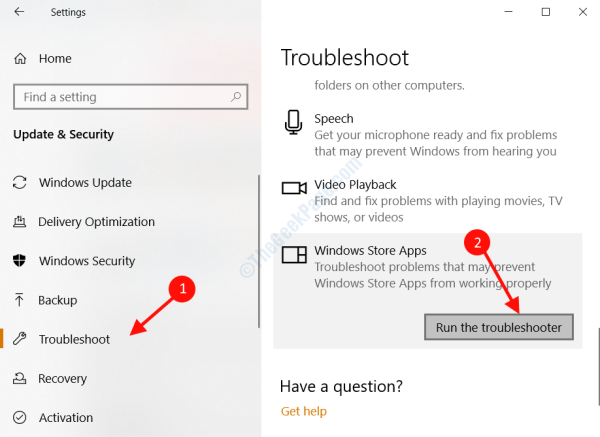
Po uruchomieniu narzędzia do rozwiązywania problemów będzie szukał potencjalnych problemów w aplikacjach Windows Store, w tym Poczta App. Jeśli jakikolwiek problem zostanie zidentyfikowany, narzędzie do rozwiązywania problemów pokaże go i poprosi o zgodę na rozwiązanie problemu.
Jeśli znaleziono jakikolwiek problem z aplikacją pocztową, błąd e -mail 0x80048802 przestanie się pojawiać.
Zaktualizuj następującą aplikację: poczta i kalendarz
Jeśli narzędzie do rozwiązywania problemów nie rozwiązał problemu, możesz spróbować zaktualizować aplikację pocztową i kalendarzową w systemie Windows za pośrednictwem Microsoft Store. Postępuj zgodnie z podanymi krokami:
Krok 1: W Pasek wyszukiwania systemu Windows Znajduje się w lewym dolnym rogu ekranu, wpisz Sklep. Z wyników wyszukiwania kliknij Microsoft Store Opcja go otworzyć.
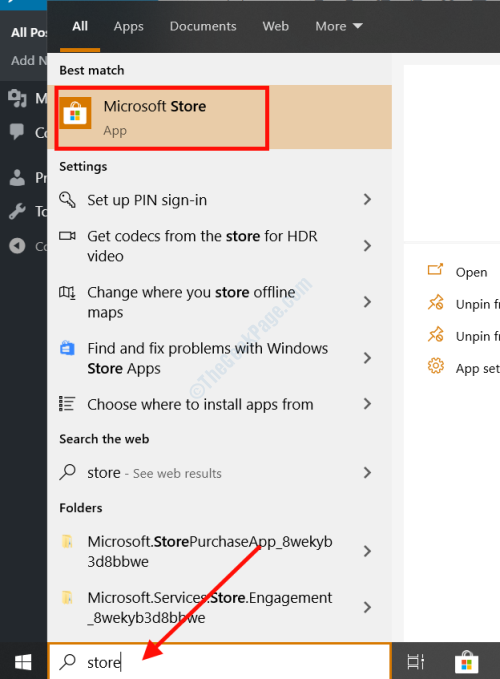
Krok 2: W oknie Microsoft Store przejdź do prawego górnego rogu i kliknij trzy kropki, aby otworzyć opcje sklepu Microsoft. Z opcji wybierz Pliki i aktualizacje opcja.
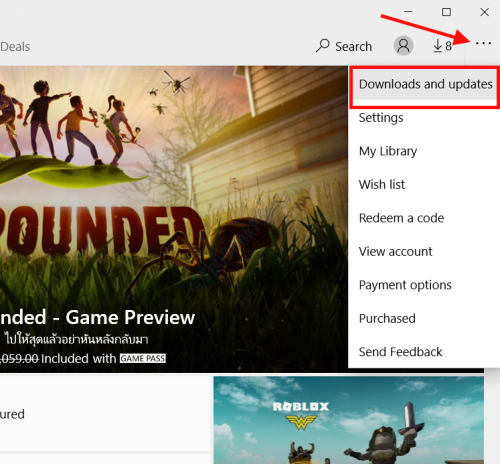
Krok 3: Z nowego ekranu, który pojawia się z listą aplikacji na komputerze, wybierz Poczta i kalendarz opcja.
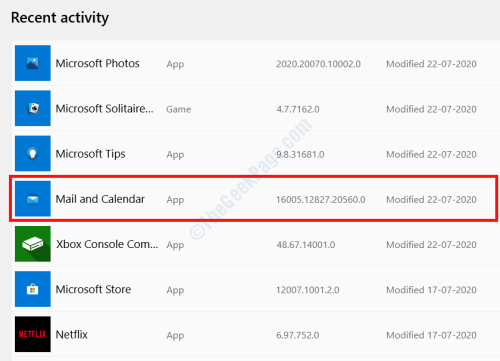
Krok 4: Na stronie aplikacji pocztowej i kalendarza otrzymasz Aktualizacja Opcja, jeśli Twoja aplikacja nie jest aktualna. Kliknij go, a aplikacja Microsoft Store pobranie i zainstaluje jej najnowszą wersję.
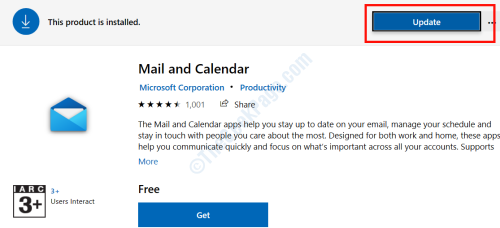
Po zainstalowaniu najnowszej wersji spróbuj uruchomić i wysłać, przesyłać lub odpowiedzieć na pocztę z aplikacji pocztowej.
Jeśli błąd się utrzyma, wypróbuj następną metodę.
Ponownie zainstalując aplikację pocztową i kalendarzową
Ponowna instalacja aplikacji pocztowej i kalendarza zadziałała dla wielu użytkowników w celu rozwiązania błędu aplikacji pocztowej 0x80048802 i różnych innych błędów związanych z pocztą. W przeciwieństwie do zwykłego odinstalowania aplikacji, ta metoda wymaga użycia Windows PowerShell. Oto kroki, które należy śledzić:
Krok 1: Na klawiaturze naciśnij Win + x klawisze razem i z menu, które się otwiera, kliknij Windows PowerShell (administrator) opcja.
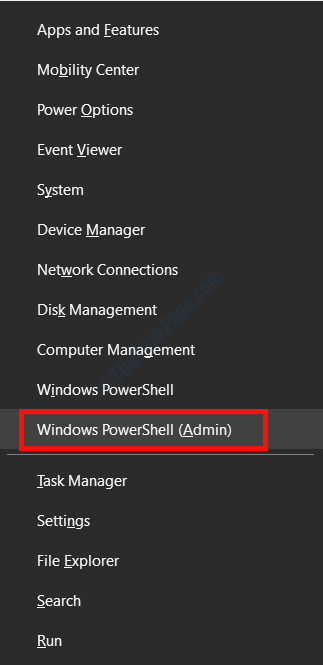
Krok 2: Otworzy się wyskakujące okienko kontroli dostępu użytkownika z prośbą o uprawnienie do uruchomienia PowerShell. Kliknij Tak aby na to pozwolić.
Krok 3: Po otwarciu Windows PowerShell wpisz następujące polecenie i naciśnij Wchodzić przycisk:
Get-AppxPackage * WindowsCommucationsApps * | Usuń-appxpackage
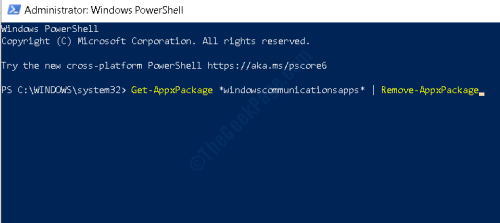
Uruchomienie powyższego polecenia odinstaluje aplikację pocztową i kalendarzową na komputerze.
Krok 4: Teraz, śledząc Krok 1 Powyższej metody otwórz sklep Microsoft. Wyszukaj aplikację pocztową i kalendarzową na pasku wyszukiwania i zainstaluj ją na komputerze.
Notatka: Podczas instalowania aplikacji pocztowej i kalendarza istnieje szansa, że można uzyskać ostrzeżenie, że aplikacja poczta i kalendarza jest już zainstalowana na komputerze. W takim przypadku wykonaj następujące kroki, które zresetują usługi Microsoft Store:
> Na klawiaturze naciśnij Win + r klucze do otwarcia Uruchomić Okno dialogowe.
W polu uruchomienia wpisz następujące polecenie: WSRESET.exe i naciśnij Wchodzić.
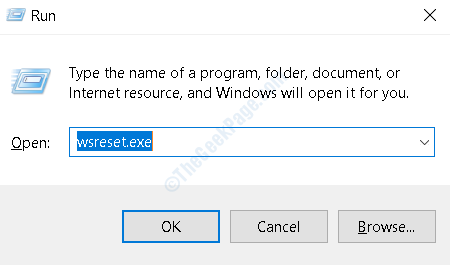
Małe czarne okno otworzy się i przeprowadzi określone operacje i zamyka się automatycznie po zakończeniu resetowania. Następnie ponownie idź do Microsoft Store; Tym razem będziesz mógł pomyślnie zainstalować aplikację pocztową i kalendarzową.
Po zainstalowaniu uruchom aplikację i sprawdź, czy nadal otrzymujesz błąd e -mail.
Włącz ustawienia połączenia proxy
Czasami, jeśli połączenie proxy nie jest włączone w ustawieniach sieciowych, możesz uzyskać błąd 0x80048802 podczas pracy z aplikacją pocztową. Oto kroki, które należy śledzić, aby upewnić się, że połączenie proxy jest włączone.
Krok 1: Naciskać Win + i na klawiaturze, aby otworzyć Ustawienia okno. Tam wybierz Sieć i Internet opcja.
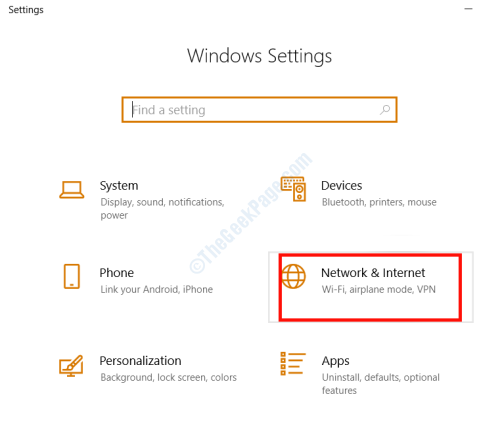
Krok 2: Z lewego panelu nowego okna, które się otwiera, wybierz Pełnomocnik opcja. Teraz, z zakładki proxy po prawej stronie, upewnij się, że Ustawienia automatycznego wykrywania Opcja jest przełączona NA a skrypt Użyj konfiguracji jest obrócony Wyłączony.
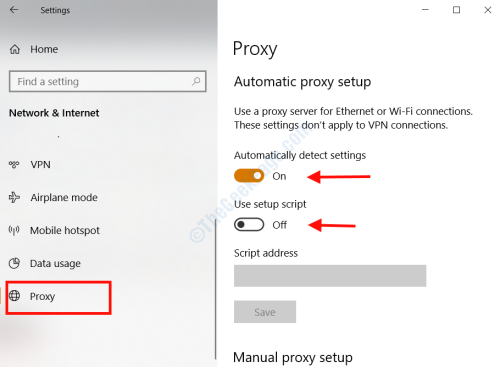
Krok 3: Zamknij okno Ustawienia i świeżo otwórz Uruchomić Okno dialogowe, naciskając Win + r przyciski na klawiaturze. W polu run, wpisz inetcpl.Cpl i naciśnij Wchodzić. To otworzy Właściwości internetowe okno.
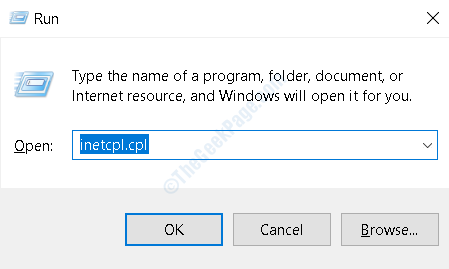
Krok 4: W Właściwości internetowe okno, przejdź do Znajomości karta, a następnie kliknij ustawienia sieci LAN przycisk.
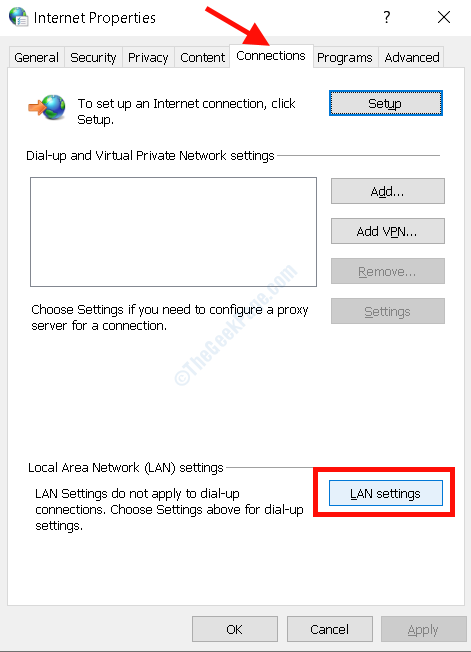
Krok 5: W poniższym oknie, które się otwiera, upewnij się Ustawienia automatycznego wykrywania Opcja jest sprawdzana i Użyj serwera proxy dla swojego LAN Opcja jest niezaznaczona. Po tym kliknięciu OK i wyjdź z ustawień.
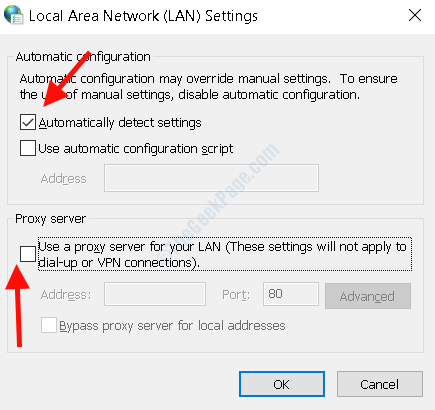
Uruchom SFC
Jednym z powodów, dla których możesz uzyskać błąd 0x80048802 w poczcie, jest niektóre uszkodzone pliki. Okna Checker plików systemowych (SFC) to narzędzie, które może się przydać do identyfikacji i naprawy tych plików. Aby uruchomić skanowanie SFC, wykonaj następujące kroki:
Krok 1: W polu wyszukiwania początkowego wpisz CMD. Z wyników wyszukiwania kliknij prawym przyciskiem myszy Wiersz polecenia wynik i wybierz Uruchom jako administrator opcja.
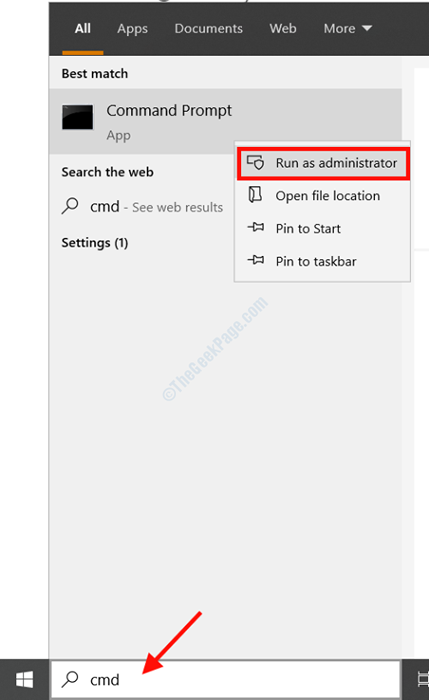
Krok 2: W oknie wiersza polecenia wpisz SFC /Scannow i naciśnij Wchodzić.
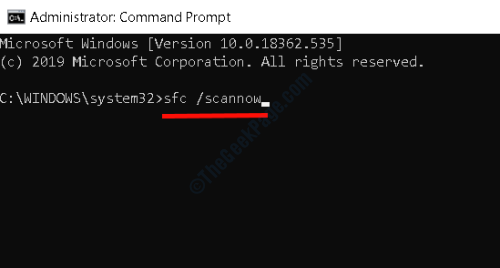
Teraz pozwól skanować zakończyć i po zakończeniu uruchom ponownie komputer i sprawdź, czy problem jest naprawiony.
Zrób czysty but
Wykonanie czystego butów może czasem być pomocne w rozwiązaniu takiego problemu. Aby wykonać czysty rozruch na komputerze z systemem Windows 10, wykonaj kroki podane poniżej:
Krok 1: Naciskać Win + r Aby otworzyć okno dialogowe Uruchom, wpisz Msconfig w polu tekstowym i naciśnij Wchodzić.
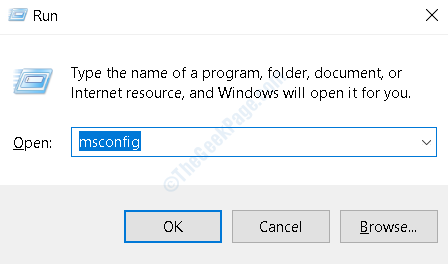
Krok 2: Konfiguracja systemu okno otworzy się tam, gdzie będziesz musiał przejść do Usługi patka.
Krok 3: Tam wybierz Ukryj wszystkie usługi Microsoft opcja, a następnie kliknij Wyłącz wszystkie opcja.
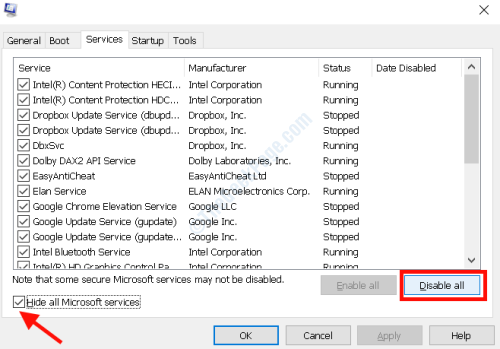
Krok 4: Teraz idź do Uruchomienie zakładka i kliknij Otwórz menedżera zadań opcja.
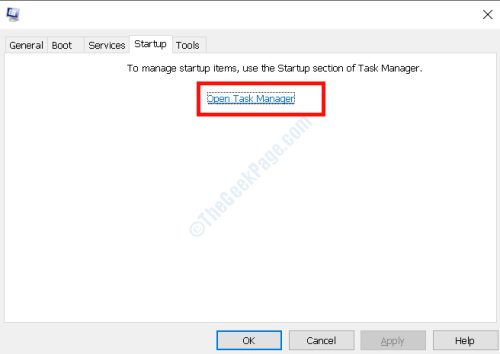
Krok 5: Teraz, jeden po drugim, kliknij wszystkie elementy startupowe i Wyłączyć ich.
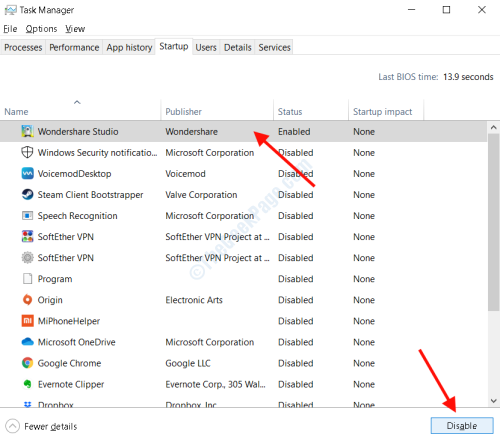
Po zakończeniu zamknij wszystkie otwarte okna i uruchom ponownie komputer. Po ponownym uruchomieniu otwórz aplikację pocztową i sprawdź, czy problem nadal się utrzymuje.
Zaktualizuj system Windows 10
Jeśli Twój system Windows 10 nie jest aktualny, możesz stawić czoła błędowi e -mail 0x80048802. Sprawdź więc, czy Windows 10 jest aktualizowany, a jeśli nie, wykonaj aktualizację, aby rozwiązać problem. Poniżej znajdują się kroki, którymi należy przestrzegać:
Krok 1: W polu wyszukiwania początkowego wpisz Ustawienia, a na podstawie wyników wyszukiwania wybierz Ustawienia App.
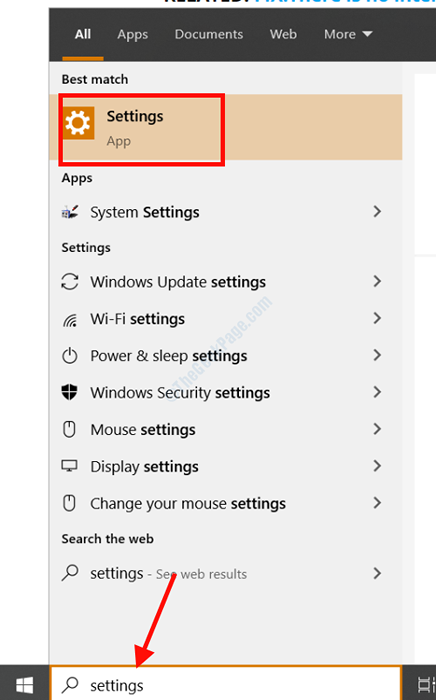
Krok 2: W menu Ustawienia wybierz Aktualizacja i bezpieczeństwo opcja.
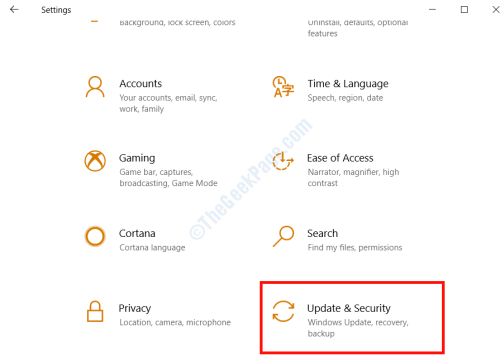
Krok 3: Na lewym oknie oknie, które się otwiera, wybierz Aktualizacja systemu Windows opcja. Teraz po prawym okienku kliknij Sprawdź aktualizacje opcja.
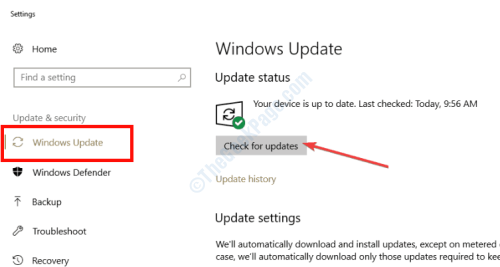
W ten sposób zobaczy, czy aktualizacja jest dostępna dla bieżącej wersji Windows 10 zainstalowanej na komputerze. Jeśli tak, pozwól komputerowi przeprowadzić aktualizację i sprawdź błąd poczty po ponownym uruchomieniu komputera.
Wykonaj przywracanie systemu
Jeśli żadna z powyższych metod nie działała dla Ciebie, zawsze możesz przywrócić system z powrotem do ustawień, gdy aplikacja pocztowa działała poprawnie na twoim komputerze. Ale jedynym warunkiem, że tak się stanie, jest to, że musiałeś stworzyć punkt przywrócenia w przeszłości. Jako ostatnia ostatnia kurort, oto kroki, aby wykonać przywrócenie systemu, aby naprawić błąd 0x80048802:
Krok 1: Naciskać Win + r Aby otworzyć okno dialogowe Uruchom. W polu tekstowym wpisz rstrui i naciśnij Wchodzić.
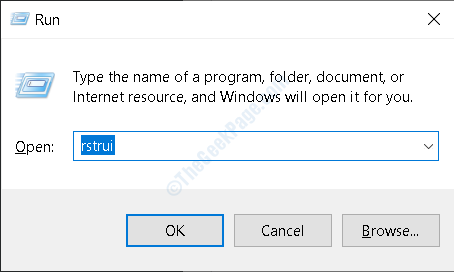
Krok 2: Przywracanie systemu okno zostanie teraz otwarte; Kliknij Następny.
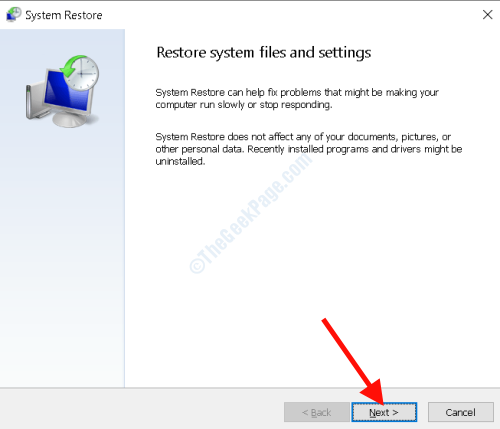
Krok 3: Teraz otrzymasz listę punktów przywracania, które stworzyłbyś w przeszłości. Wybierz punkt przywracania zgodnie z datą, kiedy pamiętasz, aplikacja pocztowa działała poprawnie. Następnie kliknij Następny opcja.
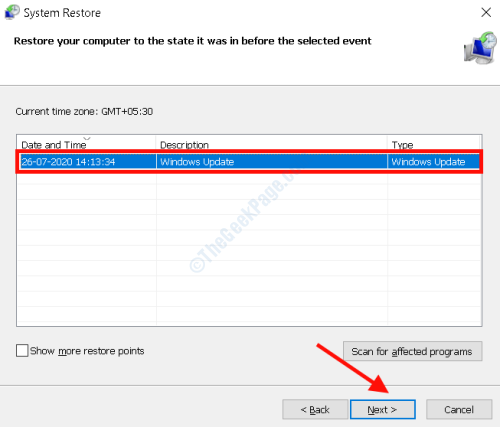
Teraz poczekaj, aż przywrócenie się zakończy. Po zakończeniu procesu uruchom aplikację pocztową w systemie Windows. Teraz nie możesz otrzymywać kodu błędu podczas wysyłania, przekazywania lub odpowiadania na pocztę.
- « Napraw błąd czasu działania Excel VBA 1004 w Microsoft Excel
- Naprawiono bezpieczną przeglądarkę Avg »

