Napraw błąd systemu przetwarzania wyjątków (0xc000007b) w systemie Windows 11 i 10
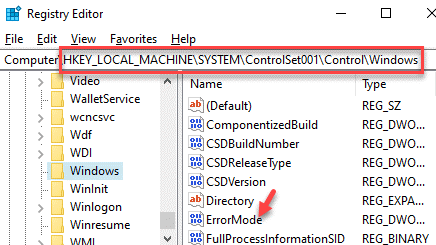
- 2079
- 178
- Roland Sokół
Próbujesz uruchomić swój system lub ponownie uruchomić system i napotykasz błąd ”Wyjątkowy komunikat przetwarzania 0xc000007b Parametry". Ten błąd pojawia się za każdym razem, gdy uruchamiasz/ponownie uruchamiasz swój system w zwykły sposób. Najwyraźniej ten komunikat o błędzie to po prostu kolejny błąd uruchamiania związany z DLL i .Pliki EXE systemu.
Możesz natknąć się na „Wyjątkowy komunikat przetwarzania 0xc000007b Parametry”Błąd, gdy brakuje serii plików systemowych na rzeczywistej ścieżce pliku, ze względu na oprogramowanie antywirusowe z trzecią imprezą na komputerze, które może ostatecznie usunąć niektóre normalne pliki systemowe podczas skanowania, przez pomyłkę lub gdy niektóre pliki z systemem Windows zaczynają zakłócać z uruchomieniem lub ponownym uruchomieniem.
Podczas gdy możesz spróbować odinstalować dowolną zaporę trzeciej imprezy lub odinstalować antywirus Avast z komputera, aby sprawdzić, czy pomaga to rozwiązać problem, głównie nie. Jednak na szczęście istnieje kilka potencjalnych rozwiązań, które mogą pomóc w naprawie błędu.
Spis treści
- Metoda 1: Edytuj redaktor rejestru rejestru
- Metoda 2: Uruchom SFC i skanowanie Dism
- Metoda 4: Wykonaj przywracanie systemu
- Metoda 5: Utwórz nowy profil użytkownika
- Metoda 6: Wykonaj czystą instalację
Metoda 1: Edytuj redaktor rejestru rejestru
Jeśli nie masz żadnych innych problemów systemowych, oprócz po prostu zobaczenia „Wyjątkowy komunikat przetwarzania 0xc000007b Parametry„Błąd, wtedy możesz po prostu ukryć problem. Chociaż ukrywanie problemu nie jest zwykle sugerowane, ponieważ nie otrzymasz dalszych powiadomień o jakichkolwiek błędach, jednak zaoszczędzisz wiele problemów, szczególnie jeśli Twoja obecna konfiguracja systemu operacyjnego ma zainstalowane kilka aplikacji lub aktywowane różne profile użytkowników lub aktywowane różne profile użytkowników.
W takim przypadku możesz ukryć powiadomienie o błędach uruchamiania/S, wprowadzając zmiany w ustawieniach rejestru. Oto jak:
Krok 1: Kliknij prawym przyciskiem myszy Początek i wybierz Uruchomić Aby uruchomić Uruchom polecenie okno.
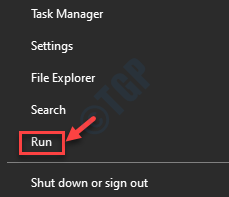
Krok 2: W polu wyszukiwania wpisz Regedit i naciśnij OK otworzyć Redaktor rejestru okno.
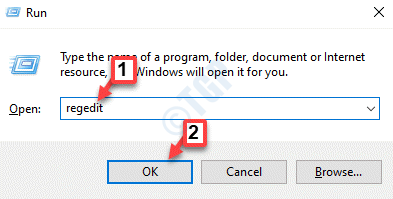
Krok 3: Skopiuj i wklej poniższą ścieżkę w Redaktor rejestru Pasek adresu i trafienie Wchodzić.
HKEY_LOCAL_MACHINE \ System \ ControlSet001 \ Control \ Windows
Teraz, po prawej stronie okna, kliknij dwukrotnie, aby otworzyć Errormode Wartość dord.
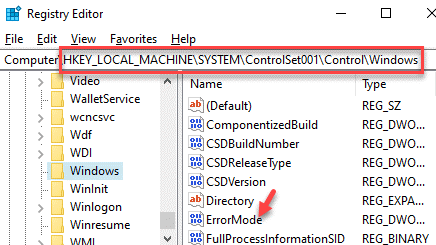
Krok 4: w Edytuj wartość DWORD (32-bitową) okno dialogowe, ustaw Baza Do Szesnastkowy.
Następnie ustaw Dane dotyczące wartości Do 0.
Naciskać OK Aby zapisać zmiany i wyjść.
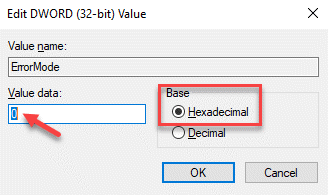
*Notatka - Upewnij się, że utworzyłeś kopię zapasową ustawień rejestru, zanim przejdziesz do edycji danych edytora rejestru, abyś mógł odzyskać wszelkie utracone dane podczas procesu.
Metoda 2: Uruchom SFC i skanowanie Dism
Istnieje możliwość, że błąd pojawia się z powodu uszkodzonych plików systemowych, co jest jednym z głównych powodów większości błędów. W takich sytuacjach możesz użyć kilku wbudowanych narzędzi do uruchomienia skanowania, wykrywania brakujących lub uszkodzonych plików i zastąpienia ich zdrowymi. SFC i Dishis to dwa takie wbudowane narzędzia, które pomagają rozwiązać problem plików uszkodzonych na dwa różne sposoby. Zobaczmy, jak:
Krok 1: wciśnij Win + r klawisze razem na klawiaturze, aby otworzyć Uruchom polecenie.
Krok 2: w Uruchom polecenie Pole wyszukiwania, wpisz CMD i naciśnij Ctrl + Shift + Enter Klawisze na klawiaturze, aby uruchomić podwyższone Wiersz polecenia.
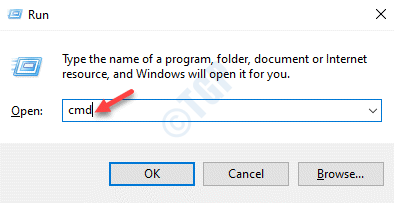
Krok 3: w Wiersz polecenia (Admin), wpisz poniższe polecenie i uderz Wchodzić:
SFC /Scannow
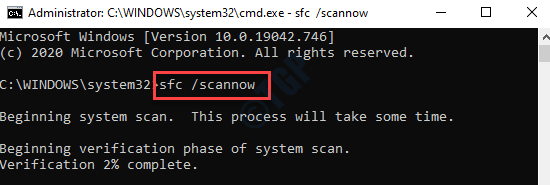
Krok 4: Teraz poczekaj, aż proces się skończy, ponieważ minęło kilka minut.
Po zakończeniu ponownie uruchom komputer i otwórz podwyższone Wiersz polecenia ponownie, jak pokazano w Krok 1 I Krok 2 powyżej.
Krok 5: Teraz uruchom poniższe polecenie w Wiersz polecenia (Admin) i uderz Wchodzić:
Disn /Online /Cleanup-Imagage /Restorehealth
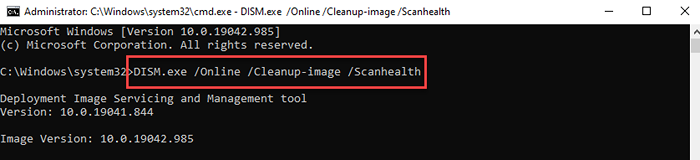
Czekaj cierpliwie, jak nawet Konster Skanowanie zajmuje trochę czasu, aby zakończyć.
Po zakończeniu uruchom ponownie komputer i nie powinieneś już widzieć błędu.
Metoda 4: Wykonaj przywracanie systemu
Jeśli „Wyjątkowy komunikat przetwarzania 0xc000007b Parametry„Błąd zaczął pojawiać się dopiero po niedawnej zmianie w komputerze, to może być przyczyną problemu. Większość razy takie błędy mogą pojawić się natychmiast po instalacji aktualizacji systemu Windows lub po zainstalowaniu sterownika z powodu uszkodzonych rejestracji rejestru. W takim przypadku zaleca się uruchomienie przywracania systemu w celu przywrócenia komputera do wcześniej działającego stanu. Zobaczmy, jak:
Krok 1: wciśnij Win + x Klawisze skrótów na klawiaturze i wybierz Uruchomić.
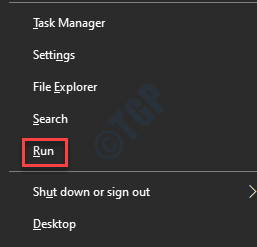
Krok 2: w Uruchom polecenie okno, które otwiera się, wpisz rstrui i uderz Wchodzić otworzyć Przywracanie systemu okno.
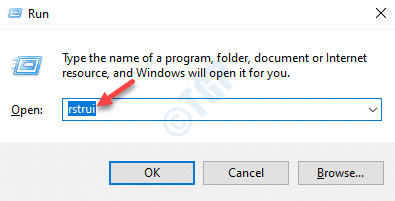
Krok 3: w Przywracanie systemu Kreator, kliknij Następny.
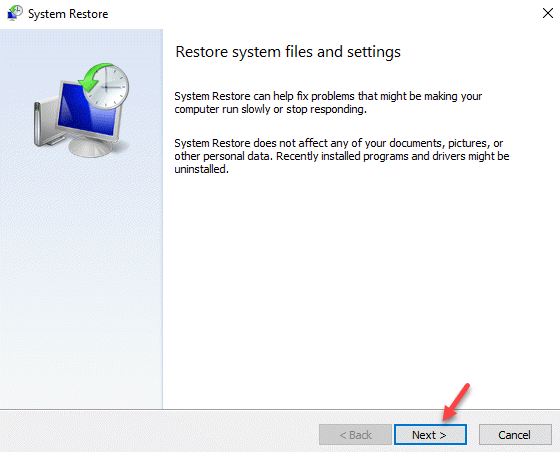
Krok 4: Następnie zaznacz pole obok Pokaż więcej punktów przywracania Na dole czarodzieja.
Teraz wybierz punkt przywracania z listy i naciśnij Następny.
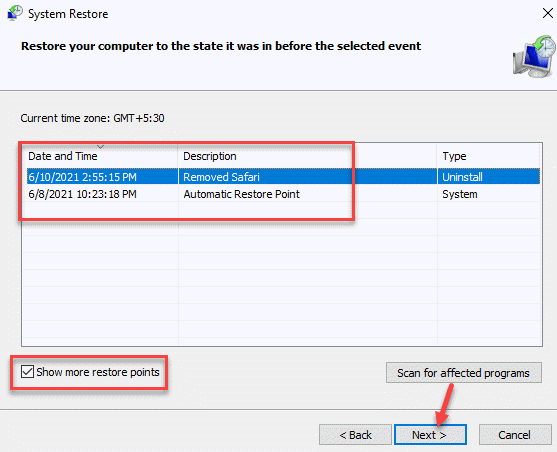
Krok 5: W następnym oknie kliknij Skończyć kontynuować Przywracanie systemu proces.
Proces może potrwać dłużej, więc poczekaj, aż się skończy.
Po zakończeniu procesu komputer wróci do poprzedniego stanu, gdy działał.
Metoda 5: Utwórz nowy profil użytkownika
Czasami, gdy zwykłe metody nie działają, tworzenie nowego profilu użytkownika może być kolejną najlepszą opcją. Oto jak utworzyć nowy profil użytkownika, aby pozbyć się błędu:
Krok 1: wciśnij Win + i klawisze razem na klawiaturze, aby uruchomić Ustawienia App.
Krok 2: w Ustawienia okno, kliknij Konta.
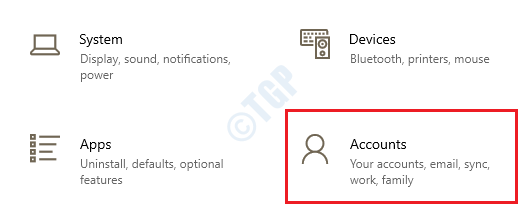
Krok 3: Następnie, po lewej stronie okna, wybierz Rodzina i inni użytkownicy.
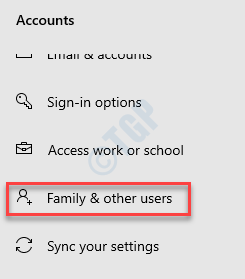
Krok 4: Teraz przejdź do prawej strony, przewiń w dół i innych użytkowników, kliknij Dodaj kogoś innego do tego komputera.
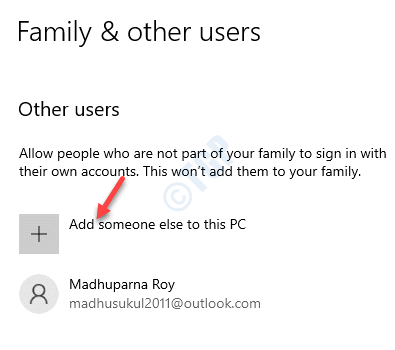
Krok 5: W następnym oknie - Jak ta osoba zaloguje się?, Kliknij Nie mam informacji o logowaniu tej osoby.
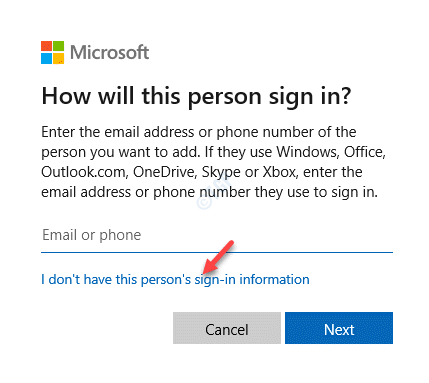
Krok 6: Na następnym ekranie - Utwórz konto, wybierać Dodaj użytkownika bez konta Microsoft.
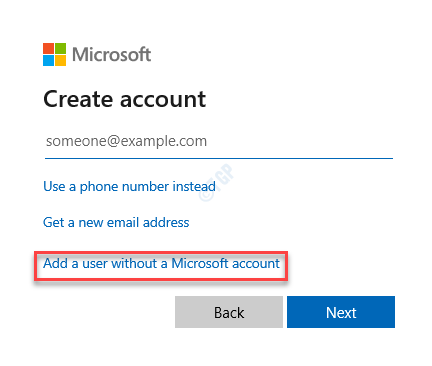
Krok 7: Następnie w Utwórz użytkownika dla tego komputera strona, wprowadź Nazwa użytkownika, Hasło I Potwierdź hasło.
Kliknij Następny Aby zakończyć tworzenie nowego konta.
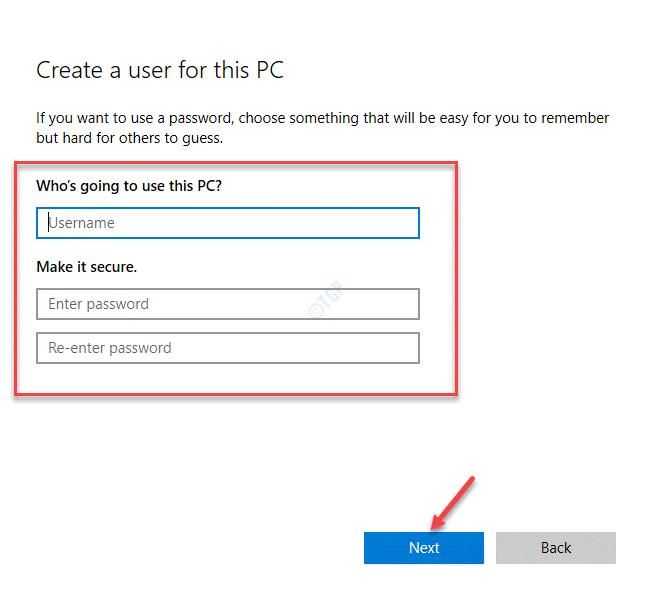
Teraz, gdy pomyślnie utworzyłeś nowe konto użytkownika, wyloguj się z bieżącego konta, w którym jesteś zalogowany i zaloguj się za pomocą nowego konta. Po wejściu na nowe konto nie powinieneś napotkać „Wyjątkowy komunikat przetwarzania 0xc000007b Parametry„Błąd już.
Metoda 6: Wykonaj czystą instalację
Jeśli żadna z powyższych metod nie działa, istnieje szansa, że twój system jest uszkodzony z powodu pewnego problemu, którego nie można naprawić w zwykły sposób. W takich sytuacjach ta metoda pomoże ci nie tylko odświeżyć wszystkie elementy twojego systemu, ale może również naprawić „Wyjątkowy komunikat przetwarzania 0xc000007b Parametry" błąd. Możesz użyć tej metody na dwa różne sposoby:
Wykonując czystą instalację
Jest to łatwiejsza metoda, która pomaga zainstalować system Windows 10 w systemie bez rozruchu instalacji. Możesz zaktualizować system za pomocą Windows Update lub możesz pobrać .Plik ISO dla instalacji systemu Windows 10. Proces czystego instalacji zapewnia świeże urządzenie, które jest dostarczane z ustawieniami fabrycznymi, w których masz opcję zachowania ustawień i wszystkich plików.
W tym celu musisz wykonać poniższe kroki:
- Przed przystąpieniem do instalacji systemu Windows 10 upewnij się, że komputer spełnia specyfikacje Microsoft.
- Pobierz system Windows 10 z www.Microsoftstore.com.
- Postępuj zgodnie z instrukcjami na ekranie, aby wybrać typ instalacji.
- Aby zainstalować oprogramowanie na innym urządzeniu, potrzebujesz napędu flash USB z minimum wolną przestrzeń 4 GB lub DVD i systemem z napędem optycznym.
- Dodatkowo potrzebujesz systemu Windows 10 .Plik ISO i klucz produktu, który powinieneś uzyskać podczas zakupu i pobierania systemu Windows 10 z oficjalnej strony internetowej.
- Następnie utwórz dysk rozruchowy za pomocą dysku USB i oprogramowania trzeciej imprezy, które może pomóc w spaleniu .Pliki ISO na dysku.
- Po przygotowaniu dysku zainstaluj Windows 10 z dysku.
Teraz, gdy masz zupełnie nowy system systemu Windows 10, nie powinieneś już napotykać błędu.
Wykonując instalację naprawy
Ta metoda pomaga naprawić pliki systemowe, a jednocześnie zainstaluj najnowsze aktualizacje systemu Windows. Jednak przed przejściem będziesz musiał utworzyć nośnik instalacyjny systemu Windows z systemu Windows 10, który można wykonać za pomocą dysku flash USB (z minimalnym miejscem 8 GB), DVD lub plikiem ISO. Po zakończeniu podłącz pusty dysk do systemu, aby rozpocząć pobieranie plików konfiguracji systemu Windows.
Teraz, gdy nośniki instalacyjne Windows 10 jest gotowe do użycia, możesz kontynuować proces instalacji naprawy. Po zakończeniu procesu będziesz mieć świeży system systemu Windows 10 bez błędów.
- « Jak naprawić aktywację produktu nie powiodła się w Microsoft Office
- Napraw otwarcie VLC Direct 3D Ośnioponowe okno wyjściowe »

