Napraw otwarcie VLC Direct 3D Ośnioponowe okno wyjściowe

- 2158
- 667
- Tomasz Szatkowski
Widząc Bezpośrednie okno wyjściowe 3D Podczas uruchamiania niektórych filmów w odtwarzaczu multimedialnym VLC jest bardzo częstym problemem w systemie Windows 10. Kiedy użytkownik otwiera plik wideo, zamiast jednego okna, użytkownik widzi dwa okna. W jednym oknie odtwarzana jest plik wideo, a drugie okno zostanie nazwane Bezpośrednie wyjście 3D. W tym oknie widać trochę tekstu lub czasami logo.
Potencjalne przyczyny tego problemu to -
- W niektórych typach plików wideo, takie jak .Mov, logo jest dodawane jako kolejna warstwa do pliku wideo. Stąd w filmie będą dwa utwory, a oba utwory pokazują dwa okna.
- Wizualizacja audio jest włączona.
- Pewne preferencje w VLC zostały zmienione.
Chociaż nie ma wpływu na odtwarzany plik wideo, zawsze irytujące jest zawsze widzenie i zarządzanie dodatkowym oknem. W tym artykule podzieliliśmy pewne poprawki, które pomogą ci pozbyć się bezpośredniego okna wyjściowego 3D w odtwarzaczu VLC.
Spis treści
- Napraw 1: Zresetuj wszystkie preferencje
- Poprawka 2: Wyłącz wizualizację audio
- Poprawka 3: Upewnij się, że wybrano zintegruj wideo w interfejsie
- Napraw 4: Wyłącz ścieżkę wideo i wybierz ścieżkę 1
- Napraw 5: Użyj alternatywnego odtwarzacza multimedialnego
Napraw 1: Zresetuj wszystkie preferencje
Dla niektórych użytkowników ta poprawka pomogła pozbyć się dodatkowego okna
Krok 1: Otwórz odtwarzacz VLC
Krok 2: Z górnego menu kliknij Narzędzia
Krok 3: Następnie wybierz Preferencje

Krok 4: Następnie naciśnij Zresetować preferencje
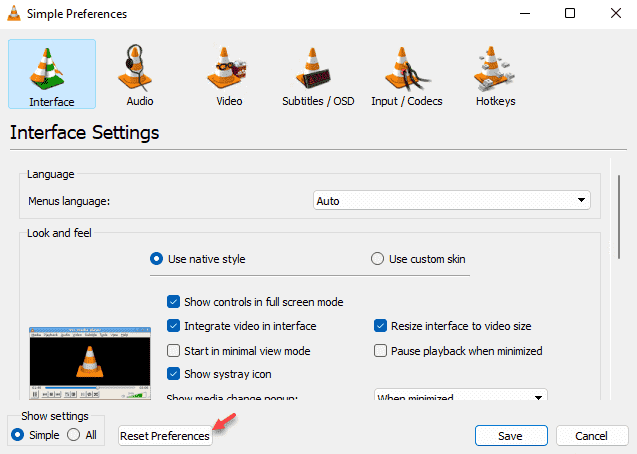
Krok 5: Wreszcie kliknij Ratować przycisk
Sprawdź, czy to pomaga. Jeśli nie, wypróbuj poniższą poprawkę.
Poprawka 2: Wyłącz wizualizację audio
Krok 1: Otwórz odtwarzacz VLC
Krok 2: Z górnego menu kliknij Narzędzia
Krok 3: Następnie wybierz Preferencje

Krok 4: Z górnego menu kliknij dźwięk, jak pokazano poniżej
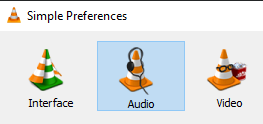
Krok 5: z Pokaż ustawienia Sekcja w lewym dolnym rogu, kliknij Wszystko
Krok 6: Od lewej strony kliknij Audio
Krok 7: Następnie kliknij Wizualizacje
Krok 8: Po prawej stronie zobaczysz rozwijane. Wybierać Wyłączyć Z rozwijania
Krok 9: Wreszcie kliknij Ratować
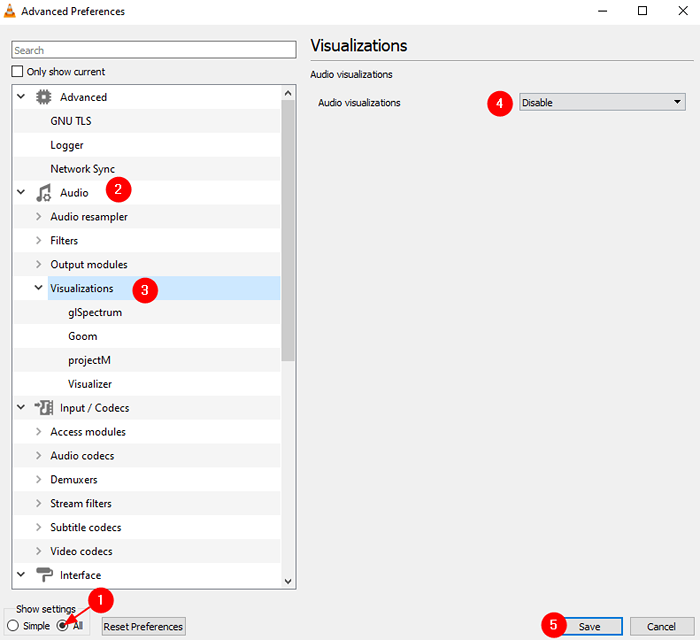
Sprawdź, czy ta poprawka pomaga. Jeśli nie, wypróbuj następną poprawkę.
Poprawka 3: Upewnij się, że wybrano zintegruj wideo w interfejsie
Krok 1: Otwórz odtwarzacz VLC
Krok 2: Z górnego menu kliknij Narzędzia
Krok 3: Następnie wybierz Preferencje

Krok 4: Upewnij się Interfejs jest wybrany na górze
Krok 5: pod pod Look i czuć Sekcja, sprawdzać Zintegruj wideo w interfejsie
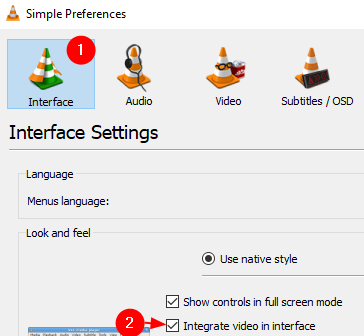
Krok 6: Wreszcie kliknij Ratować przycisk.
Mam nadzieję że to pomoże.
Napraw 4: Wyłącz ścieżkę wideo i wybierz ścieżkę 1
Uwaga: Jest to rozwiązanie tymczasowe i musi być powtórzone dla wszystkich utworów mających problem.
Krok 1: Uruchom wideo w odtwarzaczu VLC
Krok 2: Z górnych opcji menu kliknij Wideo
Krok 3: Następnie kliknij Utwór wideo
Krok 4: Wreszcie wybierz Wyłączyć
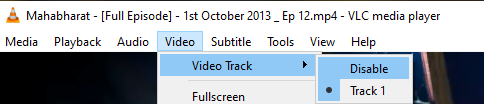
Krok 5: Teraz ponownie kliknij Wideo> Ścieżka wideo> Śledź 1
Dzięki temu możesz zobaczyć, że bezpośrednie okno wyjściowe 3D jest wyłączone.
Napraw 5: Użyj alternatywnego odtwarzacza multimedialnego
Cóż, jeśli nic nie działa, spróbuj użyć innego odtwarzacza multimedialnego, aby wyświetlić plik. Jeśli nie jesteś pewien, którego użyć, przeczytaj poniższy artykuł.
14 najlepszych bezpłatnych odtwarzaczy multimedialnych na komputer z systemem Windows
To wszystko
Mamy nadzieję, że ten artykuł był pouczający. Dziękuję za przeczytanie
Uprzejmie skomentuj i daj nam znać, które z powyższych poprawek pomogło Ci rozwiązać problem.
Daj nam również znać, jeśli napotkasz jakiekolwiek problemy, z przyjemnością Ci pomożemy.
- « Napraw błąd systemu przetwarzania wyjątków (0xc000007b) w systemie Windows 11 i 10
- Napraw kod błędu DllregistersServer 0x80070715 w systemie Windows 11 i 10 »

