Napraw kod błędu DllregistersServer 0x80070715 w systemie Windows 11 i 10
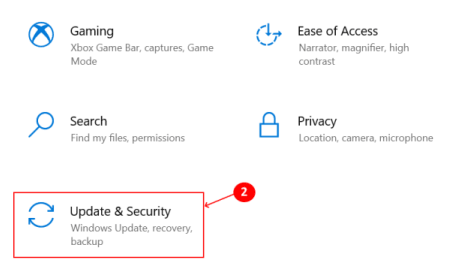
- 4460
- 1028
- Pani Janina Cieśla
Spotkałeś „Dllregisterserver nie powiódł się z kodem błędu 0x80070715” W systemie Windows 10? Taki błąd zwykle występuje, gdy próbujesz uzyskać dostęp do bezpieczeństwa systemu Windows, przywracanie systemu lub wykonanie niektórych działań związanych z Dllregisterserver. Można go uruchomić z powodu różnych okoliczności obejmujących wyłączoną usługę kopiowania objętości, uszkodzoną aplikację bezpieczeństwa, usługa Windows Update, jest wyłączona lub przestarzała kompilacja systemu Windows 10.
Spróbuj ponownie uruchomić system raz przed sprawdzeniem poprawek, ponieważ okazuje się, że jest skuteczny. Jeśli system nadal rzuca błąd po ponownym uruchomieniu, wykonaj poprawki poniżej, aż jeden z nich zadziała dla Ciebie.
Spis treści
- FIX 1 - Zaktualizuj system Windows
- FIX 2 - Włącz usługę CHADOW COUP SERVICE
- Napraw 3 - ponownie zarejestruj pliki DLL dla usługi CHADOW CHADOW
- Napraw 4 - Zresetuj bezpieczeństwo systemu Windows
- FIX 5 - Włącz usługę Windows Update
- Napraw 6 - Zresetuj system systemu Windows
FIX 1 - Zaktualizuj system Windows
Z każdą nową aktualizacją system Windows naprawia błędy i błędy w poprzedniej aktualizacji. Po napotkaniu błędu w systemie Windows 10, najpierw spróbuj zaktualizować Windows, co może pomóc w naprawie błędów.
1. Uruchom system Ustawienia używając Windows Key + I skrót.
2. Wybierać Aktualizacja i bezpieczeństwo Z dostępnych opcji.
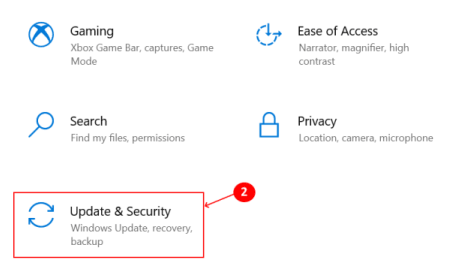
3. w Aktualizacja systemu Windows Tab, kliknij Sprawdź aktualizacje po prawej stronie, aby sprawdzić dostępne aktualizacje. Jeśli jest jakaś nowa aktualizacja, system Windows pobranie i zainstaluje je na podstawie ustawień aktualizacji.
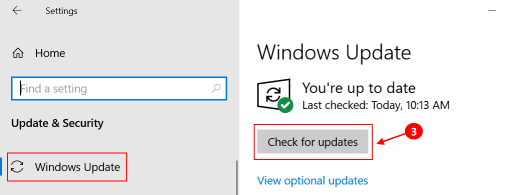
4. Sprawdź, czy Dllregisterserver Błąd jest ustalony lub nie, gdy system ponownie uruchomi się po aktualizacji.
FIX 2 - Włącz usługę CHADOW COUP SERVICE
Jeśli napotkasz ten błąd podczas próby użycia Dllregisterserver polecenie, oznacza to, że Objętość usługa kopiowania cienia (VSS) jest niepełnosprawny. VSS można włączyć przez Usługi Aplikacja w systemie Windows.
1. Uruchom Uruchomić Okno dialogowe, naciskając Klucz Windows + R skrót.
2. Typ usługi.MSC i naciśnij Enter, aby otworzyć Usługi okno.
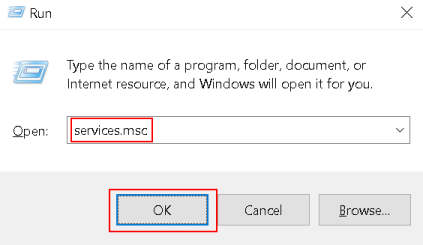
3. Raz w środku Usługi, Przewiń w dół listę usług, aby zlokalizować CHŁODNIK COPY TOMU praca.
4. Kliknij prawym przyciskiem myszy usługę, a następnie wybierz Początek Z menu kontekstowego.
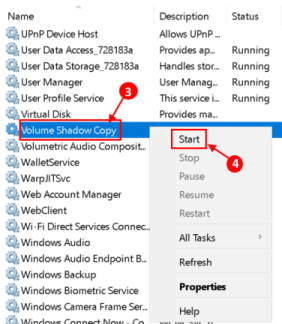
5. Po włączeniu usługi wykonaj zestaw działań wcześniej uruchamiających błąd i sprawdź, czy jest on teraz naprawiony.
Napraw 3 - ponownie zarejestruj pliki DLL dla usługi CHADOW CHADOW
Spróbuj ponownie zarejestrować pliki DLL wymagane przez VSS, jeśli powyższe metody nie rozwiązały błędu. Pamiętaj, aby włączyć VSS za pomocą kroków wymienionych w Napraw 2 Przed ponownym zarejestrowaniem plików DLL, w przeciwnym razie otrzymasz komunikat o błędzie Tom cadow kopia nie została uruchomiona.
1. Naciskać Klucz Windows + R Aby otworzyć pudełko run. Typ CMD i naciśnij Ctrl+Shift+Enter Aby otworzyć wiersz polecenia jako administrator.
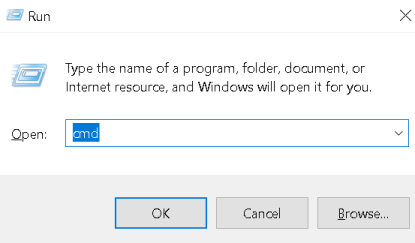
2. Wpisz następujące polecenia pojedynczo w wierszu polecenia i naciśnij Enter po każdym poleceniu, aby je wykonać.
Stop netto VSS Net Stop SWPRV REGSVR32 OLE32.DLL Regsvr32 VSS_PS.DLL VSSVC /Register Regsvr32 /i SWPRV.DLL
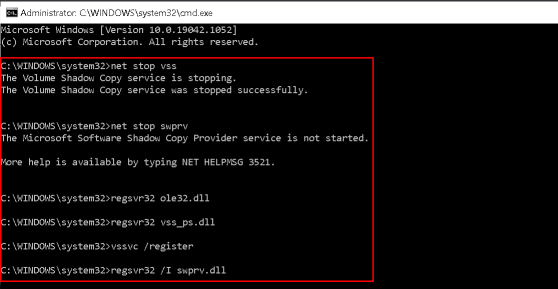 4. Uruchom ponownie system i sprawdź, czy błąd został rozwiązany.
4. Uruchom ponownie system i sprawdź, czy błąd został rozwiązany.
Napraw 4 - Zresetuj bezpieczeństwo systemu Windows
Czy stajesz przed kodem błędu 0x80070715 Podczas próby otwarcia aplikacji Security Windows lub wykonania skanowania za pomocą z niej? Zwykle dzieje się tak, gdy pliki należące do apartamentów bezpieczeństwa są uszkodzone. Kilku użytkowników stojących przed tym problemem potwierdziło, że resetowanie aplikacji Security Security rozwiązało problem. Reset można wykonać na dwa sposoby, za pośrednictwem menu Start lub wiersza polecenia.
Zresetuj bezpieczeństwo systemu Windows za pośrednictwem menu Start
1. Szukaj Bezpieczeństwo systemu Windows w polu wyszukiwania znajdującego się na pasku zadań.
2. Z listy wyników kliknij prawym przyciskiem myszy Bezpieczeństwo systemu Windows i wybierz Ustawienia aplikacji Z menu kontekstowego.
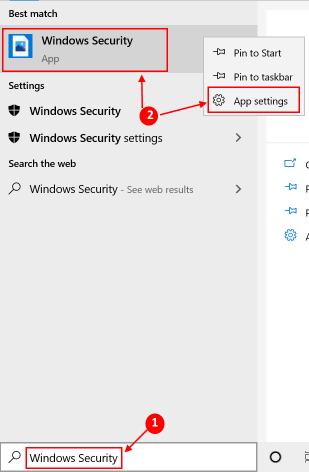
3. w Bezpieczeństwo systemu Windows okno aplikacji, przewiń w dół, aby znaleźć reset i kliknij Resetowanie przycisk.
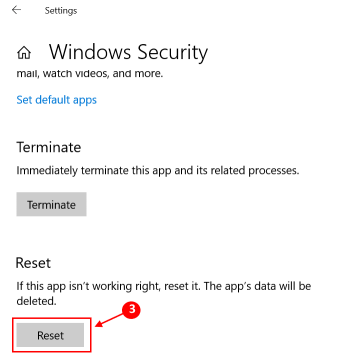
4. Kliknij Resetowanie z monitem potwierdzającym, który zresetuje aplikację i naprawi wszelkie problemy z plikiem uszkodzonym. Uruchom ponownie system i sprawdź, czy błąd jest ustalony.
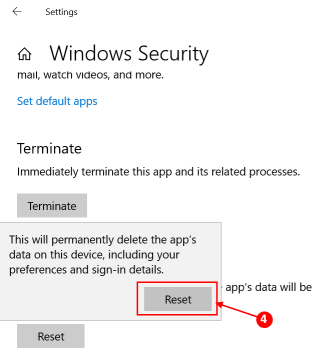
Zresetuj bezpieczeństwo systemu Windows za pomocą wiersza polecenia
1. Szukaj Wiersz polecenia w polu wyszukiwania znajdującego się na pasku zadań. Kliknij prawym przyciskiem myszy, a następnie wybierz Uruchom jako administrator.
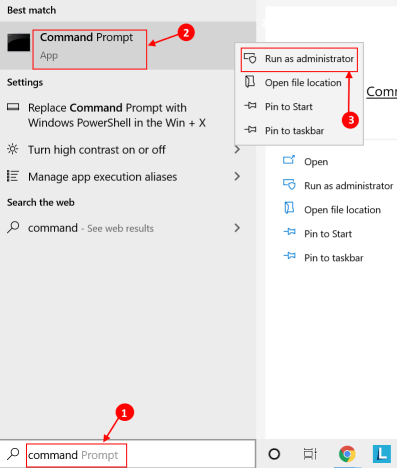
2. W wierszu polecenia wprowadź poniższe polecenie i naciśnij ENTER.
PowerShell -executionPolicy nieograniczony -Command "& $ manift = (get -appxpackage *Microsoft.Okna.Sechealthui*).InstaltLocation + '\ AppXManifest.xml '; Add -AppxPackage -DisableDevelopmentMode -Register $ manifest "

3. Po zakończeniu resetowania sprawdź, czy można uzyskać dostęp do aplikacji bezpieczeństwa bez żadnego błędu DLLReGistersServer.
FIX 5 - Włącz usługę Windows Update
Ten błąd może zostać napotkany z powodu głównego Aktualizacja systemu Windows usługa nie jest włączona, w wyniku czego nie można pobrać nowych podpisów bezpieczeństwa. Doniesiono, że użytkownicy byli w stanie rozwiązać ten problem po użyciu Usługi Aby zmusić rozpoczęcie Aktualizacja systemu Windows serwis i modyfikuj Typ uruchamiania Przed użyciem skanu bezpieczeństwa.
1. Uruchom Usługi aplikacja, jak pokazano w Napraw 2.
2. Znajdź Aktualizacja systemu Windows usługa na liście dostępnych usług.
3. Kliknij prawym przyciskiem myszy usługę i wybierz Nieruchomości Z menu kontekstowego.
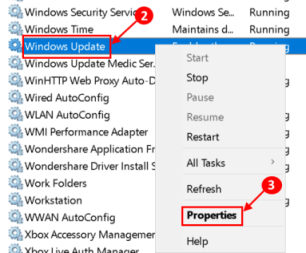
4. w Nieruchomości okno, wybierz Ogólny zakładka i zmień Typ uruchamiania Do Automatyczny (opóźniony start) Przed kliknięciem Początek Aby wymusić UPDATOWANIE Windows Update Service.
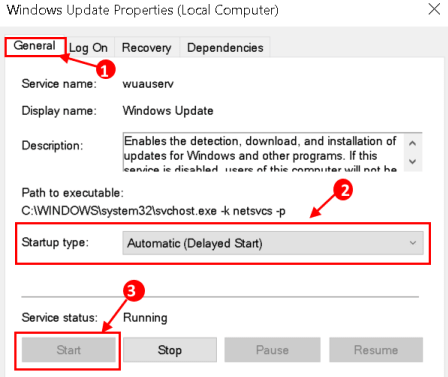
5. Po ponownym włączeniu usługi aktualizacji Windows zainicjuj to samo działanie, które spowodowało błąd i sprawdź, czy jest on rozwiązany.
Napraw 6 - Zresetuj system systemu Windows
Jeśli nadal napotykasz błąd po wypróbowaniu powyższych poprawek, lepiej zresetować system systemu Windows. Po zresetowaniu stracisz programy i bieżące ustawienia systemu, ale będziesz mieć możliwość przechowywania plików lub ich całkowitego usunięcia. Musi to jednak być ostatnia poprawka, ponieważ resetowanie systemu Windows zajmuje znaczną ilość czasu w porównaniu z innymi poprawkami.
Kliknij link Resetuj system Windows 10 bez utraty plików dla kroków do resetowania systemu Windows bez utraty plików.
Po zresetowaniu systemu błąd zostanie naprawiony, umożliwiając nieprzerwany dostęp do systemu Windows.
Dziękuję za przeczytanie.
Mamy nadzieję, że ten artykuł pomógł rozwiązać Twój problem. Skomentuj i daj nam znać, która poprawka działała dla Ciebie.
- « Napraw otwarcie VLC Direct 3D Ośnioponowe okno wyjściowe
- Jak sprawdzić temperaturę procesora w systemie Windows 11 i 10 »

