Jak sprawdzić temperaturę procesora w systemie Windows 11 i 10
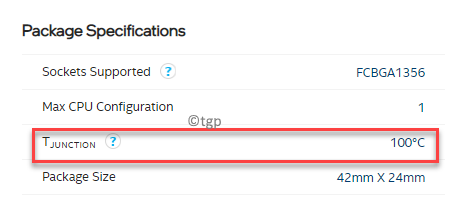
- 1008
- 161
- Tacjana Karpiński
Windows może zwolnić z wielu powodów, a większość z nich jest związana z problemami ze sprzętem. Temperatura procesora jest również wśród nich i w rzeczywistości jeden z najważniejszych aspektów, na które należy spojrzeć. W normalnych okolicznościach temperatura procesora powinna wynosić około 30 ° C, a wraz ze wzrostem temperatury zdrowie komputera jest ryzykowne. Jeśli temperatura Cu dla komputera pozostaje konsekwentnie wysoka, może to spowolnić wydajność systemu i ostatecznie prowadzić do częstego ponownego uruchomienia w środku pracy. Dlatego ważne jest utrzymanie temperatury procesora. Jednak w tym celu musisz znaleźć temperaturę procesora.
Gdy temperatura procesora jest naprawdę wysoka, zaczyna się dławić, w wyniku czego procesor próbuje samoregulować swoją temperaturę. Możesz także doświadczyć nagłego zamknięcia, ponieważ komputer próbuje uratować się od większej szkody z powodu przegrzania procesora. Niestety, system Windows 10 lub Windows 11 nie wymyślił jeszcze zintegrowanego narzędzia do sprawdzenia temperatury procesora. Możesz to sprawdzić za pośrednictwem BIOS lub za pomocą narzędzia zewnętrznej.
Ale zanim przejdziemy do tej części, jaka jest wysoka temperatura dla twojego procesora? Czy to coś więcej niż 30 ° C, czy jest próg?
Jaka jest wysoka temperatura twojego procesora?
Cóż, rzeczywiście istnieje próg dla określonych procesorów. Aby znaleźć próg dla procesora, możesz odwiedzić stronę produktu określonego procesora, a następnie poszukać maksymalnej idealnej temperatury dla procesora.
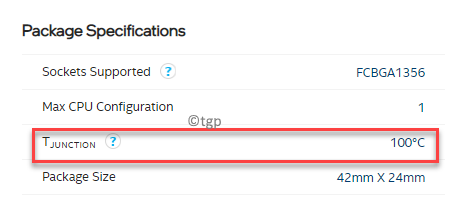
Na stronie szczegółów procesora sprawdź sekcję specyfikacji pakietu. Tutaj, jeśli zobaczysz, że połączenie T wynosi 100 ° C, co oznacza, że powinieneś spróbować zachować temperaturę procesora na różnicę 30 ° C, to znaczy nie więcej niż 70 ° C.
Jeśli jednak zobaczysz przypadek T lub maksymalną temperaturę roboczą, powinna to być temperatura progowa dla procesora, co oznacza, że powinieneś i spróbować utrzymać temperaturę procesora poniżej tego progu. Tak więc, jeśli utrzymujesz temperaturę procesora poniżej tego, co widzisz w specyfikacji, komputer powinien działać dobrze.
Teraz zobaczmy, jak sprawdzić swoją temperaturę CoU w systemie Windows 10/11.
Spis treści
- Metoda 1: poprzez BIOS
- Metoda 2: przez UEFI
- Metoda 3: Za pośrednictwem aplikacji innych firm
Metoda 1: poprzez BIOS
Ta metoda będzie zależeć od tego, czy uruchamiasz systemy Windows 10, czy Windows 11, ponieważ Windows 11 działa tylko w trybie UEFI. Dlatego jeśli używasz systemu systemu Windows 10, możesz mieć zarówno BIOS, jak i opcje UEFI. Ponadto wersje Windows 10 działają na oprogramowaniu układowym UEFI zamiast BIOS. Chociaż może istnieć różnica w ogólnym wyglądzie oprogramowania, oba są takie same, jeśli chodzi o funkcje. Jednak proces sprawdzania temperatury procesora może w pewnym stopniu różnić się dla BIOS i UEFI.
Jeśli więc twoje urządzenie jest starym modelem, istnieje szansa, że działa on w trybie BIOS i oto jak sprawdzić temperaturę procesora na takich urządzeniach:
Krok 1: Wyłącz wszystkie aktualne zadania i aplikacje na urządzeniu.
Teraz kliknij Początek menu, kliknij przycisk zasilania i wybierz Uruchom ponownie.
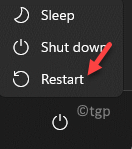
Krok 2: Gdy komputer się ponownie uruchamia, natychmiast naciśnij dedykowany klawisz na klawiaturze, aby osiągnąć opcje BIOS (F12, F2, wyjście, Lub Usuwać na podstawie marki komputerowej).
Krok 3: Teraz, gdy dotrzesz do ekranu BIOS, przejdź do Monitor sprzętowy Lub Status PC Opcja korzystania z klawiszy strzałek na klawiaturze.
Uderzyć Wchodzić.
Krok 4: Teraz w Narzędzie konfiguracji CMOS ekran, możesz sprawdzić temperaturę procesora w Temperatura systemu pole.
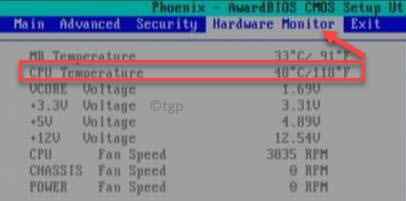
Metoda 2: przez UEFI
Krok 1: wciśnij Win + i Klawisze skrótów na klawiaturze, aby uruchomić Ustawienia App.
Krok 2: w Ustawienia okno, kliknij System po lewej stronie panelu.
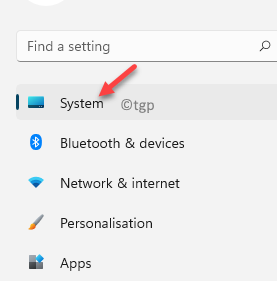
Krok 3: Teraz przejdź do prawej strony okna, przewiń w dół i wybierz Powrót do zdrowia.
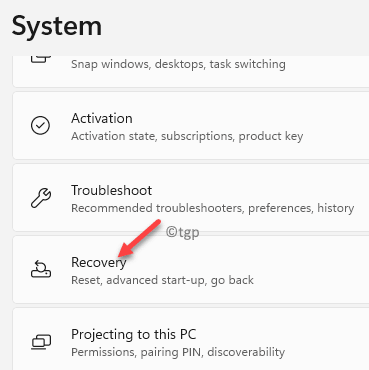
Krok 4: w Ustawienia odzyskiwania ekran, pod Opcje odzyskiwania sekcja, idź do Zaawansowane uruchomienie i kliknij Zrestartuj teraz przycisk po prawej stronie.
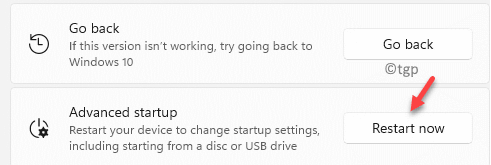
Krok 5: Twoje urządzenie zostanie teraz ponownie uruchomione do Zaawansowane uruchomienie menu.
Teraz w Wybierz opcję ekran, wybierz Rozwiązywanie problemów.
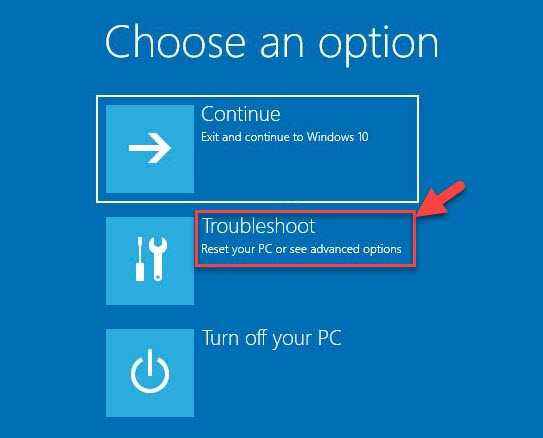
Krok 6: Następnie w Rozwiązywanie problemów ekran, kliknij Zaawansowane opcje.
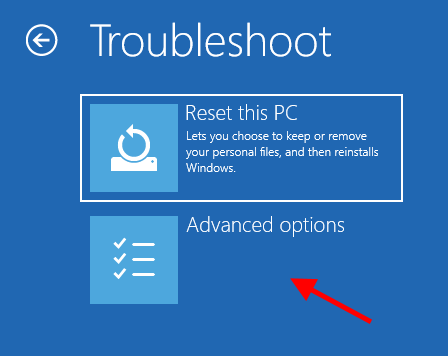
Krok 7: Teraz dotrzesz do Zaawansowane opcje ekran.
Tutaj kliknij Ustawienia oprogramowania układowego UEFI.
Możesz teraz sprawdzić temperaturę procesora tutaj.
Metoda 3: Za pośrednictwem aplikacji innych firm
Jednak sprawdzanie temperatury procesora przez BIOS lub UEFI może nie być wygodne dla wielu użytkowników, szczególnie dla tych, którzy nie są tak solidne, technicznie. W takich przypadkach użycie oprogramowania zewnętrznego do sprawdzenia temperatury systemu jest łatwiejsze. Ponadto, nawet, że jesteś ekspertem, nadal możesz nie wolisz przejść przez cały proces ponownego uruchomienia, a następnie sprawdzić temperaturę podczas utrudniania pracy. Ponadto aplikacje stron trzecich pomagają stale monitorować temperaturę, jak i kiedy potrzebujesz, podczas gdy BIOS/UEFI pokaże ci temperaturę statyczną.
Dlatego korzystanie z oprogramowania zewnętrznego wydaje się być najlepszym rozwiązaniem dla większości użytkowników Windows 11. Tutaj wymieniliśmy niektóre z najlepszych aplikacji do monitorowania procesora:
CoreTemp
Jedna z najpopularniejszych aplikacji wszechczasów, CoreTEMP jest łatwa w użyciu aplikacja, która nie tylko pomaga sprawdzić temperaturę procesora, ale także zajmuje minimalną przestrzeń pamięci systemowej. Wśród jego specjalnej funkcji jest jego zdolność do wyświetlania temperatury każdego rdzenia wszystkich procesorów, indywidualnie. Wyświetla również zmienność temperatury w czasie rzeczywistym, wysoce konfigurowalna i elastyczna. Oto jak go używać:
Krok 1: Kliknij poniższy link, aby pobrać CoreTemp App:
Aplikacja CoreTemp
Krok 2: Jeśli zobaczysz Kontrola konta użytkownika (UAC) wyskakujące okienko, kliknij Tak Aby potwierdzić akcję.
Krok 3: Gdy czarodziej się otwiera, kliknij Następny.
Krok 4: Następnie kliknij przycisk opcji obok akceptuje warunki umowy.
Kliknij Następny.
Krok 5: Naciskać Następny jeszcze dwa razy na kolejnych ekranach, aby kontynuować.
Krok 6: Teraz naciśnij zainstalować przycisk, aby rozpocząć proces instalacji.
Krok 7: Wreszcie, naciśnij Skończyć.
Teraz CoreTemp Aplikacja zostanie uruchomiona automatycznie, a tutaj możesz sprawdzić temperaturę procesora na komputerze Windows 11.
Cena: Bezpłatny
Speccy
Speccy autorstwa CCleaner jest prawdopodobnie kolejnym najbardziej zaufanym i drugim najpopularniejszym aplikacjami na liście do sprawdzenia temperatury procesora. W rzeczywistości wyświetla również wiele innych informacji oprócz temperatury systemu. Możesz także znaleźć szczegółowe informacje dotyczące pamięci systemowej, płyty głównej, BIOS, karty graficznej i innych. Oferuje szybkie podsumowanie wszystkich kluczowych szczegółów związanych ze sprzętem wraz z temperaturą procesorów w czasie rzeczywistym, a także pozwala zapisać wyniki skanowania w formacie XML lub formatu tekstu. Możesz nawet zapisać wyniki bezpośrednio jako zrzut ekranu.
Cena: Dostępna bezpłatna wersja; Wersja premium dostępna za 14 £.95.
HWMONITOR
Inną popularną nazwą w aplikacji kontroli temperatury procesora jest HWMONITOR, który monitoruje wszystkie szczegóły związane z sprzętem, takie jak napięcia, wentylatory lub prądy, a także temperatura systemu. Ponadto obsługuje również procesory AMD Ryzen.
Zapewnia również wsparcie dla powszechnie używanych układów, Winbond ICS i tak dalej. Oprócz temperatury procesora monitoruje również temperaturę dla GPU karty graficznej, dysków twardych itp. Z drugiej strony wersja Pro oferuje funkcję premium, taką jak zdalne monitorowanie wielu komputerów podłączonych w różnych lokalizacjach lub urządzeniach działających na Androidzie. Posiada również generator wykresów i obsługuje dostosowywanie interfejsu.
Cena: dostępna bezpłatna wersja; Wersja pro
Monitor obciążenia procesora SolarWinds
Oprogramowanie do monitorowania procesora, SolarWinds jest wyposażony w wbudowany monitor procesora, który pomaga przeglądać szczegóły sprzętu dla kilku urządzeń jednocześnie. Aplikacja pobiera dane i wyświetla je w formie wykresów. Obejmuje to krytyczne szczegóły wydajności i wcześniejsze dane procesorów w czasie rzeczywistym, na przykład czas odpowiedzi procesora, błędy, czas pracy itp. Pomaga to przyspieszyć proces rozwiązywania problemów i zidentyfikować podstawową przyczynę powolnej wydajności.
Zawiera także kilka naprawdę przydatnych opcji auto-odkrycia, które zapewniają, że nowe urządzenia nie przechodzą problemów z wydajnością, a tym samym zmniejszają opóźnienie w czasie aktualizacji i konfiguracji.
Cena: w pełni funkcjonalna bezpłatna próba przez 14 dni; Cena na żądanie.
Trottlestop
Jak sama nazwa wskazuje, TrottleStop jest wiadomo, że kontroluje temperaturę procesora i przywraca normalne temperatury, a także uniemożliwia dławienie procesora. Po lewej stronie interfejsu zawiera szereg opcji, które pomagają uniknąć przepustnicy procesora, a prawa strona zawiera istniejące informacje z każdej z wskaźników procesora.
W niektórych modelach laptopów można je również zobaczyć za pomocą modulacji zegara i redukcji mnożnika, aby obniżyć wydajność i zużycie zasilania komputera. Pomaga to normalizować sposób działania komputera lub umożliwienie komputera na działaniu z przewodem zasilającym, na którym nie ma wystarczającej pojemności, aby całkowicie naładować akumulator komputer,
Zaleca się jednak użycie miernika zabójstwa lub czegoś podobnego do śledzenia zużycia energii na ścianie, co zapewni, że komputer nie przekroczy granic zasilania adaptera zasilania.
Cena: Darmowe oprogramowanie
MSI Afterburner
To dobrze znane oprogramowanie do karty graficznej (całkowicie bezpłatne) jest również doskonałym narzędziem do sprawdzenia temperatury procesora. Podczas uruchamiania aplikacji wyświetla wykres na interfejsie wskazującym temperaturę procesora i GPU oraz inne szczegóły. Wraz ze wzrostem częstotliwości zegara GPU i napięcia, kontrola prędkości wentylatora pozwala kontrolować temperaturę i stworzyć równowagę między wydajnością a temperaturą.
Możesz także ponownie zorganizować wykresy i przenieść szczegóły procesora na górę za pomocą jego ustawień. Menu Ustawienia umożliwia wybór wskaźników, które chcesz wyświetlić na głównym interfejsie, a także oferuje opcję przeciągnięcia szczegółów na górę strony, którą chcesz być priorytetem.
Cena: darmowe oprogramowanie
Otwórz monitor sprzętowy
Jeśli szukasz bezpłatnego i open source, otwarty monitor sprzętowy wykonuje świetną robotę w monitorowaniu temperatury procesora, napięcia, prędkości wentylatora, prędkości zegara i obciążenia. Jedną z jego najlepszych funkcji jest kompatybilność z większością najnowszych układów monitorowania sprzętu. Mówiąc o śledzeniu temperatury procesora, robi to poprzez skanowanie czujników temperatury rdzenia zarówno procesorów Intel, jak i AMD.
Możesz nawet zobaczyć czujniki kart graficznych przez Nvidia i ATI, a także inteligentną temperaturę dysku twardego. Wskaźniki są wyświetlane na konfigurowalnym interfejsie lub na tacy systemowej.
Cena: Bezpłatne i open source.
Hwinfo
Od wykrywania problemów z przegrzaniem procesora, analizy wydajności sprzętowej lub monitorowania po przewidywanie awarii lub raportowania oprogramowanie Hwinfo jest jedną z najlepszych aplikacji na liście. Obsługuje monitorowanie zdrowia komputerów komputerowych i innych komponentów sprzętowych, takich jak procesor, GPU, sterowniki itp.
To bezpłatne oprogramowanie zawiera również szczegółowy raport parametrów sprzętowych z całkowicie sprzętowym rankingiem lub podsumowanie szczegółów, które można dalej wyeksportować w formatach XML, CSV i HTML. Jako bonus możesz również wprowadzić zmiany w monitorowanych wskaźnikach.
Cena: Darmowe oprogramowanie
Kamera NZXT
Aplikacja NZXT CAM to kompleksowe oprogramowanie, które pomaga monitorować temperatury procesorów, zarządzać wydajnością i śledzi parametry urządzenia, wszystkie pod tym samym dachem. Jest przyjazny dla użytkownika i jest szybki i usprawniony podczas monitorowania wszystkich aspektów komputera.
Oprócz generowania wszystkich szczegółów związanych z aplikacjami za pomocą różnych komponentów urządzenia, monitoruje również istniejące temperatury procesora, FPS, pozostałą żywotność baterii lub ładowanie podczas gry podczas gry.
Cena: darmowe oprogramowanie
Szybki wentylator
Kolejne bezpłatne oprogramowanie w kategorii, Speedfan jest znane z efektywnego śledzenia temperatur procesora (CPU/GPU), napięć i prędkości wentylatora urządzeń z układami monitorowania sprzętowego. Dodatkowo może również wyświetlać inteligentne informacje i generować temperatury dysku twardego dla dogłębnego widoku. Jako bonus to oprogramowanie jest również w stanie wprowadzać zmiany w FSB na określonym sprzęcie. Ponadto obsługuje również dyski SCSI.
Aplikacja ułatwia opcję zmiany prędkości wentylatora w oparciu o cyfrowe czujniki temperatury, kompatybilne z większością układów monitorujących sprzęt i działa nawet z najnowszym sprzętem.
Cena: Darmowe oprogramowanie
- « Napraw kod błędu DllregistersServer 0x80070715 w systemie Windows 11 i 10
- Jak odinstalować dodatki lub wtyczki dla aplikacji do przechowywania w systemie Windows 11 i 10 »

