Jak odinstalować dodatki lub wtyczki dla aplikacji do przechowywania w systemie Windows 11 i 10
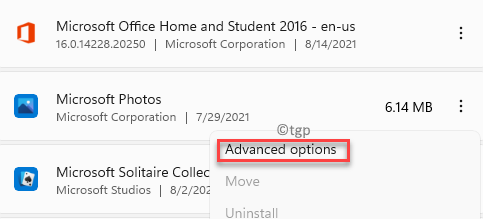
- 2318
- 595
- Tacjana Karpiński
Ten post będzie prowadził, jak odinstalować dodatki lub wtyczki dla aplikacji sklepowych w systemie Windows 10 lub Windows 11. Zanim przejdziemy do rozwiązania, rzućmy okiem na te dodatki.
Windows 10 lub Windows 11 są wyposażone w zestaw wbudowanych aplikacji Microsoft Store, które zawierają farbę, aparat, zdjęcia, odtwarzacz Windows Media i inne. Możesz także zainstalować dodatki lub wtyczki dla tych aplikacji sklepowych, aby ulepszyć funkcjonowanie tych aplikacji. Na przykład odtwarzacz multimediów Windows może mieć wtyczkę o nazwie TS lub aplikacja do zdjęć może mieć dodatek o nazwie Media Media Engine. Podobnie inne aplikacje sklepowe mogą również mieć własne dodatki.
Jednak po pewnym czasie możesz już nie chcieć używać dodatku i zamiast tego chcesz użyć czegoś nowego. W takiej sytuacji możesz chcieć odinstalować dodatek do aplikacji sklepowej. Ale wiele razy niektóre dodatki nie można łatwo odinstalować, na przykład możesz uznać to za niezgodne z aplikacją sklepu, albo po prostu chcesz go odinstalować. Jednak odinstalowanie dodatków może być niezwykle trudne lub po prostu nie znaleźć aplikacji dodatkowej w panelu sterowania lub w oknie aplikacji i funkcji.
Na szczęście istnieje sposób, który może pomóc w odinstalowaniu dodatków lub wtyczek dla aplikacji sklepowych w systemie Windows 10 lub Windows 11. Zobaczmy, jak:
Jak odinstalować dodatki do aplikacji do przechowywania w systemie Windows 10 lub Windows 11
Ta metoda pomaga odinstalować dodatek do aplikacji Store za pomocą ustawień aplikacji w aplikacji Ustawienia. Zobaczmy, jak;
Krok 1: wciśnij Win + i klawisze razem na klawiaturze, aby otworzyć Ustawienia App.
Krok 2: w Ustawienia okno, kliknij Aplikacje Opcja po lewej stronie.
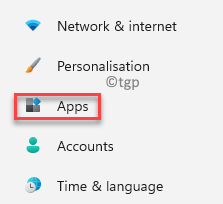
Krok 3: Teraz przejdź do prawej strony okna i kliknij Aplikacje i funkcje opcja.
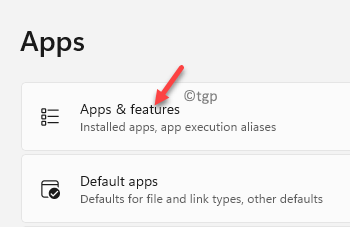
Krok 4: Następnie w Aplikacje i funkcje ekran, przewiń w dół i pod Lista aplikacji, Przejdź do aplikacji, dla której chcesz odinstalować dodatek.
Teraz kliknij trzy pionowe kropki obok niego i wybierz Zaawansowane opcje.
Na przykład poszedłem do Zdjęcia Microsoft Ponieważ chcę odinstalować jeden z jego dodatków.
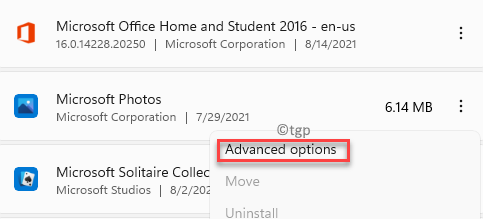
Krok 5: Na następnym ekranie przewiń w dół i pod Dodatki do aplikacji i treści do pobrania Sekcja, wybierz dodatek i kliknij Odinstalowanie.
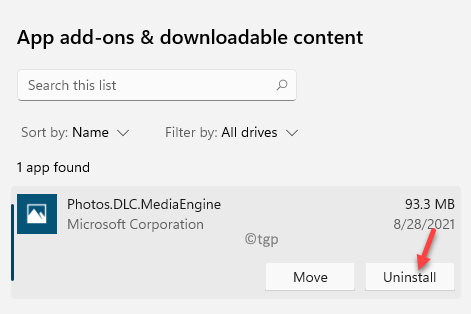
Krok 6: Teraz zobaczysz monit o potwierdzenie.
wciśnij Odinstalowanie przycisk w nim, aby potwierdzić działanie odinstalowania.
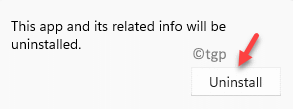
To odinstaluje dodatek do aplikacji, a zobaczysz komunikat sukcesu, który mówi „Nie ma aktualnie zainstalowanych dodatków do tej wiadomości aplikacji". Ta wiadomość potwierdza, że dodatek do wybranej aplikacji sklepu jest pomyślnie odinstalowany.
- « Jak sprawdzić temperaturę procesora w systemie Windows 11 i 10
- Jak dostosować odstępy liniowe w Microsoft Word »

