Jak dostosować odstępy liniowe w Microsoft Word
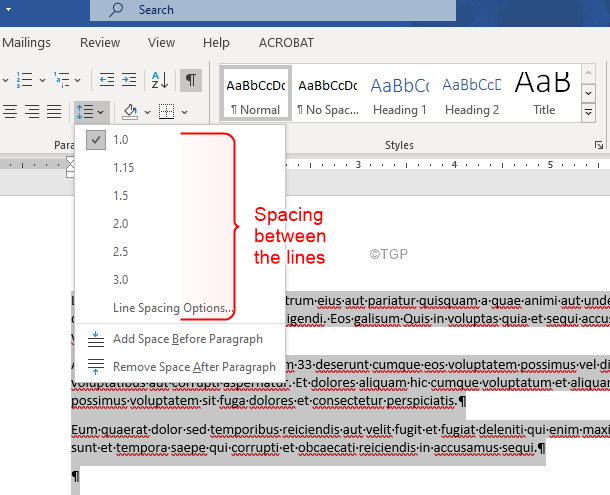
- 2771
- 352
- Juliusz Sienkiewicz
Czy zmagasz się z dostosowaniem przestrzeni linii w MS Word? Jeśli tak, nie martw się. W tym artykule omówiliśmy wszystko, co należy wiedzieć o odstępach linii i różnych sposobach dostosowania odstępów linii w MS Word.
Istnieją 3 aspekty do odstępów linii:
- Przestrzeń przed akapitem
- Przestrzeń po akapicie
- Przestrzeń między liniami
Zauważ, że wszystkie te zależą od rozmiaru czcionki, którego używamy.
Metoda 1: Z przycisku odstępu od linii i akapitów z zakładki domowej
Krok 1: Wybierz wymagany akapit
Krok 2: Z górnego menu kliknij Dom. Kliknij Pokaż/ Ukryj akapit przycisk, jak pokazano poniżej. Pokazałoby to, czy wprowadzono jakiekolwiek konkretne wcięcie akapitu.
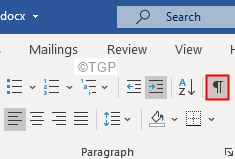
Krok 3: Wybierz tekst, który wymaga zmian.
Krok 4: Teraz kliknij Odstępy liniowe i akapitowe
Krok 5: Z rozwijania wybierz odpowiednią wartość.
NOTATKA:
- Dla Odstępy między liniami, Wybierz odpowiedni numer z odstępu między obszarem linii (patrz poniższy obraz)
- Wybierać 1 Do Pojedyncze odstępy między liniami.
- Dodaj przestrzeń przed akapitem dodaje przestrzeń przed akapitem (1 przestrzeń = 8 pkt = 1.08 cali). Nie wprowadzono żadnych zmian w odstępach między liniami w akapicie
- Usuń przestrzeń po akapicie usuwa przestrzeń po akapicie (1 przestrzeń = 8 pkt = 1.08 cali).Nie wprowadzono żadnych zmian w odstępach między liniami w akapicie
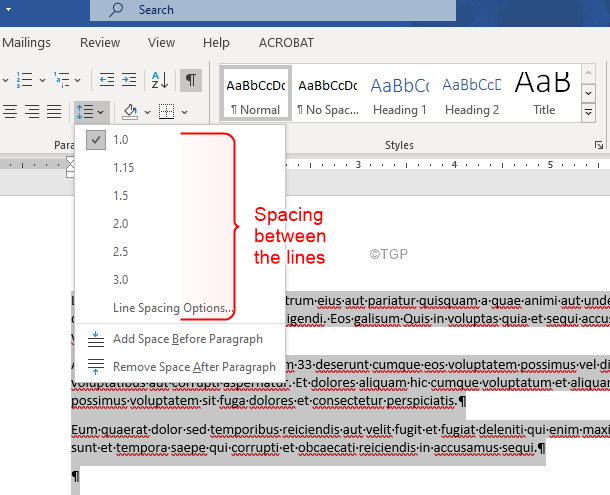
Zmiany będą stosowane natychmiast.
Metoda 2: Z zaawansowanych ustawień akapitu
Krok 1: Wybierz wymagany akapit.
Krok 2: Z górnego menu kliknij Dom. W akapicie sekcja kliknij strzałkę, jak pokazano poniżej

Krok 3: Upewnij się, że jesteś w Wkładki i odstępy patka
Krok 4: Pod pod Sekcja odstępów,
- Zmień numer w polu przed Dodaj przestrzeń przed akapitem
- Zmień numer w polu po Dodaj przestrzeń po akapicie
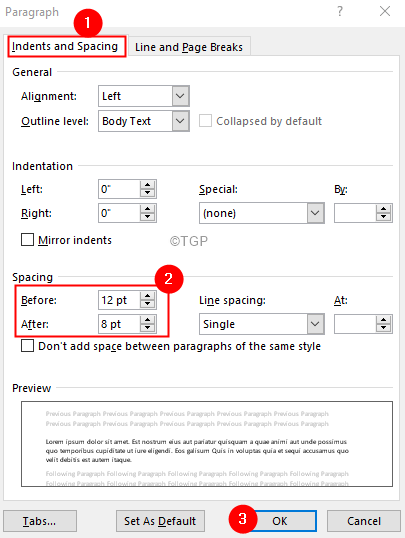
Krok 5: pod pod Sekcja odstępów, Użyj Odstępy linii rozwijanie, aby dodać przestrzenie między liniami.
- Wybierać Pojedynczy Aby pojedyncza przestrzeń wybrany akapit
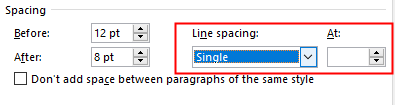
- Wybierać 1.5 do miejsca wybranego akapitu przez półtora przestrzeni
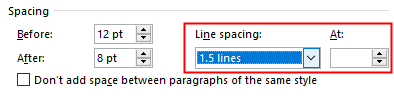
- Wybierać Podwójnie Aby podwoić przestrzeń wybrany akapit
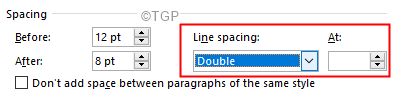
- Wybierać Co najmniej Aby utrzymać minimalny odstęp wartości wymieniony w Na skrzynka.
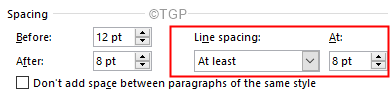
- Wybierać Dokładnie Aby zachować dokładne odstępy wartości wymienione w Na skrzynka. Oznacza to, że jeśli pudełko AT zawiera 1o Pt, odstępy między wszystkimi liniami wynoszą 10 pt (1.2 przestrzenie)
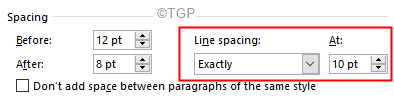
- Wybierać Wiele Aby utrzymać odstępy, które są wielokrotną wartości określonej w Na skrzynka. Na przykład, jeśli skrzynka AT ma wartość 3, odstępy będą 3 razy większe niż bieżące odstępy.
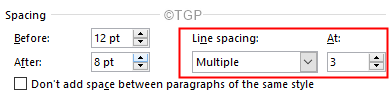
Krok 6: tykaj dalej Nie dodawaj przestrzeni między akapitami tego samego stylu nie dodawać przestrzeni między liniami w akapicie o tym samym stylu.
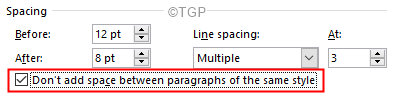
Krok 7: Wreszcie, Kliknij OK przycisk, aby zobaczyć zmiany.
To wszystko
Mamy nadzieję, że ten artykuł był pouczający. Dziękuję za przeczytanie.
Bądź na bieżąco, aby uzyskać więcej wskazówek i wskazówek.
- « Jak odinstalować dodatki lub wtyczki dla aplikacji do przechowywania w systemie Windows 11 i 10
- Napraw jedną ikonę napędu brakującego na pasku zadań i eksploratora plików »

