Napraw twarz.Sys, Rzudd.Sys lub Acmevideo.SYS BSOD w systemie Windows 10
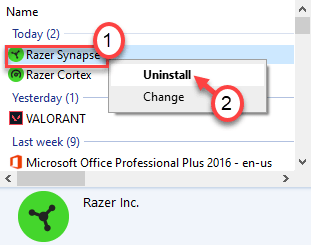
- 1009
- 75
- Juliusz Sienkiewicz
Zmierz się z tym.Sys, Rzudd.Sys i Acme. Ssy Te trzy sterowniki są zupełnie inne i służą odrębne cele na komputerze Windows 10. Ale niektórzy użytkownicy narzekają na skierowanie się na niebieski ekran problemów śmierci z wyżej wymienionymi sterowcami systemowymi. Jeśli jesteś jednym z tych użytkowników, nie martw się.
Spis treści
- Napraw 1 - Uruchom weryfikator sterownika
- Fix 2 - Usuń/odinstalować sterownik
- Napraw 3 - Zainstaluj najnowszy sterownik
- Napraw 4 - Uruchom test pamięci
- Fix 6 - Uruchom przywracanie systemu
Napraw 1 - Uruchom weryfikator sterownika
Aby wykryć szczególnie, który sterownik systemowy powoduje ten problem, musisz uruchomić weryfikator sterownika i go rozwiązać.
1. wciśnij Klucz Windows+R klucze razem.
2. Następnie wpisz „weryfikator”W terminalu i uderzeniu Wchodzić.
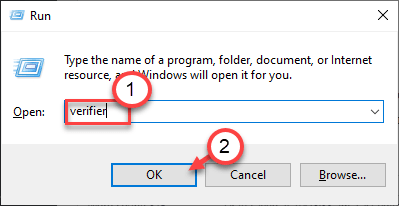
3. Po otwarciu weryfikatora sterownika kliknij „Automatycznie wybierz sterowniki niepodpisane".
4. Następnie kliknij „Następny„Aby sprawdzić, czy są jakieś nie przypisane sterowniki.
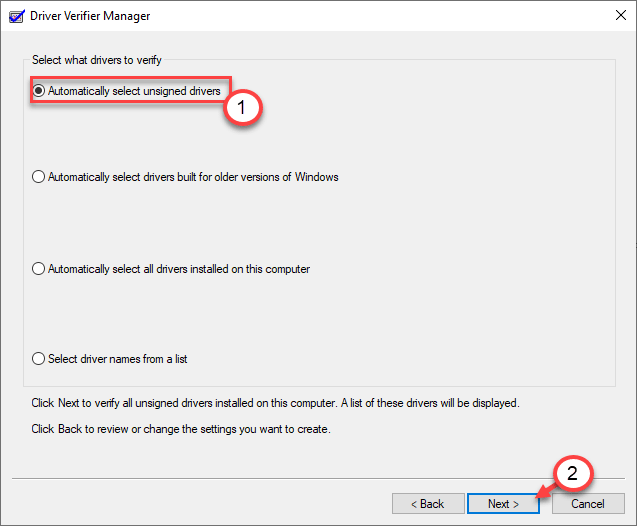
Na ekranie zobaczysz listę niezwiązanych sterowników. Możesz stamtąd cofać lub aktualizować sterowniki. Jeśli chcesz, możesz również wyłączyć lub odinstalować wadliwe stamtąd.
Teraz możesz ponownie uruchomić w trybie awaryjnym. W trybie awaryjnym wystarczy odinstalować/wycofać/zaktualizować istniejący sterownik z komputera.
Aby wyłączyć weryfikator sterownika, wykonaj następujące kroki -
A. Otwórz wiersz polecenia jako administrator.
B. Wklej ten kod w terminalu i uderz Wchodzić.
weryfikator /reset
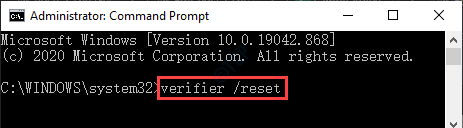
W ten sposób możesz wyłączyć weryfikator sterownika. To powinno rozwiązać problem.
Fix 2 - Usuń/odinstalować sterownik
Możesz łatwo usunąć lub odinstalować wadliwy sterownik z komputera.
Wykonaj następujące kroki, aby to zrobić -
1. Wyłącz komputer.
2. Następnie uruchom komputer.
Kiedy zobaczysz, że komputer się zaczyna, naciśnij przycisk zasilania przez 5 sekund, aby całkowicie wyłączyć urządzenie.
3. Powtarzaj ten proces Start Force Schutdown-Start 3 Czasy i po raz, pozwól komputerowi.
Zobaczysz Automatyczna naprawa okno.
4. Następnie kliknij „Zaawansowane opcje".
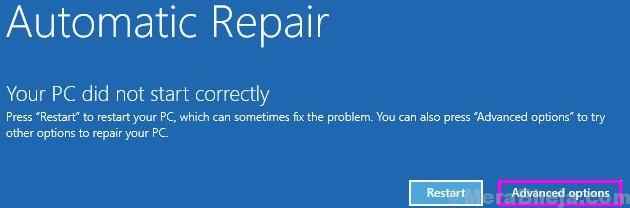
5. Na ekranie wybierz opcję kliknij „Rozwiązywanie problemów".
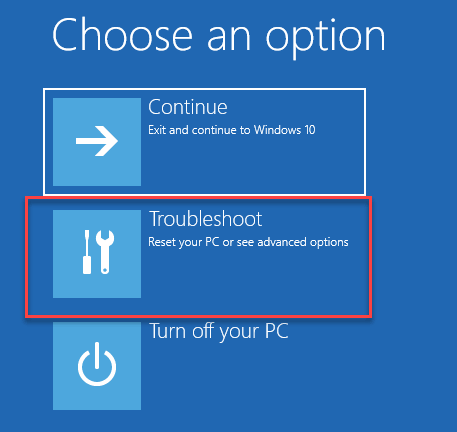
6. Następnie musisz kliknąć „Zaawansowane opcje".
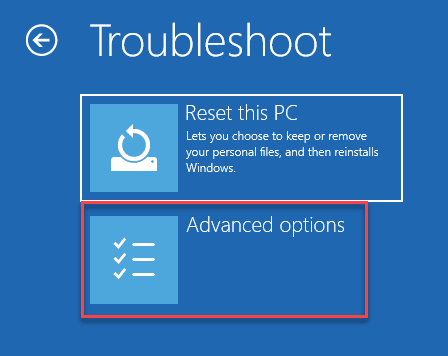
7. Musimy uzyskać dostęp do ekranu wiersza polecenia.
Następnie kliknij „Wiersz polecenia".
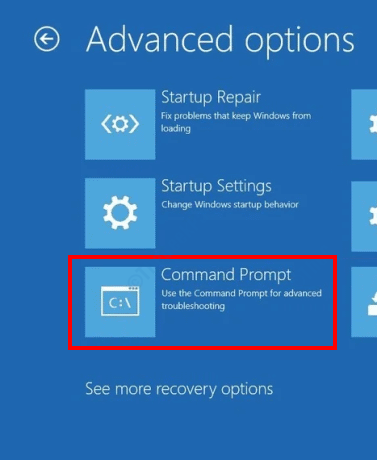
8. Następnie wybierz swoje konto.
9. Po prostu wpisz hasło do konta w wyznaczonym polu, aby zalogować się.
10. Następnie kliknij „Kontynuować".
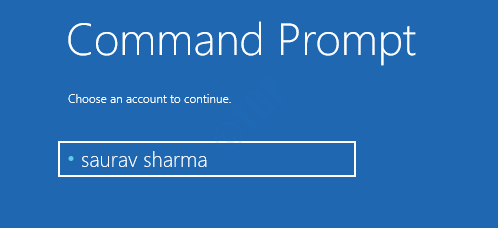
11. Gdy pojawi się okno wierszu polecenia, wpisz ten kod i naciśnij Enter, aby usunąć sterownik z komputera.
CD C:/Windows/System32/Drivers Del ProblematicDriver.Sys
[[[NOTATKA - Zmień „ProblematicDriver”Z nazwą problematycznego sterownika na komputerze.
Przykład - Załóżmy, że masz problem z BSOD z Zmierz się z tym.Sys kierowca. Następnie polecenie będzie -
Del Faceit.Sys
]
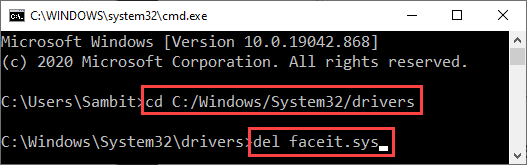
Zamknij okno wiersza polecenia.
Uruchom ponownie Twój komputer. Zainstaluj najnowszy sterownik aplikacji na komputerze i sprawdź go.
Napraw 3 - Zainstaluj najnowszy sterownik
Musisz odinstalować i zainstalować najnowszy sterownik.
Krok 1 - Odinstaluj kierowcę
Na początku musisz odinstalować kierowcę.
1. Kliknij prawym przyciskiem myszy Okna ikona i kliknij „Uruchomić".
2. Następnie wpisz „AppWiz.Cpl”W terminalu Run, a następnie kliknij„OK".
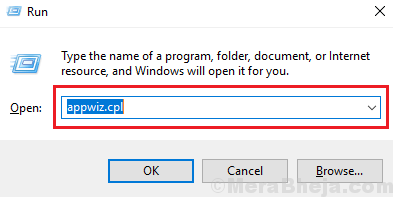
3. Teraz kliknij prawym przyciskiem myszy aplikację powiązaną z sprzecznym sterownikiem i kliknij „Odinstalowanie".
(Przypuśćmy, że widzisz „RZUDD.SYS na ekranie BSOD, musisz odinstalować Razer Synapse i aplikację Razer Cortex.)
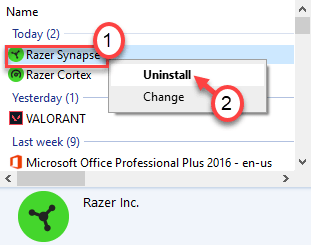
Po odinstalowaniu wszystkich sterowników związanych z tą konkretną aplikacją zamknij okno panelu sterowania.
Uruchom ponownie Twój komputer.
Krok 2 - Użyj czyszczenia dysku
Teraz musisz wyczyścić istniejące pliki tymczasowe z systemu.
1. Naciskać Windows+r klucze razem.
2. Po tym, pasta To polecenie i uderzenie Wchodzić.
CleanMgr /niski dysk
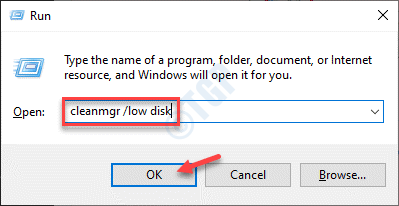
Oczyszczanie dysku okno zostanie otwarte.
3. Kiedy Oczyszczanie dysku: wybór napędu Pojawia się okno, kliknij „Drives:”I wybierz dysk Windows 10 (zwykle jest to napęd„ C: ”).
4. Teraz kliknij „OK".
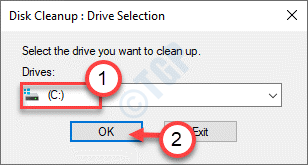
Pozwól na obliczenie liczby plików śmieci na dysku.
5. Teraz w „Pliki do usunięcia:”Sekcja zaznacz wszystkie pola jeden po drugim.
6. Następnie kliknij „OK„Aby rozpocząć proces czyszczenia.
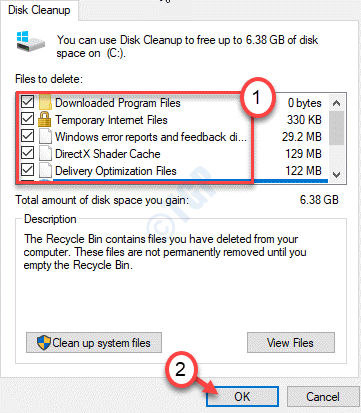
Oczyszczanie dysku usunie wszystkie pliki śmieci z dysku C:.
Krok 3 - Odinstaluj powiązany sterownik
Teraz musisz odinstalować wszystkie sterowniki związane z problematyczną aplikacją.
1. Początkowo naciśnij Klucz Windows+R Klucze.
2. Następnie wpisz „devmgmt.MSC”I uderzył Wchodzić.
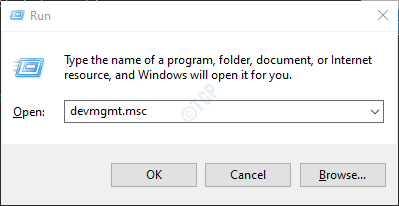
3. W oknie menedżera urządzeń kliknij „Pogląd”I kliknij„Pokaż ukryte urządzenia".
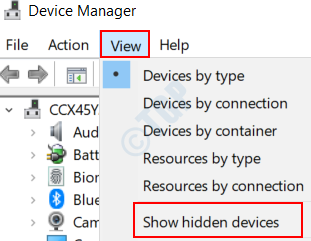
4. Teraz zlokalizuj sterownik powiązany z problematyczną aplikacją.
5. Kliknij prawym przyciskiem myszy konkretny sterownik i kliknij „Urządzenie odinstalowane".
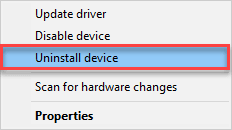
6. Następnie, sprawdzać pudełko obok opcji „Usuń oprogramowanie sterownika tego urządzenia".
7. Na koniec kliknij „Odinstalowanie„Odinstalować go z urządzenia.
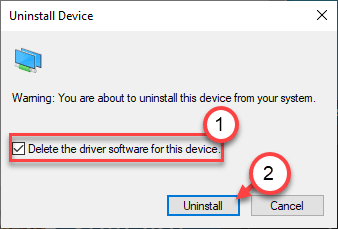
W ten sposób odinstaluj wszystkie podobne urządzenia powiązane z programem.
8. Następnie idź do „Działanie”I kliknij„Skanowanie zmian sprzętowych".
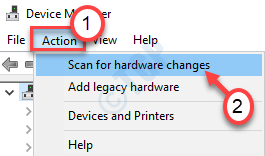
Na liście znów możesz zobaczyć odinstalowane urządzenie. Odinstaluj go w ten sam sposób.
W ten sposób upewnij się, że nie ma sterownika urządzenia związanego z problematycznym sterownikiem na ekranie menedżera urządzeń.
[Możliwe, że Windows ma domyślny sterownik dla tego urządzenia. Windows nadal będzie instalować ten sterownik. Możesz zostawić to w spokoju.]
Uruchom ponownie komputer, aby te zmiany weszły w życie.
Krok 4 - Zainstaluj najnowszy sterownik
Teraz musisz zainstalować najnowszy sterownik na swoim komputerze.
1. Przejdź do wyznaczonej strony internetowej i pobierz najnowszy sterownik.
2. Po pobraniu konfiguracji uruchom go i zakończ proces instalacji.
Uruchom ponownie komputer i sprawdź to.
To powinno rozwiązać twój problem.
Napraw 4 - Uruchom test pamięci
Musisz uruchomić test pamięci, aby sprawdzić, czy istnieje jakaś wada w pamięci RAM.
1.To, co na początku musisz zrobić, kliknij prawym przyciskiem myszy Ikona Windows a następnie kliknij „Uruchomić".
2. Następnie napisz "MDSCHED.exe”I uderzył Wchodzić.
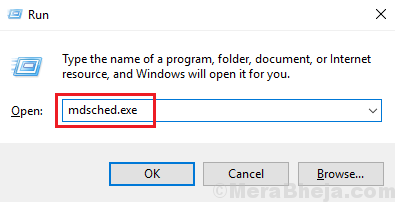
3. Potem, kiedyś Diagnostyka pamięci Windows otwiera się, możesz kliknąć „Uruchom ponownie teraz i sprawdź problemy (zalecane)".
To ponownie uruchomi urządzenie i uruchomi proces sprawdzania pamięci.
W przeciwnym razie,
Jeśli chcesz, możesz zaplanować to wyszukiwanie. Kliknij na "Sprawdź problemy przy następnym uruchomieniu komputera" opcja.
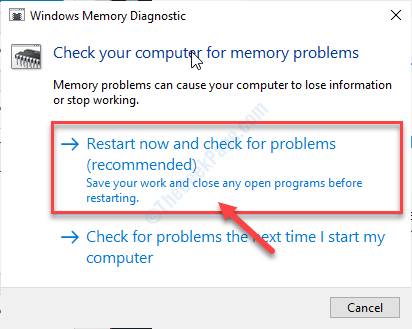
Twój system będzie ponowne uruchomienie.
Poczekaj, aż komputer sprawdzi usterki w jednostce pamięci.
Fix 6 - Uruchom przywracanie systemu
Jeśli do tej pory nic się nie udało, spróbuj przywrócić maszynę do poprzedniego czasu, kiedy wszystko było w porządku.
1. Zastosuj komputer, aby otworzyć Windows Re.
2. Kiedy Automatyczna naprawa Pojawi się okno Ustawienia, kliknij „Zaawansowany opcje".
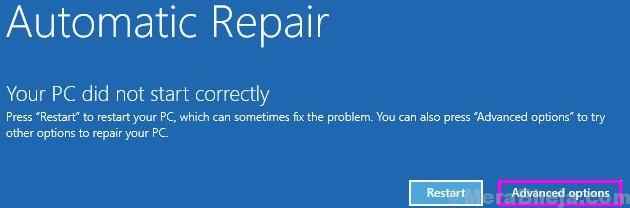
3. Kiedyś Wybierz opcję„Windows otwiera się, musisz kliknąć”Rozwiązywanie problemów".
Rozwiązywanie problemów> Zaawansowane opcje
4. w Zaawansowane opcje okno, kliknij „Przywracanie systemu".
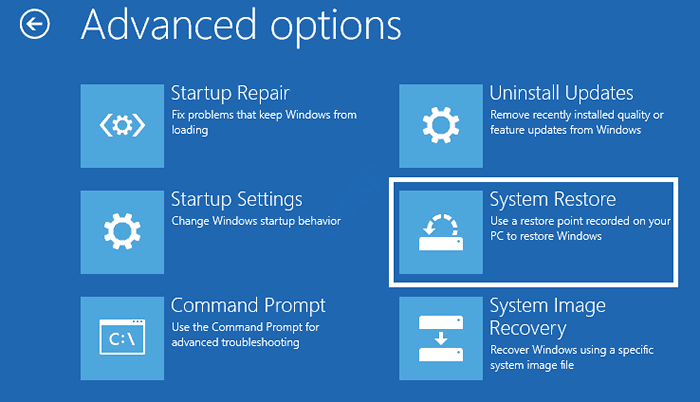
Przywracanie systemu przywróci system do określonego punktu przywracania.
5. w Przywracanie systemu ekran, kliknij „Następny".
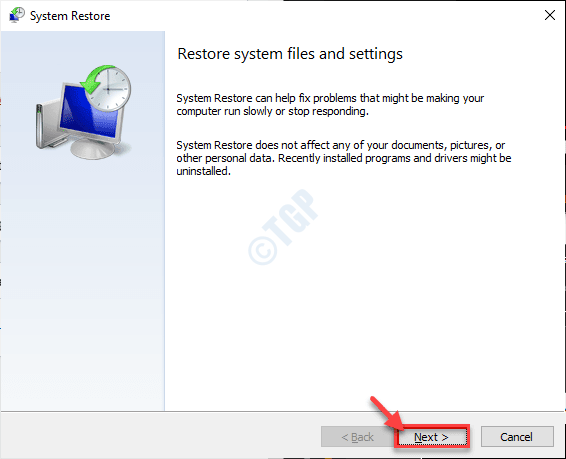
6. Wybierz punkt przywracania z listy dostępnych punktów przywracania, a następnie kliknij „Następny".
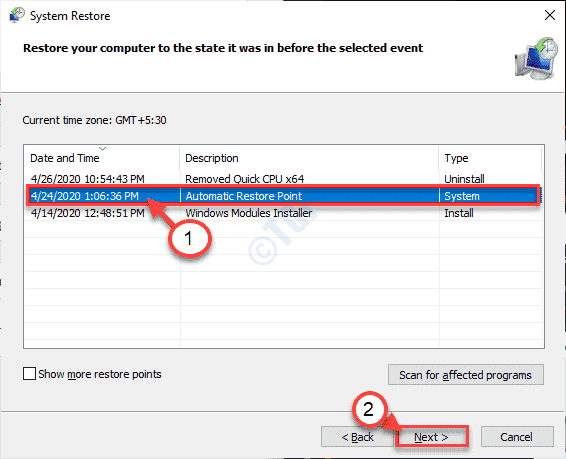
7. Kliknij "Skończyć„Aby zakończyć proces.
Teraz pozwól komputerowi uruchomić i przywrócić go do wersji, gdy ten błąd nie działał.
- « Nie można ustawić priorytetu w menedżerze zadań w Windows 10 Fix
- Jak usunąć puawin32 / presenoker w systemie Windows 10 /11 »

