Nie można ustawić priorytetu w menedżerze zadań w Windows 10 Fix

- 1578
- 414
- Maria Piwowarczyk
Jeśli jesteś zapalonym graczem i próbujesz zagrać w wysokiej klasy grę na zwykłym komputerze, która nie ma pasujących specyfikacji, może prowadzić do powolnej gry. Chociaż możesz doświadczyć niskiej liczby klatek na sekundę w grze, może nawet zawieść się w czasach, gdy gra staje się intensywna. W takich przypadkach możesz ustawić priorytet gry na wysokie za pomocą menedżera zadań. Możesz także ustawić priorytet na wysoki dla dowolnego innego procesu w razie potrzeby za pośrednictwem menedżera zadań. Pomaga to Windows przydzielić znaczną część jego pojemności do gry lub procesu.
Jednak menedżer zadań może czasem zwrócić komunikat o błędzie, który mówi, że odmowa dostępu, w ten sposób uniemożliwia zmianę priorytetu gry lub procesu. Czasami po prostu nie pozwala na zmianę priorytetu, a ten problem może wystąpić w przypadku niektórych procesów lub wszystkich. Zwykle obawa powstaje, gdy wystąpi błąd dla wszystkich procesów w twoim systemie, a nie tylko dla jednego. Jeśli wystąpi błąd dla jednego procesu w różnych systemach, jest to problem z procesem.
Na szczęście istnieje kilka sposobów, które pomogą ci rozwiązać problem. Zobaczmy, jak:
Spis treści
- Metoda 1: Kliknij kartę szczegółów w Menedżerze zadań
- Metoda 2: Ustaw priorytet w menedżerze zadań w trybie awaryjnym
- Metoda 3: Dwukrotnie sprawdź, czy administratorzy mają pełną kontrolę
- Metoda 4: Wyłącz kontrolę konta użytkownika
Metoda 1: Kliknij kartę szczegółów w Menedżerze zadań
Zanim przejdziesz do poniższych kroków, upewnij się, że jesteś zalogowany jako administrator lub na koncie administratora. Teraz kontynuuj poniższe kroki.
Krok 1: Kliknij prawym przyciskiem myszy Początek i wybierz Uruchomić otworzyć Uruchom polecenie okno.
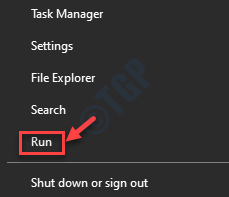
Krok 2: w Uruchom polecenie Pole wyszukiwania, wpisz taskmgr i uderz Wchodzić otworzyć Menadżer zadań okno.
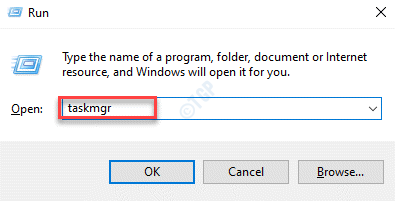
Krok 3: w Menadżer zadań okno, pod Procesy Tab, kliknij Pokaż procesy od wszystkich użytkowników przycisk lub wybierz Detale patka.
*Notatka - Niektórzy użytkownicy mogą nie widzieć Pokaż procesy od wszystkich użytkowników opcje. W takich przypadkach mogą wybrać Detale Tab i postępuj zgodnie z procesem.
Kliknij prawym przyciskiem myszy proces, dla którego chcesz zmienić priorytet, wybierz Ustaw priorytet a następnie wybierz Wysoki.

To wszystko. Powinieneś być w stanie ustawić priorytet procesu Menadżer zadań na twoim komputerze z systemem Windows 10 w ten sposób.
Metoda 2: Ustaw priorytet w menedżerze zadań w trybie awaryjnym
Podczas uruchamiania komputera w trybie awaryjnym uruchomi system Windows minus niektóre funkcje i usługi, uruchomi komputer w czystym stanie rozruchowym, który pomaga użytkownikom naprawić wiele problemów z systemem. Oto jak uruchomić się w trybie awaryjnym:
Krok 1: wciśnij Win + r klawisze razem na klawiaturze, aby otworzyć Uruchom polecenie okno.
Krok 2: W polu wyszukiwania wpisz Msconfig i naciśnij OK otworzyć Konfiguracja systemu okno.
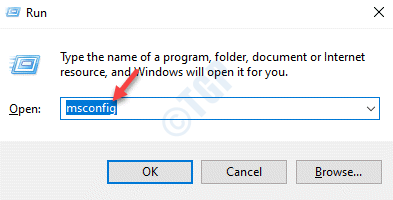
Krok 3: w Konfiguracja systemu okno, wybierz Uruchomić patka.
Teraz idź do Opcje rozruchu sekcja i zaznacz pole obok Tryb bezpieczeństwa.
Pod Tryb bezpieczeństwa Opcja, wybierz opcje zgodnie z wyborem.
Na przykład wybraliśmy Minimalny. Możesz wybrać inne opcje zgodnie z wymaganiami.
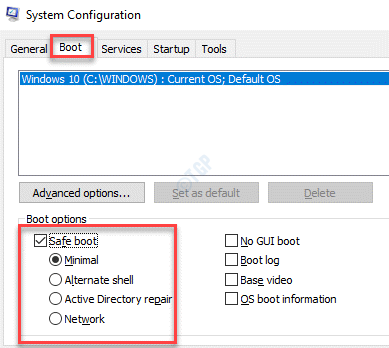
Twój system Windows 10 uruchomi się teraz w trybie awaryjnym. Po przejściu do trybu awaryjnego sprawdź, czy możesz teraz zmienić ustawienia priorytetów gry lub procesu.
Krok 4: Kliknij prawym przyciskiem myszy pasek zadań i wybierz Menadżer zadań Z menu.
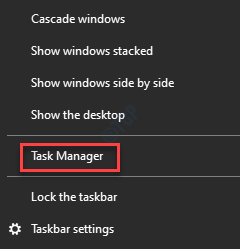
Krok 5: w Menadżer zadań okno, przejdź do Detale patka.
Teraz kliknij prawym przyciskiem myszy proces, dla którego chcesz ustawić priorytet, wybierz Ustaw priorytet a następnie wybierz Wysoki.

Metoda 3: Dwukrotnie sprawdź, czy administratorzy mają pełną kontrolę
Krok 1: Kliknij prawym przyciskiem myszy pasek zadań i wybierz Menadżer zadań.
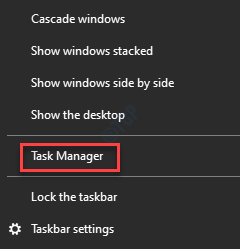
Krok 2: w Menadżer zadań okno, które otwiera się pod Procesy Tab, wybierz proces, dla którego chcesz zmienić priorytet, kliknij go prawym przyciskiem myszy i wybierz Nieruchomości.
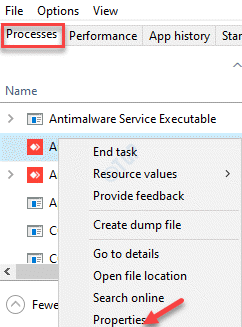
Krok 3: w Nieruchomości okno, wybierz Bezpieczeństwo patka.
Teraz kliknij Edytować przycisk.
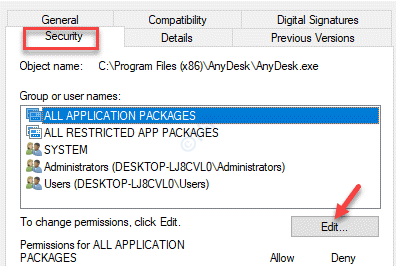
Krok 4: W następnym polu dialogu, w Nazwy grupy lub użytkowników pole, wybierz Administratorzy.
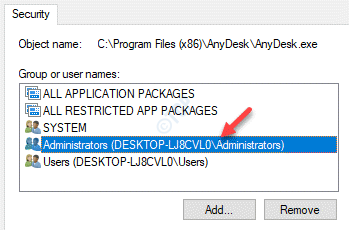
Krok 5: Teraz pod Under Uprawnienia dla administratorów Sekcja, sprawdź Umożliwić pudełko obok Pełna kontrola.
Naciskać Stosować i OK Aby zastosować zmiany.
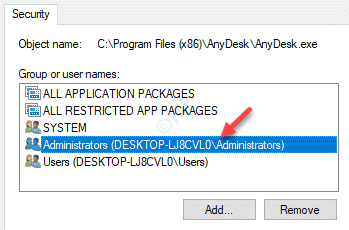
Naciskać OK w Nieruchomości pudełko, aby zapisać zmiany i wyjść.
Teraz wróć do Menadżer zadań okno i spróbuj zmienić priorytet dla pożądanego procesu i powinien działać.
Metoda 4: Wyłącz kontrolę konta użytkownika
Krok 1: wciśnij Win + r klawisze razem na klawiaturze, aby uruchomić Uruchom polecenie.
Krok 2: W polu wyszukiwania wpisz UserAccountControlsettings i naciśnij OK.
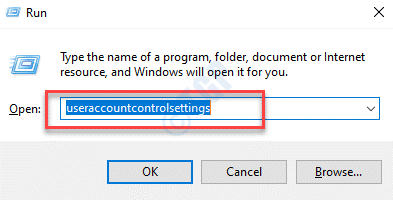
Krok 3: To otworzy Ustawienia kontroli konta użytkownika okno.
Teraz przejdź na lewą stronę i przesuń suwak na dno i ustaw go na Nigdy nie powiadomi.
Naciskać OK Aby potwierdzić zmiany i wyjść.
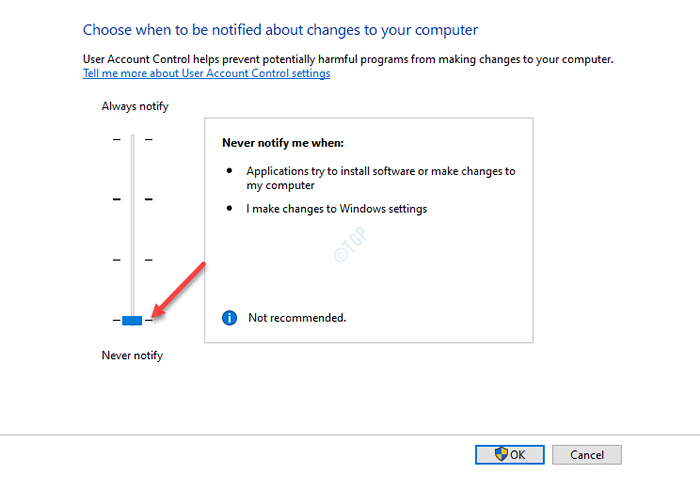
Teraz idź do Menadżer zadań i sprawdź, czy możesz zmienić ustawienia priorytetów pożądanego procesu.
- « Jak naprawić kod błędu transmisji 1231 w systemie Windows 10/11
- Napraw twarz.Sys, Rzudd.Sys lub Acmevideo.SYS BSOD w systemie Windows 10 »

