Jak naprawić kod błędu transmisji 1231 w systemie Windows 10/11
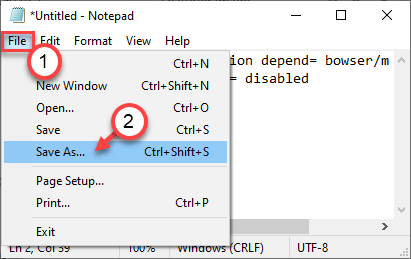
- 1546
- 273
- Natan Cholewa
Podczas łączenia się z komputerem zdalnym w grupie roboczej lub w lokalizacji sieci, możesz zostać zatrzymany z irytującym komunikatem o błędzie stwierdzającym „Błąd transmisji: kod 1231”. Problem ten występuje z powodu problemów z łącznością sieciową, albo jeśli konfliktowa maszyna używa skomplikowanej terminologii w swojej nazwie. Postępuj zgodnie z tymi łatwymi poprawkami, aby rozwiązać problem na komputerze.
Problem A - Zła nazwa systemu
Te rozwiązania pomogą, jeśli podstawową przyczyną problemu jest zła nazwa systemu.
Spis treści
- Napraw 1 - Resetuj IP
- Napraw 2 - Zmień nazwę konfliktowanej maszyny
- Napraw 3 - Ponownie zainstaluj adapter sieciowy
- Fix 4 - Włącz odkrycie sieciowe
- Napraw 5 - Utwórz nowy plik wsadowy wykonywalny
Napraw 1 - Resetuj IP
Możesz zresetować konfigurację IP, aby rozwiązać problem.
1. Musisz napisać „CMD”W pasku wyszukiwania.
2. Następny, Kliknij prawym przyciskiem myszy NA "Wiersz polecenia”W wyniku podwyższonego wyszukiwania, a następnie kliknij„Uruchom jako administrator".
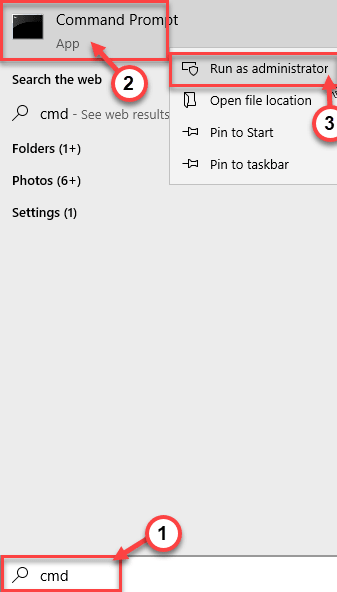
3. Aby zresetować konfigurację TCP/IP, wpisz te polecenia jeden po drugim i naciśnij Wchodzić Aby wykonać te kody.
IPCONFIG /FLUSKDNS NBTSTAT -R NBTSTAT -RR NETSH INT RESET WSZYSTKIE NETSH IP RESET RESET NETSH WINSOCK
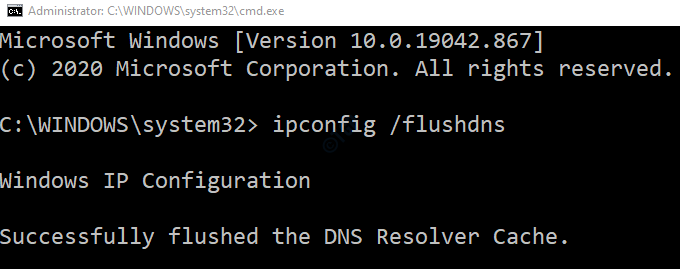
Po wykonaniu tych poleceń zamknij terminal wiersza polecenia.
Sprawdź, czy to działa.
Napraw 2 - Zmień nazwę konfliktowanej maszyny
Jeśli problem występuje, ponieważ masz sprzeczną nazwę, powinno to go naprawić.
1. Kliknij prawym przyciskiem myszy ikonę Windows na pasku zadań sprzecznego komputera.
2. Następnie kliknij „Uruchomić„Okno, aby uzyskać do niego dostęp.
3. Wpisz ten skrót i uderz Wchodzić.
MS-Settings: About
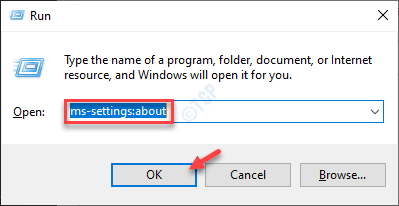
4. Po otwarciu okna ustawień kliknij „Zmień nazwę tego komputera„Aby zmodyfikować nazwę.
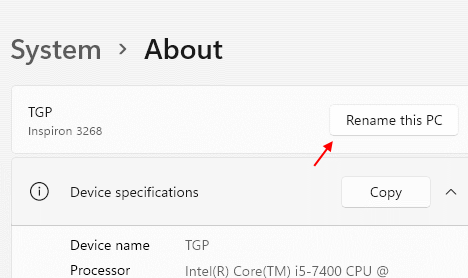
5. Na ekranie pojawi się pudełko.
6. Następnie wpisz nową nazwę komputera, która zawiera tylko litery górnych.
(Jak MYPC lub system)
7. Na koniec kliknij „Następny„Aby kontynuować.
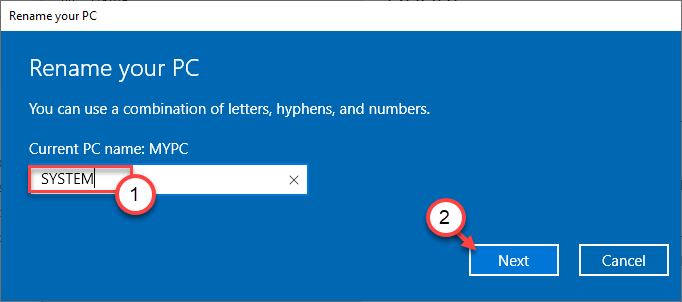
Teraz musisz poczekać, aż ten proces nazewnictwa zostanie zakończony. W końcu kliknij „Zrestartuj teraz„Aby zrestartować komputer, aby użyć nowej nazwy.
Teraz spróbuj połączyć się z systemem z nową nazwą. Sprawdź, czy to działa.
Alternatywny sposób-
Jeśli napotkasz jakikolwiek problem podczas zmiany nazwy systemu, możesz to zrobić -
1. Początkowo kliknij prawym przyciskiem myszy Klucz z systemem Windows i kliknij „Uruchomić".
2. Następnie napisz to polecenie, a następnie naciśnij Wchodzić Aby uzyskać dostęp do Właściwości systemu.
Sysdm.Cpl
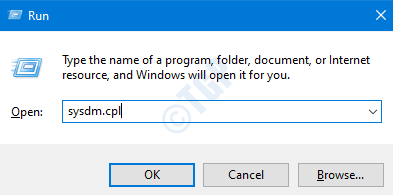
3. Gdy pojawią się właściwości systemowe, przejdź do „Nazwa komputera”Tab.
4. Aby zmienić nazwę komputera, kliknij „Zmiana… ".
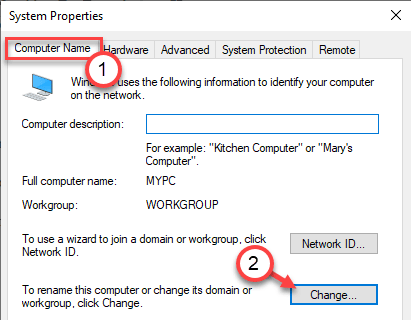
5. Następnie ustaw nową nazwę komputera w „Nazwa komputera:”. Uproście, a nazwa powinna zawierać tylko wielkie litery obudowy.
6. Kliknij "OK„Aby zmienić nazwę maszyny.
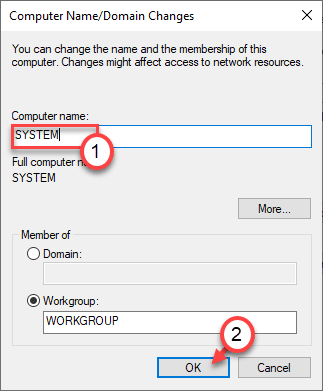
Ponowne uruchomienie Twój komputer do ukończenia procesu.
Problem B - Problem z łącznością sieciową
Jeśli problem ma miejsce z powodu problemu łączności sieciowej, postępuj zgodnie z tymi rozwiązaniami.
Napraw 3 - Ponownie zainstaluj adapter sieciowy
Ponownie zainstalowanie adaptera sieciowego na komputerze powinno rozwiązać problem.
1. Musisz nacisnąć Klucz Windows+R.
2. Następnie wpisz „NCPA.Cpl”W oknie biegowym, a następnie uderz Wchodzić.
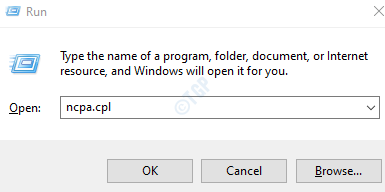
3. Tutaj po prostu zanotuj nazwę adaptera używanego na komputerze.
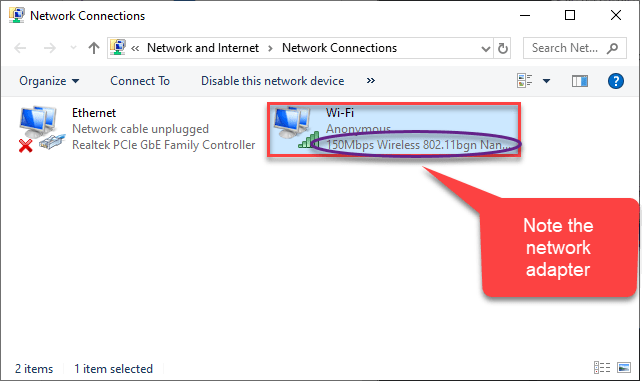
4. Ponownie otwórz okno biegu.
5. Następnie napisz "devmgmt.MSC”I kliknij„OK".
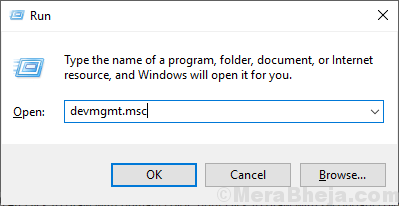
6. Następnie poszerz „Karty sieciowe" Sekcja.
7. Teraz, aby odinstalować konkretny adapter, Kliknij prawym przyciskiem myszy na problematycznym adapterze, a następnie kliknij „Urządzenie odinstalowane".
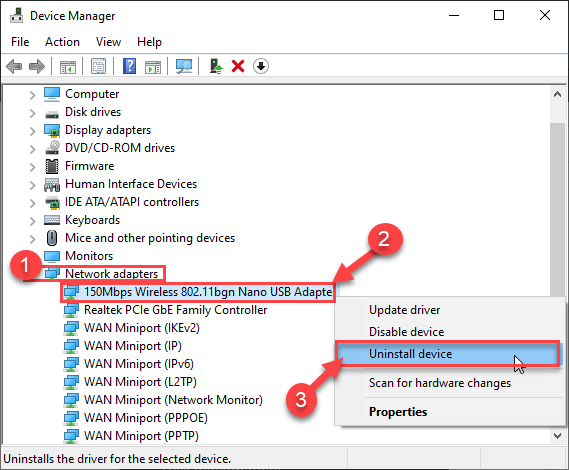
Teraz sieci adaptera sieciowe zostanie odinstalowane z systemu. Będziesz odłączony od swojej sieci.
Ponownie zainstaluj sterownik sieciowy-
Metoda 1 -
Po prostu ponowne uruchomienie Twój komputer raz. Podczas ponownego uruchomienia systemu,
Metoda 2 -
1. Otwórz Menedżera urządzeń,
2. Następnie kliknij „Działanie„Co znajdziesz na pasku menu.
3. Następnie kliknij „Skanowanie zmian sprzętowych".
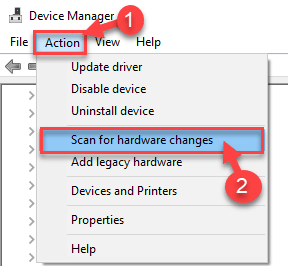
Teraz spróbuj ponownie połączyć się z tym konkretnym systemem. Sprawdź, czy to działa, czy nie.
Fix 4 - Włącz odkrycie sieciowe
Nie będziesz w stanie zidentyfikować maszyny z Tracert, jeśli odkrycie sieci zostanie wyłączone.
1. wciśnij Klucz Windows+R klucze razem.
2. Następnie napisz to polecenie i kliknij „OK".
kontrola.exe /Nazwa Microsoft.Centrum sieci i udostępniania
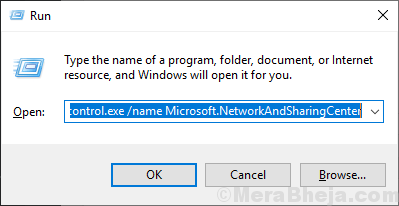
3. Gdy panel sterowania pojawi się na ekranie, kliknij „Zmień ustawienia udostępniania zaawansowanego".
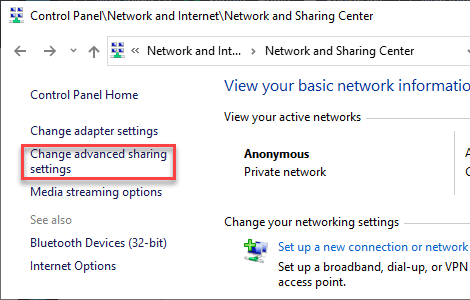
Tutaj zobaczysz 3 różne rodzaje połączeń sieciowych.
4. Początkowo kliknij rozwijanie „Prywatna sieć".
5. Kliknij przycisk opcji obok opcji „Włącz odkrycie sieci”I zaznacz„Włącz automatyczną konfigurację urządzeń podłączonych do sieci."
6. W przypadku „Ustawienia udostępniania plików i drukarki” kliknij „Włącz udostępnianie plików i drukarki".
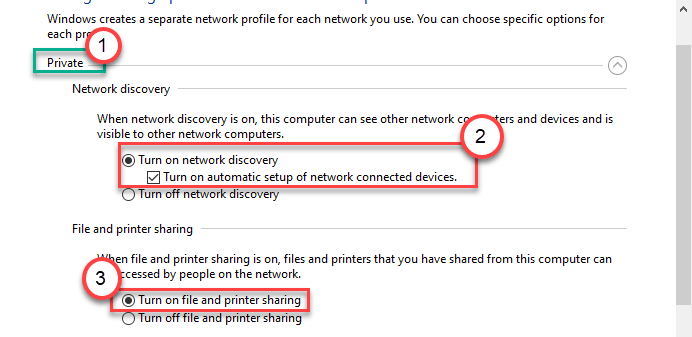
7. Po zrobieniu tego musisz kliknąć „Wszystkie sieci„Aby go rozwinąć.
8. Po prostu w ustawieniach „udostępnianie hasła” sprawdzać „„Wyłącz udostępnianie chronione hasłem" ustawienie.
9. Na koniec kliknij „Zapisz zmiany„Aby zapisać te zmiany.
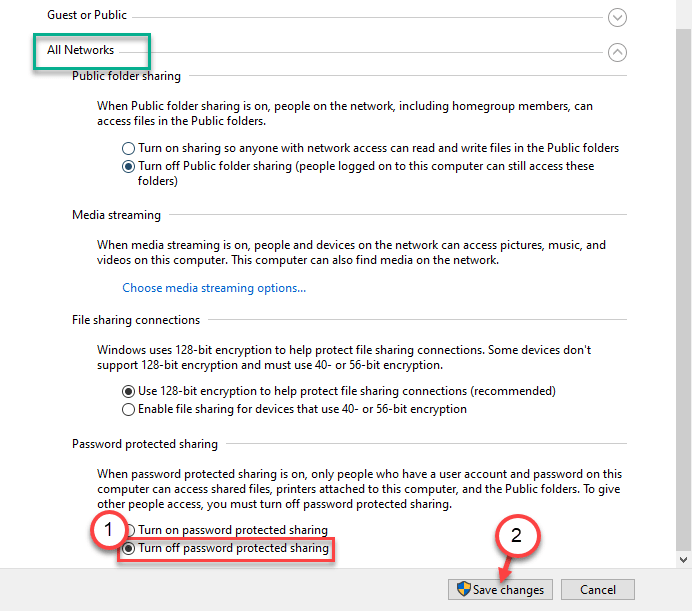
Po zakończeniu tych wszystkich zamknij okno panelu sterowania.
Teraz spróbuj ponownie prześledzić maszynę.
Napraw 5 - Utwórz nowy plik wsadowy wykonywalny
Utwórz nowy plik wsadowy i uruchom go, aby rozwiązać problem na problematycznym komputerze.
1. Przede wszystkim otwórz notatnik na swoim komputerze.
2. Gdy notatnik się otworzy, kopiuj wklej ten skrypt.
sc.EXE Config LanmanworkStation Zależność = Bowser/MRXSMB10/NSI SC.exe config mrxsmb20 start = wyłączone
3. Po wklejeniu skryptu kliknij „Plik”I kliknij„Zapisz jako".
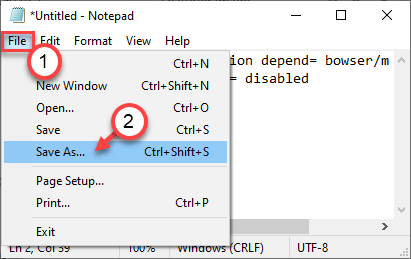
4. Ustaw „Typ pliku” na „Wszystkie pliki".
5. Nazwij plik jako „Newscript.nietoperz”I kliknij„OK„Aby zapisać go w wybranym miejscu.
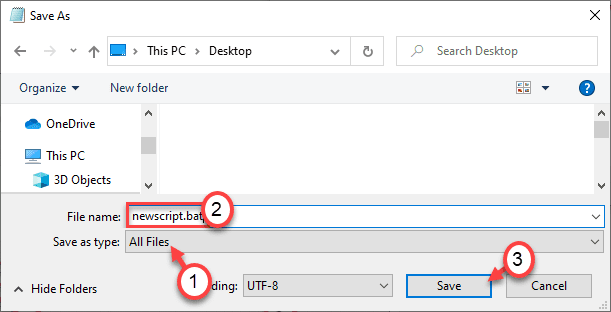
Zamknij okno notatnika.
Przejdź do miejsca, w którym zapisałeś plik.
6. Kliknij prawym przyciskiem myszy „Newscript.nietoperz”Plik i kliknij„Uruchom jako administrator".
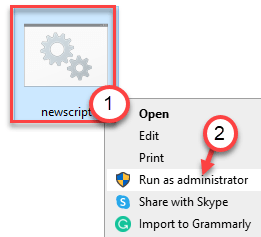
Po uruchomieniu skryptu, ponowne uruchomienie Twój komputer.
To powinno rozwiązać problem.
- « Jak naprawić nakładkę pary, nie działa problem w systemie Windows 10/11
- Nie można ustawić priorytetu w menedżerze zadań w Windows 10 Fix »

