Jak naprawić nakładkę pary, nie działa problem w systemie Windows 10/11
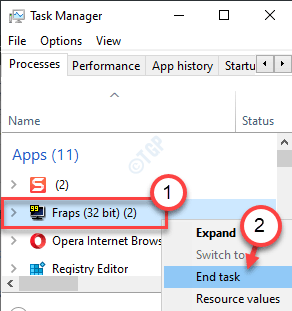
- 1814
- 132
- Maria Piwowarczyk
Steam ma wbudowaną funkcję nakładki z mnóstwem funkcji w grze. Począwszy od komunikacji w grze, przyjaciół i czatów grupowych, rzeczy społecznościowych, nawet przeglądarka, więc możesz coś sprawdzić, nawet nie przerywając gry! Zwykle naciskając kartę Shift+podczas grania w grę parową otwiera nakładkę. Ale czasami nakładka może się nie pojawiać, a nawet jeśli się wydaje, może nie działać poprawnie. W tym artykule pokażemy, jak rozwiązywać problemy z nakładką Steam.
Obejścia -
1. Sprawdź, ponownie uruchamiając klienta gry.
A. Zamknij grę, w którą grasz.
B. Na pasku zadań kliknij klawisz strzałki, aby wyświetlić zminimalizowane ikony.
C. Następnie kliknij prawym przyciskiem myszy Para ikona i kliknij „Wyjście".
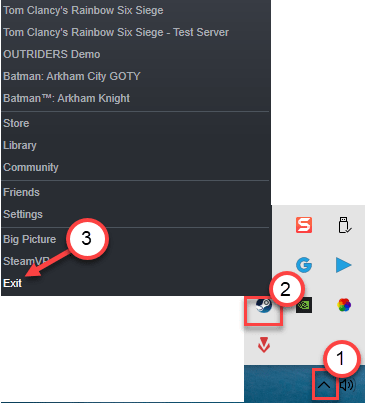
Otwórz ponownie parę i sprawdź.
2. Wyłącz ochronę antywirusa na komputerze w czasie rzeczywistym. Sprawdź ponownie.
Spis treści
- Napraw 1 - Upewnij się, że nakładka jest włączona
- Napraw 2 - Uruchom nakładkę z prawem administracyjnym
- Napraw 3 - Zakończ proces Gameoverlayui
- Fix 4 - End Conflicting Apps działające w tle
- Fix 5 - Flush Config Steam
- Napraw 7 - Odinstaluj i ponownie zainstaluj parę
Napraw 1 - Upewnij się, że nakładka jest włączona
Nakładka nie będzie działać, jeśli nie jest włączona na pierwszym miejscu.
1. Otwórz aplikację Steam na komputerze.
2. Po otwarciu kliknij „Para„W menu-bar.
3. Następnie kliknij „Ustawienia".
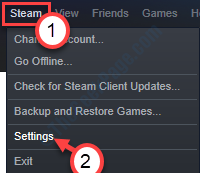
4. W panelu ustawień kliknij „Nakładka w grze”Na panelu po lewej stronie.
5. Upewnij się że masz sprawdzony opcja "Włącz nakładkę pary w grze w grze".
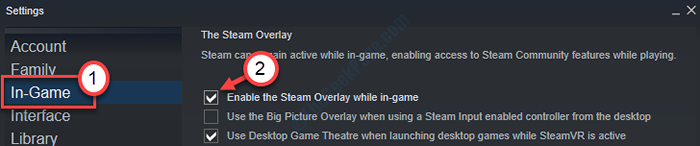
6. Na koniec kliknij „OK".
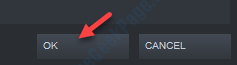
Uruchom grę, w którą grałeś. Otwórz nakładkę pary i sprawdź ponownie.
Włącz także nakładkę Steam dla gry
1. Przede wszystkim uruchom klienta Steam na komputerze.
2. Kiedy klient Steam się otwiera, przejdź do „Biblioteka" Sekcja.
3. Teraz, po lewej stronie, kliknij prawym przyciskiem myszy konkretną grę, z którą się zmierzysz, i kliknij „Nieruchomości".
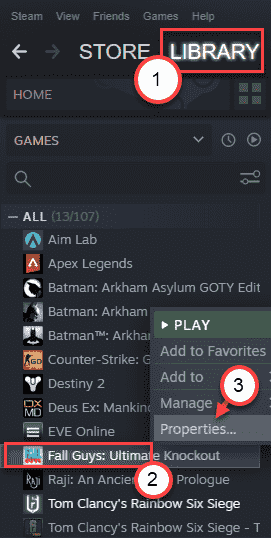
4. Tutaj idź do „Ogólny”Tab.
5. Na zakładce ogólnej upewnij się, że opcja „Włącz nakładkę pary w grze w grze" Jest sprawdzony.
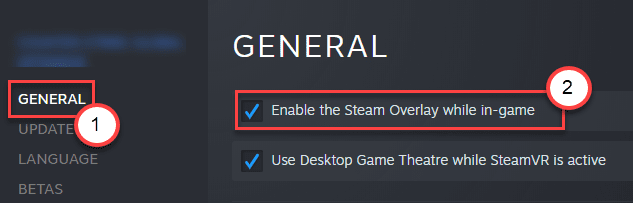
Po włączeniu nakładki pary zminimalizuj parę. Uruchom grę i uzyskaj dostęp do nakładki Steam. Sprawdź to.
Napraw 2 - Uruchom nakładkę z prawem administracyjnym
Ten problem występuje, jeśli prowadzisz nakładkę z prawami administracyjnymi.
1. Przede wszystkim. wciśnij Klucz z systemem Windows+E.
2. Następnie przejdź do miejsca, w którym para jest zainstalowana na komputerze. Jest to na ogół w tym miejscu -
C: \ Program Files (x86) \ Steam \
3. W folderach parowych zlokalizuj „Gameoverlayui.exe".
4. Następnie kliknij aplikację prawym przyciskiem myszy i kliknij „Nieruchomości„Aby uzyskać do niego dostęp.
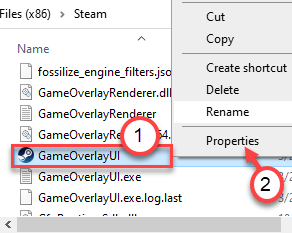
5. Po otwarciu nieruchomości Gameoverlayui idź do „Zgodność”Tab.
6. Tutaj sprawdź opcję „Uruchom ten program jako administrator" .
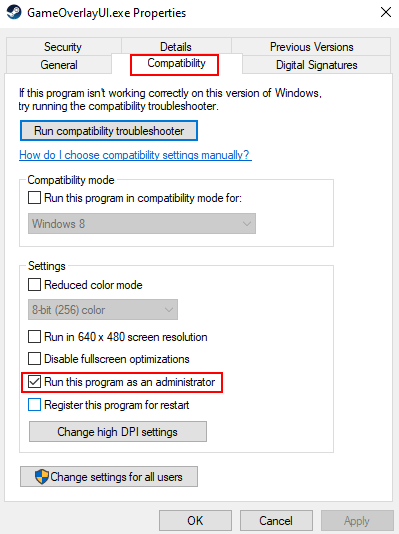
7. Na koniec kliknij „Stosować" I "OK„Aby zapisać to ustawienie.
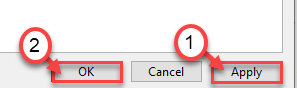
8. Podobnie, aby kliknąć prawym przyciskiem myszy.exe i wybierz zgodność, a następnie sprawdź opcję „Uruchom ten program jako administrator" .
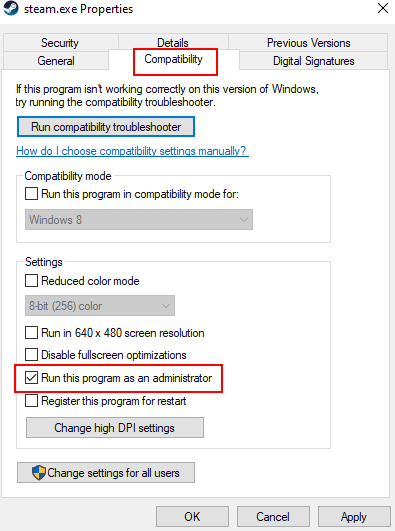
Następnie zamknij eksplorator plików. Wyjdź z klienta Steam, jeśli już go otworzyłeś. Otwórz parę i uruchom grę. Sprawdź status problemu.
Napraw 3 - Zakończ proces Gameoverlayui
Musisz zakończyć proces Gameoverlayui od menedżera zadań.
1. Uruchom grę z Steam.
2. Gdy gra zacznie działać, naciśnij klawisz „Shift+Tab”, aby uzyskać dostęp do nakładki Steam.
Zminimalizować grę.
3. Na początku musisz kliknąć prawym przyciskiem myszy Ikona Windows w lewym dolnym rogu.
4. Po tym kliknij „Menadżer zadań".
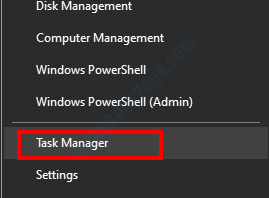
5. Gdy pojawi się ekran Menedżera zadań, przejdź do „Detale”Tab.
6. Na karcie Szczegóły poszukaj „Gameoverlayui.exe" proces.
7. Następnie kliknij prawym przyciskiem myszy ten proces i kliknij „Zadanie końcowe„Aby go zabić.
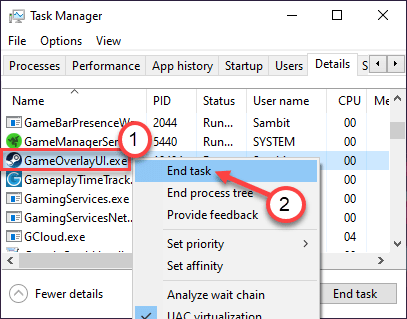
Po zakończeniu procesu zamknij menedżera zadań.
Uruchom ponownie grę i otwórz nakładkę Steam. Sprawdź ponownie.
Fix 4 - End Conflicting Apps działające w tle
Czasami niektóre rejestry ekranowe, śledzące FPS działające w tle, gdy grasz, mogą przede wszystkim stworzyć ten problem.
1. Początkowo naciśnij Ctrl+Shift+ESC klucze razem.
2. Po otwarciu menedżera zadań kliknij prawym przyciskiem myszy dowolny rejestrator ekranu lub na śledzenie FPS i kliknij „Zadanie końcowe„Aby go zabić.
(Przykład - Jak widać, że „fraps” działa w tle w naszym systemie. Kliknij prawym przyciskiem myszy „Fraps”Proces i kliknij„Zadanie końcowe„Aby to zakończyć)
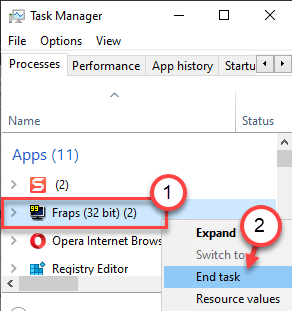
Gdy to zrobisz, spróbuj ponownie użyć nakładki pary. To powinno rozwiązać twój problem.
Fix 5 - Flush Config Steam
Spłukanie konfiguracji pary.
1. wciśnij Klucz z systemem Windows razem z "R" klucz.
2. Następnie wklej ten kod w oknie Run. Następnie kliknij „OK".
Steam: // Flushconfig
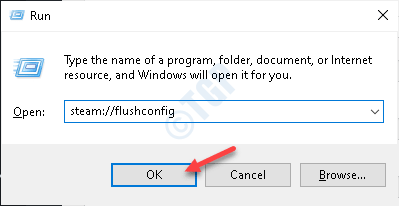
Ponowne uruchomienie klienta Steam. Spróbuj ponownie uzyskać dostęp do nakładki pary.
Napraw 7 - Odinstaluj i ponownie zainstaluj parę
Spróbuj odinstalować i ponownie zainstalować aplikację Steam z komputera.
1. Naciskając Windows Keys+r Klucze razem otworzą „Uruchomić".
2. Następnie musisz wpisać „AppWiz.Cpl". Kliknij "OK".
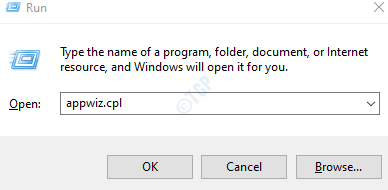
3. Następnie kliknij prawym przyciskiem myszy „Para”Aplikacja, a następnie kliknij„Odinstalowanie".
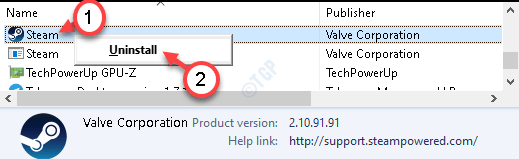
4. Następnie kliknij „Odinstalowanie".
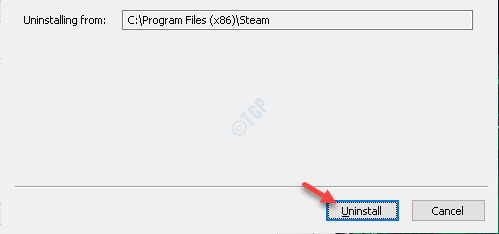
Para zostanie łatwo odinstalowana.
5. Po odinstalowaniu Steam z systemu kliknij „Zamknąć„Aby zamknąć okno konfiguracji.
Kroki do zainstalowania -
1. Po prostu przejdź do strony internetowej Steam.
2. Następnie kliknij „Zainstaluj parę„Aby pobrać pakiet instalatora.
Plik konfiguracji Steam zostanie pobrany.
3. Po zakończeniu konfiguracji Steam do pobierania, podwójne kliknięcie na "STEAMETUP.exe" w Twoim komputerze.
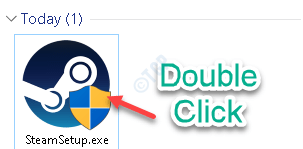
Postępuj zgodnie z instrukcjami na ekranie, aby zainstalować aplikację Steam.
4. Po zakończeniu procesu instalacji kliknij „Skończyć".

Teraz uruchom klienta Steam i spróbuj otworzyć nakładkę Steam.
Twój problem należy rozwiązać.
- « Sterownik PNP Watchdog Błąd Windows 10 /11 Poprawka
- Jak naprawić kod błędu transmisji 1231 w systemie Windows 10/11 »

