Sterownik PNP Watchdog Błąd Windows 10 /11 Poprawka
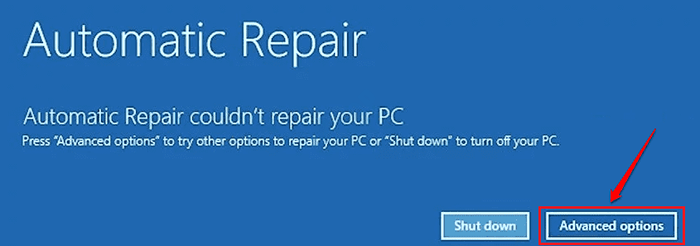
- 4327
- 355
- Tomasz Szatkowski
Podczas aktualizacji systemu Windows 10, wielu użytkowników zgłosiło, że sterownik PNP Watchdog Blue Ekran błędu śmierci. Zwykle, gdy tak się stanie, proces aktualizacji utknie i będziesz zmuszony ponownie uruchomić maszynę. Chociaż niebieski ekran błędów śmierci jest zawsze przerażający, większość z nich można łatwo naprawić. Powodem sterownika PNP Watchdog Błąd BSOD może być wszystko od uszkodzonego rejestru komputera, przestarzałych sterowników, wadliwych dysków twardych, ataku złośliwego oprogramowania itp. Czytaj dalej, aby dowiedzieć się, jak rozwiązać ten problem BSOD.
Większość razy, gdy otrzymujesz błędy BSOD, możesz zapobiec zalogowaniu się do systemu Windows przez normalne uruchamianie. W takim przypadku możesz zalogować się za pomocą trybu awaryjnego, a następnie wypróbować metody wymienione w tym artykule jeden po drugim, aby rozwiązać problem.
Spis treści
- Jak bezpieczne uruchomienie w systemie Windows 10
- Metoda 1: Sprawdź usługę kopiowania cienia woluminu
- Metoda 2: Uruchom skanowanie antywirusowego systemu
- Metoda 3: Napraw rejestr komputerów PC za pomocą systemu checkera plików
- Metoda 4: Napraw uszkodzone pliki systemowe za pomocą narzędzia Dism
- Metoda 5: Uruchom narzędzie poleceń Chkdsk
- Metoda 6: Ustawienia usługi systemu ulepszania systemu
- Metoda 7: Zaktualizuj sterowniki urządzeń
- Metoda 8: Uruchom rozwiązywanie problemów z aktualizacją systemu Windows
- Metoda 9: Uruchom aktualizację systemu Windows
- Metoda 10: Zresetuj komputer
Jak bezpieczne uruchomienie w systemie Windows 10
1. Po pierwsze, całkowicie zamknij komputer. Teraz włącz go, naciskając przycisk zasilania. W momencie, gdy zobaczysz logo producenta na ekranie, wyłącz komputer, ponownie naciskając przycisk zasilania. Powtórz ten proces od 2 do 3 razy, aż pojawi się automatyczna naprawa na ekranie logo producenta.
2. Poczekaj kilka sekund, kiedy pojawi się diagnozowanie ekranu komputera.
Po wyświetleniu ekranu naprawy uruchamiania kliknij przycisk Zaawansowane opcje.
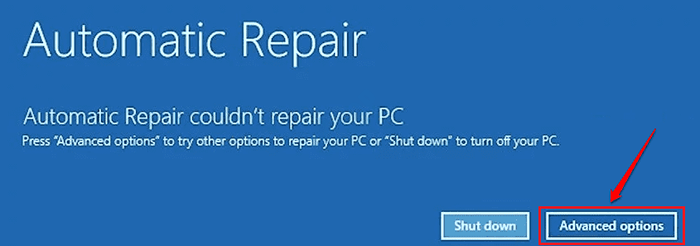
3. Teraz wybierz ekran opcji. Kliknij na Rozwiązywanie problemów opcja.
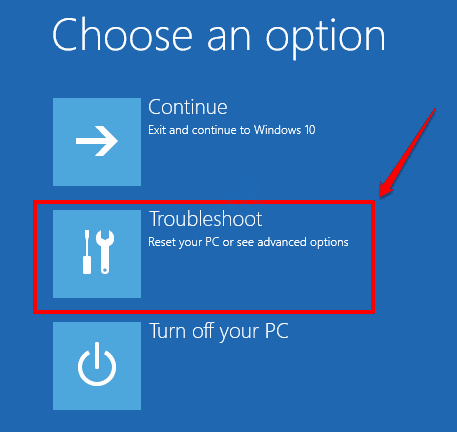
4. Jak następne, w oknie rozwiązywania problemów, wybierz Zaawansowane opcje.
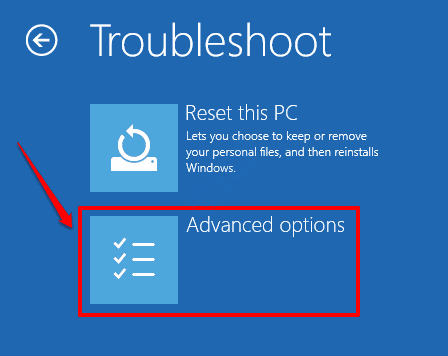
5. Kliknij Ustawienia uruchamiania Zakładka z okna opcji zaawansowanych.
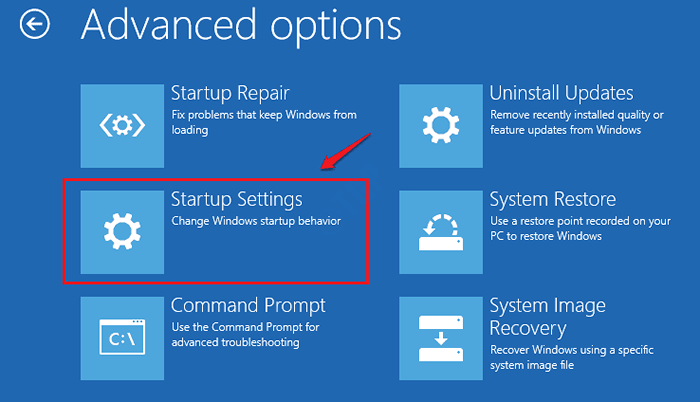
6. Poniższy ekran będzie teraz dostępny dla Ciebie, gdzie musisz kliknąć Uruchom ponownie przycisk w prawym dolnym rogu.
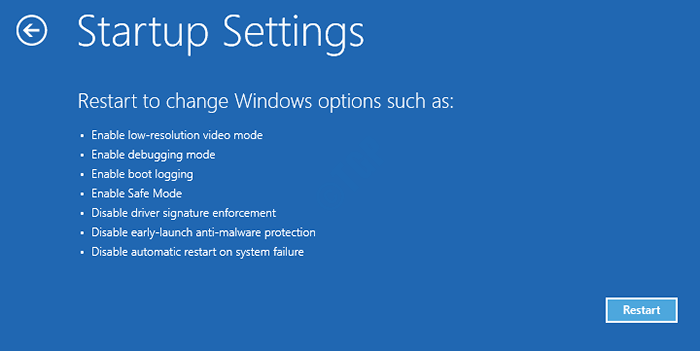
7. Jak następny, naciśnij albo KLUCZ NUMER 4 albo Klucz numer 5 Aby wejść do systemu w trybie awaryjnym.
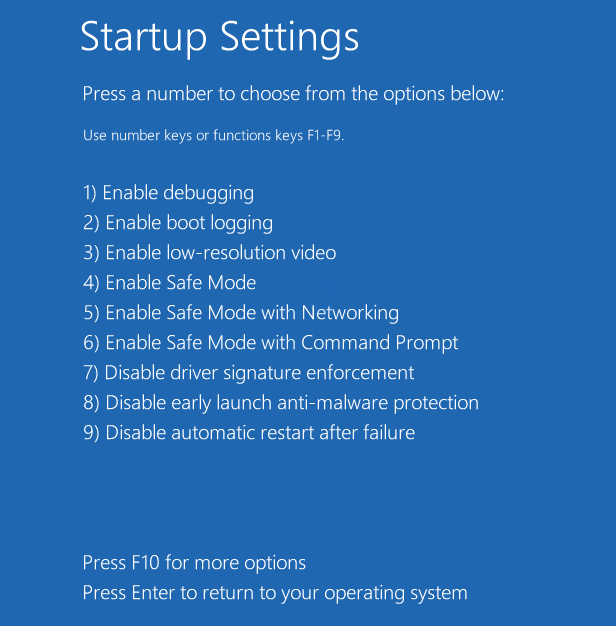
System ponownie uruchomi się w trybie awaryjnym. Teraz możesz wypróbować metody wymienione poniżej jeden po drugim, aby naprawić sterownik PNP Watchdog Błąd BSOD.
Metoda 1: Sprawdź usługę kopiowania cienia woluminu
Cienia głośności są używane do tworzenia kopii zapasowych i innych powiązanych celów i zarządzane są przez usługę CHADOW COUP (VSS). Jeśli ta usługa nie działa prawidłowo, czasami może powodować problemy takie jak sterownik PNP Watchdog Błąd BSOD. Postępuj zgodnie z poniższymi czynami, aby upewnić się, że usługa VSS jest odpowiednio uruchomiona na twoim komputerze.
1. Przywołaj Uruchomić pole poleceń, naciskając Win + r klucze razem. Wpisz usługi.MSC i uderz Wchodzić klucz.
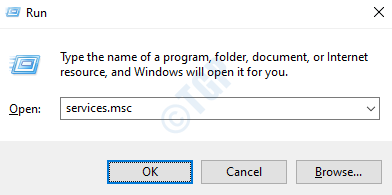
2. Zwój do samego końca w dół I podwójne kliknięcie w usłudze nazwanej CHŁODNIK COPY TOMU.
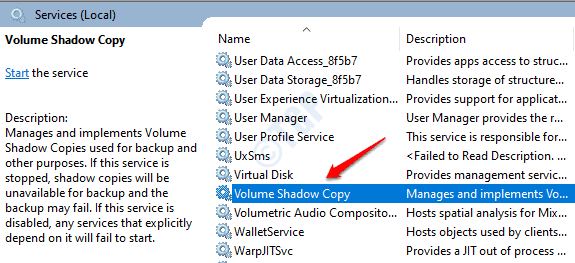
3. Teraz kliknij Ogólny karta Najpierw. Następnie ustaw Typ uruchamiania Jak Automatyczny. Upewnij się, że Status usługi Jest Działanie. Jeśli nie, kliknij Początek przycisk i zabierz go do stanu bieżącego.
Kiedyś wszystko, uderz Stosować przycisk, a następnie OK przycisk.
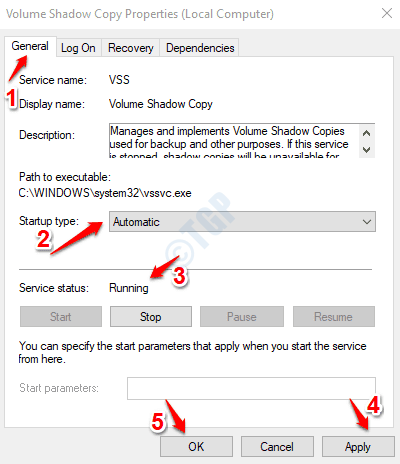
Zrestartuj swój komputer i sprawdź, czy problem Watchdog PNP PNP BSOD jest naprawiony, czy nie.
Metoda 2: Uruchom skanowanie antywirusowego systemu
Błędy nadzorujące PNP sterownika są czasami spowodowane z powodu ataków złośliwego oprogramowania. Stąd uruchomienie systemu szerokiego skanowania antywirusowego jest zawsze przydatne. Możesz w tym celu użyć swojego oprogramowania antywirusowego na zewnątrz lub wbudowanego w Windows Defender. Tutaj wymieniliśmy kroki, aby uruchomić skanowanie za pomocą Windows Defender.
1. Wyprowadź okna Ustawienia aplikacja, naciskając Win + i klucze razem. Kliknij na Aktualizacja i bezpieczeństwo patka.
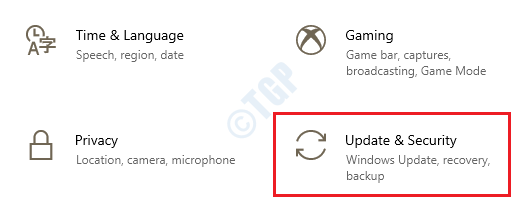
2. Kliknij Bezpieczeństwo systemu Windows zakładka w lewe okno Panel, a potem na prawe okno Panel, kliknij Wirus i ochrona przed zagrożeniem opcja.
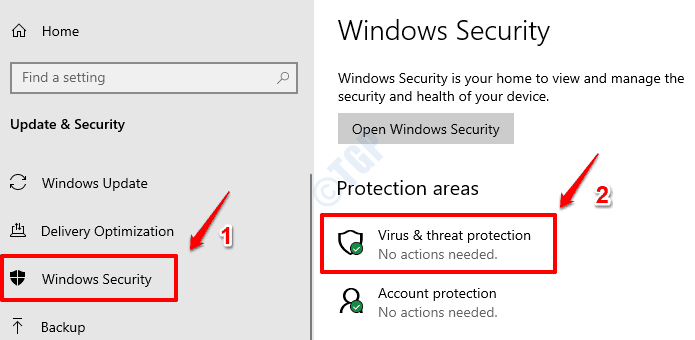
3. Jak następny kliknij link Opcje skanowania pod wirusem i ochroną zagrożeń.
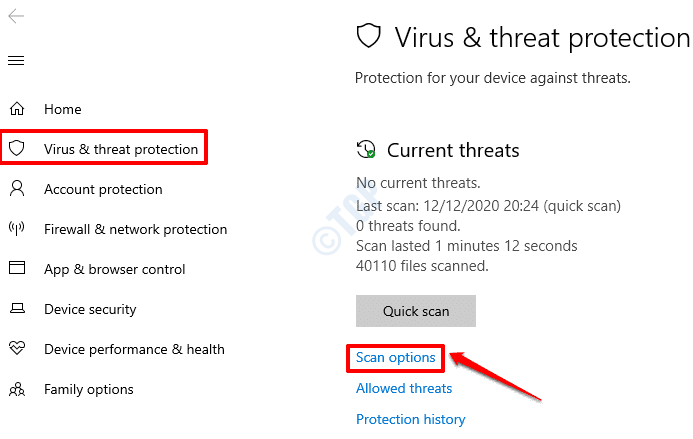
4. Wybierz przycisk opcji powiązany z Pełne skanowanie opcja i po zakończeniu kliknij Skanuj teraz przycisk na dole.
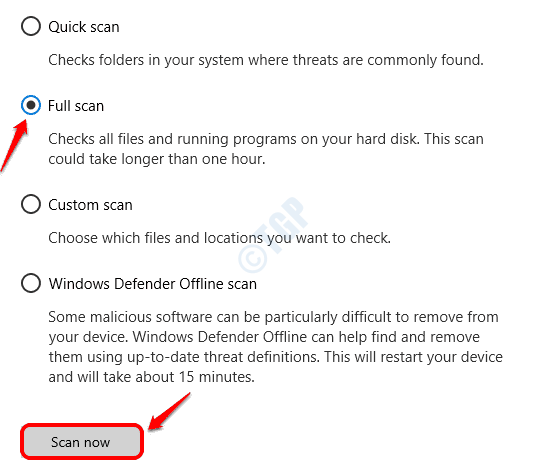
5. Gdy Windows Defender zakończy skanowanie, jeśli pojawią się jakiekolwiek złośliwe pliki, Windows Defender poda instrukcje dotyczące postępowania. Postępuj zgodnie z instrukcjami, aby zakończyć proces.
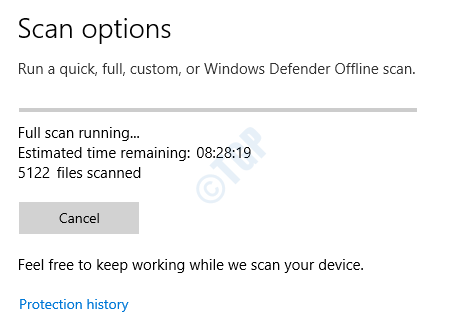
Uruchom ponownie komputer i sprawdź, czy sterownik PNP Watchdog Błąd BSOD zniknął, czy nie.
Metoda 3: Napraw rejestr komputerów PC za pomocą systemu checkera plików
Jeśli sterownik PNP Watchdog Błąd BSOD jest spowodowany z powodu uszkodzonych plików systemowych, narzędzie do sprawdzania plików systemowych można użyć do znalezienia i naprawy tych uszkodzonych plików. Oto jak uruchomić narzędzie polecenia SFC w systemie Windows 10:
1. Wpisz CMD do Windows Rozpocznij wyszukiwanie menu bar. Z wyników kliknij prawym przyciskiem myszy Wiersz polecenia a następnie kliknij Uruchom jako administrator.
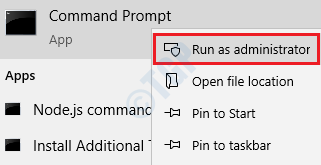
2. Jak następny, Skopiuj wklej następujące polecenie do wiersza polecenia i uderzenie Wchodzić klucz.
SFC /Scannow
Uruchom ponownie komputer Kiedy skan jest zakończony. Po ponownym uruchomieniu komputera wszystkie uszkodzone pliki zostaną wymienione. Sprawdź, czy problem zniknął, czy nie.
Metoda 4: Napraw uszkodzone pliki systemowe za pomocą narzędzia Dism
Kolejnym przydatnym narzędziem do naprawy komputerów systemowych jest narzędzie Dismit (wdrażanie obrazu i zarządzania). Postępuj zgodnie z poniższymi czynami, aby uruchomić narzędzie Dism.
1. W oknach Rozpocznij wyszukiwanie menu bar, wpisz w CMD i z pojawiających się wyników, Kliknij prawym przyciskiem myszy na wiersz polecenia a następnie kliknij Uruchom jako administrator opcja.
2. Skopiuj wklej następujące polecenie na wiersz poleceń i naciśnij Wchodzić klucz.
Disn /Online /Cleanup-Imagage /Restorehealth
Uruchom ponownie komputer Po zakończeniu skanowania i sprawdź, czy problem zostanie rozwiązany.
Metoda 5: Uruchom narzędzie poleceń Chkdsk
Twój dysk twardy może mieć niektóre niechciane pliki lub foldery, co może również spowodować problem z obserwatorem sterownika PNP BSOD. Wykonaj Chkdsk, aby skutecznie rozwiązać problem, jeśli tak jest.
1. Kliknij Wyszukiwanie menu Windows Start, typ CMD. Kliknij prawym przyciskiem myszy na wiersz polecenia a następnie kliknij opcję Uruchom jako administrator.
2. Jak następny, Skopiuj wklej następujące polecenie i uderz Wchodzić klucz.
Chkdsk C: /f /r /x
Parametry:
- C: - Jedź do skanowania
- /f - Ten parametr będzie próbował naprawić wszelkie znalezione błędy
- /r - Ten parametr znajdzie złe sektory i odzyskuje wszelkie czytelne informacje
- /x - Ten parametr mocno zsiadnie głośność, którą zamierzasz sprawdzić przed rozpoczęciem skanowania
Po otrzymaniu następującej monitu z opcją Y/N naciśnij Y i naciśnij Wchodzić.
Uruchom ponownie komputer Aby miało miejsce skan. Jeśli nie możesz uruchomić w trybie normalnym, uruchom się w trybie awaryjnym. Kroki można znaleźć w sekcji, jak bezpieczne uruchomienie w systemie Windows 10, na początku artykułu.
Metoda 6: Ustawienia usługi systemu ulepszania systemu
Wadliwe usługi mogą powodować błędy BSOD, błąd BSOD PNP PNP PNP nie jest wyjątkiem. Czasami ulepszenie niektórych wymaganych usług systemowych może rozwiązać problem. Postępuj zgodnie z poniższymi krokami, aby osiągnąć to samo.
1. Wpisz CMD do Wyszukiwanie menu Windows Start bar. Kliknij prawym przyciskiem myszy na wiersz polecenia i kliknij Uruchom jako administrator opcja.
2. W wierszu polecenia wpisz następujące polecenia jeden po drugim i Naciśnij klawisz Enter po każdym.
Net Stop Wuauserv
Net Stop Cryptsvc
Net Stop Bits
Net Stop AppIdsvc
3. Teraz Otwórz eksplorator plików Windows i przejdź na następującą ścieżkę:
C: \ Windows \
Znajdź i zmień nazwę folder Dystrybucja oprogramowania Do Dystrybucja oprogramowania.stary
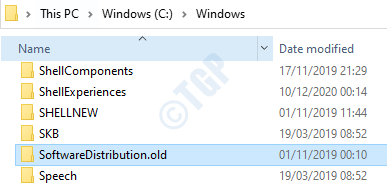
4. Jak następny, przejdź do ścieżki:
C: \ Windows \ System32 \
Przemianować folder Catroot2 Do Catroot2.stary.
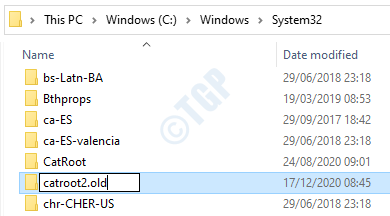
5. Teraz wróć do wiersza polecenia trybu administratora i wprowadź następujące polecenia jeden po drugim. Po każdym poleceniu naciśnij klawisz Enter.
Start netto Wuauserv Net Start Cryptsvc Bits Net Start Start Msiserver Net Start AppIDSVC
Zamknij wiersz poleceń po zakończeniu.
6. Teraz wpisz PowerShell do Windows Rozpocznij wyszukiwanie menu bar i hit Wchodzić klucz. Kliknij prawym przyciskiem myszy Windows PowerShell i wybierz Uruchom jako administrator opcja.
7. W oknie PowerShell, Skopiuj wklej następujące polecenie i uderz Wchodzić klucz.
Wuauclt.exe /updatenow
Uruchom ponownie komputer i sprawdź, czy błąd BSOD zniknął, czy nie. Jeśli nie, przejdź do następnej metody.
Metoda 7: Zaktualizuj sterowniki urządzeń
Błąd BSOD PNP PNP PNP może być bardzo dobrze spowodowany z powodu uszkodzonych lub przestarzałych sterowników systemowych. Menedżer urządzeń to potężne narzędzie, które pokazuje żółty znak ostrzegawczy przeciwko skorumpowanym / przestarzałym sterownikom systemowym. Powinieneś zaktualizować wszystkie takie przestarzałe sterowniki.
1. Naciskać Win + r klucze razem i wychowuj Uruchomić Okno dialogowe. Teraz wpisz devmgmt.MSC i uderz Wchodzić klucz.
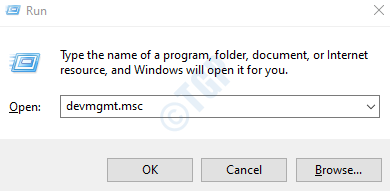
2. Po otwarciu okna menedżera urządzeń poszerz każdą sekcję i Uważaj na żółte znaki ostrzegawcze przeciwko kierowcom. Jeśli istnieje żółty symbol ostrzegawczy przeciwko kierowcy, Kliknij prawym przyciskiem myszy na nim, a następnie kliknij Uaktualnij sterownik opcja.
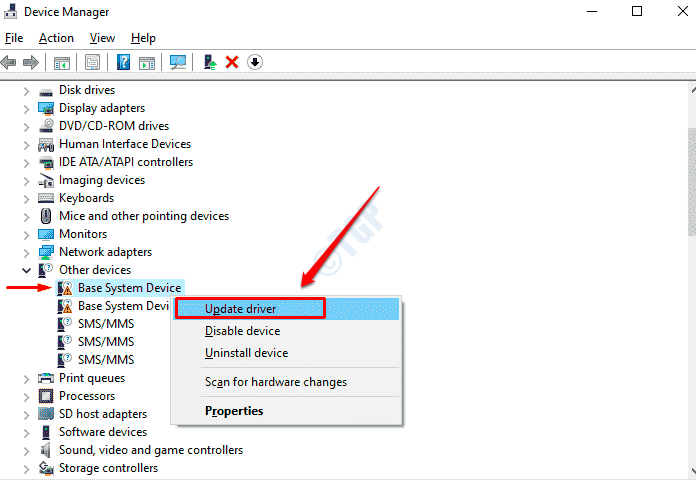
3. Jak następny, kliknij Wyszukaj automatycznie zaktualizowane oprogramowanie Opcja systemu Windows, aby znaleźć odpowiednie aktualizacje dla sterowników.
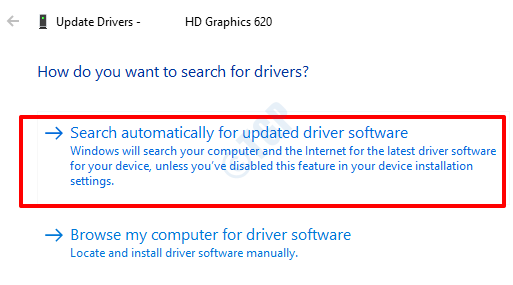
Powtórz kroki 2 i 3 powyżej dla wszystkich kierowców z żółtym znakiem ostrzegawczym.
Uruchom ponownie komputer. Jeśli problem nadal nie jest rozwiązany nawet po aktualizacji uszkodzonych sterowników, spróbuj zaktualizować inne główne sterowniki, takie jak adaptery sieciowe, sterownik Bluetooth, adaptery wyświetlacza itp.
Metoda 8: Uruchom rozwiązywanie problemów z aktualizacją systemu Windows
1. Uruchom Windows Ustawienia Aplikacja, naciskając klucze Win + i razem. Kliknij na Aktualizacja i bezpieczeństwo patka.
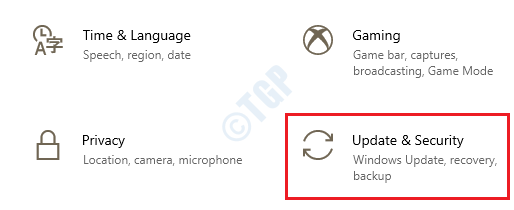
2. w lewe okno Panel, kliknij Rozwiązywanie problemów opcja. w prawe okno Panel, wybierz Aktualizacja systemu Windows a następnie kliknij Uruchom narzędzie do rozwiązywania problemów przycisk. Postępuj zgodnie z instrukcjami na ekranie.
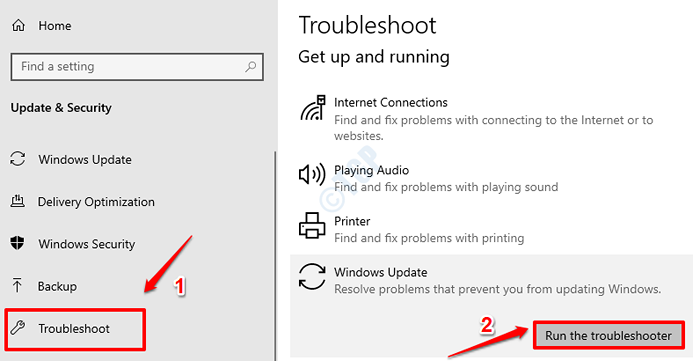
Po znalezieniu i naprawie problemów, Uruchom ponownie komputer i sprawdź, czy problem został rozwiązany.
Metoda 9: Uruchom aktualizację systemu Windows
Teraz, gdy uruchomi się rozwiązywanie problemów z aktualizacją systemu Windows, możesz spróbować uruchomić aktualizację systemu Windows, aby sprawdzić, czy problem zniknął.
1. otwarty Ustawienia aplikacja, naciskając Win + i klucze razem. Kliknij kartę Aktualizacja i bezpieczeństwo Następny.
2. Jak następny, w lewe okno Panel, kliknij Aktualizacja systemu Windows. w prawe okno Panel, kliknij Sprawdź aktualizacje.
3. Windows będzie teraz sprawdzać najnowsze dostępne aktualizacje. Jeśli zostanie znalezione, zostaną pobrane i zainstalowane.
4. Jeśli zostaną zainstalowane jakieś nowe aktualizacje, będziesz mógł teraz zobaczyć nazwany przycisk Zrestartuj teraz. Kliknij na to do Uruchom ponownie maszynę i za zmiany, które przejął.
Sprawdź, czy problem został rozwiązany, czy nie. Jeśli nadal nie rozwiązano, wypróbuj ostateczną metodę.
Metoda 10: Zresetuj komputer
Jeśli żadna z powyższych metod nie działała, możesz spróbować zresetować komputer. Ale zrób to ostatnią opcję, ponieważ zresetuje to wszystkie ustawienia systemu.
1. Całkowicie zamknij komputer. Teraz włącz go, naciskając przycisk zasilania. W momencie, gdy zobaczysz logo producenta na ekranie, wyłącz komputer, ponownie naciskając przycisk zasilania. Powtórz ten proces, aż pojawi się automatyczna naprawa automatycznej naprawy zamiast ekranu logo producenta.
2. Kliknij na Zaawansowane opcje przycisk z ekranu naprawy uruchamiania.
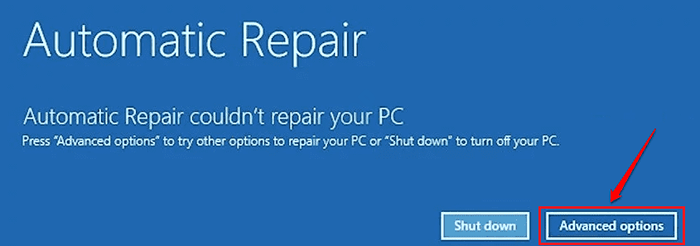
3. Jak następny, kliknij Rozwiązywanie problemów opcja.
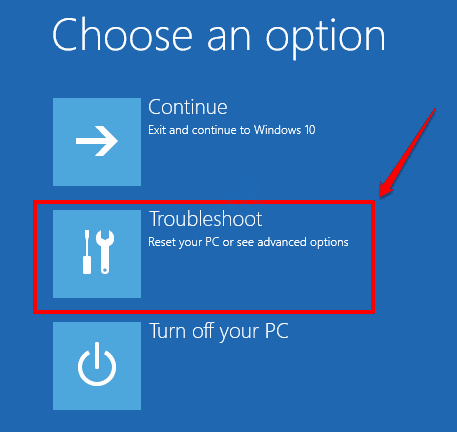
4. Teraz w oknie rozwiązywania problemów kliknij opcję Zresetuj ten komputer.
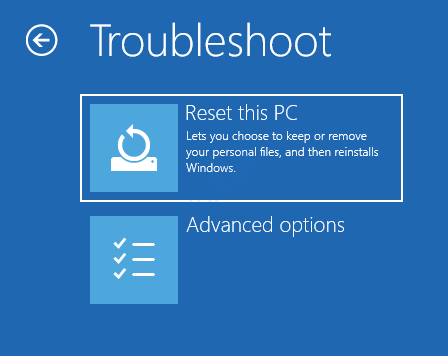
5. Jeśli chcesz zachować swoje pliki osobiste, wybierz opcję Zachowaj moje pliki. Jeśli nie masz ochoty na usunięcie plików, kliknij Usuń wszystko opcja.
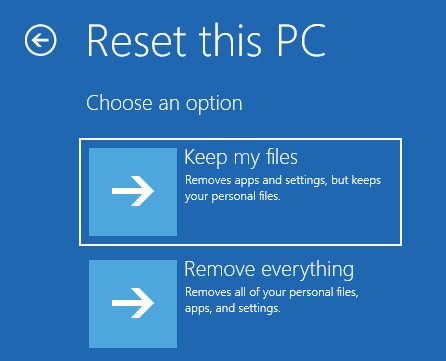
Po wybierzeniu jednej z powyższych opcji kliknij Resetowanie opcja na ekranie, który następuje, aby kontynuować resetowanie systemu. Mam nadzieję, że to naprawi problem z Watchdog PNP PNP BSOD.
Zostaw w komentarzach, która metoda działała dla Ciebie.
- « Jak przywrócić stare pole wyszukiwania w eksploratorze plików
- Jak naprawić nakładkę pary, nie działa problem w systemie Windows 10/11 »

