Jak przywrócić stare pole wyszukiwania w eksploratorze plików
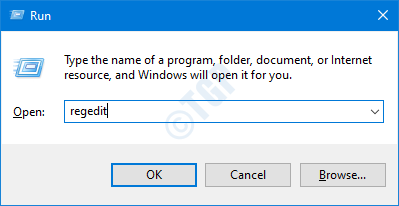
- 3500
- 13
- Juliusz Sienkiewicz
Pole wyszukiwania w Eksploratorze plików jest jedną z najczęściej używanych funkcji w całym narzędziu do zarządzania plikami. Uratował ten dzień dla tak wielu z nas na tak wiele sposobów. Ale w przypadku najnowszych aktualizacji systemu Windows stare klasyczne pola wyszukiwania zostaje zastąpione nowym ulepszonym, modnym wrażenia pola wyszukiwania, które może nawet wyszukiwać konkretny parametr na połączonych kontach OneDrive! Ale wielu użytkowników nie znosi tego nowego wrażenia i wybiera klasyczne pole wyszukiwania.
Główne problemy z nowym polem wyszukiwania -
1. Najbardziej irytującym problemem w nowym polu wyszukiwania jest to, że wyniki wyszukiwania nie pojawiają się natychmiast w eksploratorze plików, tak jak w przypadku starszego.
2. Nowe pole wyszukiwania często „oferuje” wiele usterek i błędów GUI.
3. Czasami nowe pola wyszukiwania wdraża i przestaje odpowiadać na dalsze zapytania.
Jak odzyskać klasyczne pole wyszukiwania w eksploratorze plików
Po prostu postępuj zgodnie z tymi łatwymi poprawkami, aby wrócić do klasycznego pola wyszukiwania w Eksploratorze plików.
1. Kliknij prawym przyciskiem myszy Okna ikona i kliknij „Uruchomić".
2. W terminalu biegu wpisz „Regedit”I kliknij„OK".
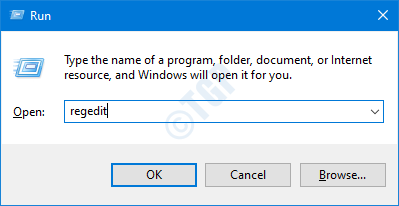
NOTATKA -
W edytorze rejestru otwiera się, kliknij „Plik”I kliknij„Eksport„Aby utworzyć nową kopię zapasową na komputerze.
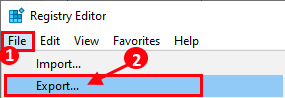
Jeśli cokolwiek wymyka się z ręki podczas zmiany rejestru, możesz łatwo odzyskać rejestr z powrotem do normy.
3. Po lewej stronie przejdź do tutaj -
HKEY_LOCAL_MACHINE \ Software \ Microsoft \ Windows \ CurrentVersion \ Politicies \ System
4. Następnie po prawej stronie poszukaj „Zgoda ConsentPromptbehavioradmin" wartość.
5. Po tym, podwójne kliknięcie na klucz, aby to zmienić.
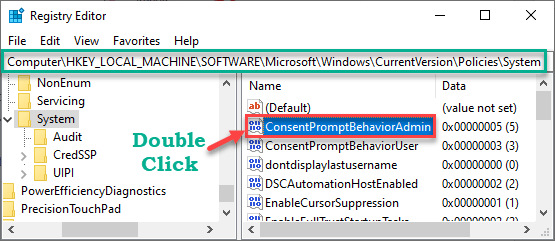
6. Następnie wpisz „0”W„ Box Value: ”.
7. Na koniec kliknij „OK„Aby zapisać zmianę.
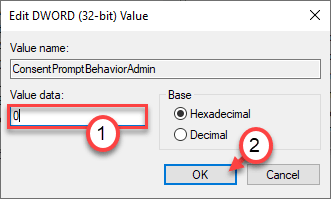
8. Następnie sprawdź „Enablelua„Wartość na panelu prawej.
9. Ponownie, podwójne kliknięcie na nim, aby go dalej zmodyfikować.
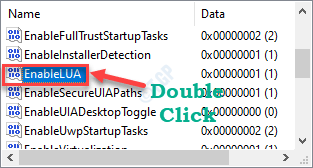
10. Ustaw wartość na „0".
11. Następnie kliknij „OK".
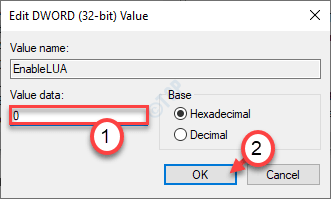
[[[
NOTATKA -
Jeśli nie widzisz żadnego z wyżej wymienionych kluczy w rejestrze, musisz je stworzyć.
A. Po prawej stronie edytora rejestru kliknij prawym przyciskiem myszy w przestrzeni i kliknij „Nowy>”I kliknij„Wartość Dword (32-bitowa)".
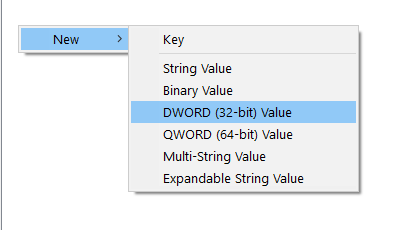
B. Ustaw nazwę klucza jako brakującego klucza.
(Jeśli 'Zgoda ConsentPromptbehavioradmin„Brakuje klucza, nazwij to”Zgoda ConsentPromptbehavioradmin".)
Następnie zmień wartość kluczowych kroków wymienionych powyżej.
]
Po ich wykonaniu zamknij redaktor rejestru. Uruchom ponownie Twój komputer i odzyskasz klasyczne pole wyszukiwania.
Jak przywrócić nowe pole wyszukiwania w systemie Windows 10
Co jeśli zdecydujesz się wrócić do nowego pola wyszukiwania? Nie martw się. Postępuj zgodnie z tymi łatwymi krokami.
1. Kliknij prawym przyciskiem myszy Okna ikona i kliknij „Uruchomić".
2. W terminalu biegu wpisz „Regedit”I kliknij„OK".
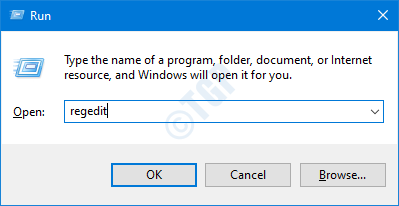
3. Potem po prostu idź tutaj -
HKEY_LOCAL_MACHINE \ Software \ Microsoft \ Windows \ CurrentVersion \ Politicies \ System
4. Następnie, po prawej stronie, spróbuj zlokalizować „Zgoda ConsentPromptbehavioradmin" wartość.
5. Gdy go znajdziesz, podwójne kliknięcie na kluczu, aby to zmienić.
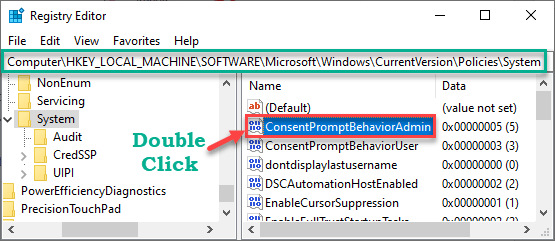
6. Następnie wpisz „1”W„ Box Value: ”.
7. Na koniec kliknij „OK„Aby zapisać zmianę.
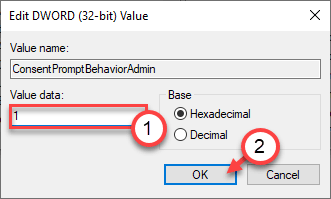
8. Ten sam sposób, znajdź „Enablelua" klucz.
9. Następnie, podwójne kliknięcie na kluczu, aby uzyskać do niego dostęp.
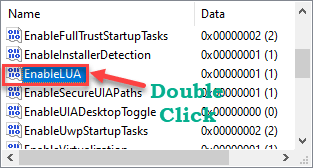
10. Teraz ustaw wartość jako „1”I uderzył Wchodzić.
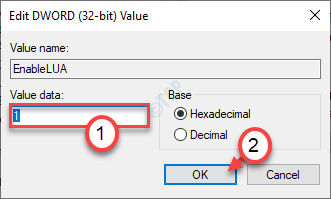
Otóż to! Pomyślnie przywróciłeś nowe pole wyszukiwania na swoim komputerze.
Twój problem należy rozwiązać.
- « Jak naprawić powiadomienia, które nie działają w systemie Windows 10
- Sterownik PNP Watchdog Błąd Windows 10 /11 Poprawka »

