Jak naprawić powiadomienia, które nie działają w systemie Windows 10
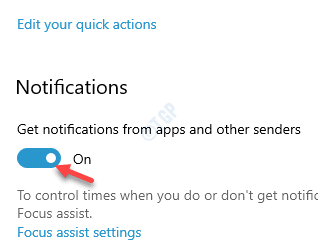
- 3749
- 878
- Seweryn Augustyniak
Windows 10 powiadomi Cię o różnych aktualizacjach, zmianach i ważnych informacji, wysyłając powiadomienie. Po otrzymaniu powiadomienia usłyszysz dźwięk i widzisz baner wraz z liczbą powiadomienia w prawej dolnej stronie ekranu (ikona pola wiadomości). Po kliknięciu ikony pola wiadomości otwiera centrum akcji, w którym możesz zobaczyć wiadomość.
Jednak po najnowszej aktualizacji systemu Windows niektórzy użytkownicy zgłaszają powiadomienia, które nie działają na swoim komputerze z systemem Windows 10, jednak liczba powiadomień stale rośnie. Ponieważ problem pojawia się głównie z powodu aktualizacji systemu Windows, musisz włączyć określone ustawienie. Zobaczmy, jak:
Notatka: - Niektórzy użytkownicy zgłosili, że to rozwiązali, aktualizując swój komputer z systemem Windows 10. Po prostu przejdź do Ustawienia> Aktualizacja i zabezpieczenia i sprawdź aktualizacje i zaktualizuj komputer.
Spis treści
- Metoda 1: Uruchom ponownie eksplorator systemu Windows
- Metoda 2: Włącz pozwól aplikacjom działać w tle
- Metoda 3: Włącz powiadomienia dla określonych aplikacji
- Metoda 3 - Ponownie zainstaluj centrum akcji
- Metoda 4: Wykonanie skanu SFC
- Metoda 5: Wyłącz szybki start -up
- Metoda 6: Ustawienia rejestru rekonfiguruj
- Metoda 7: Włącz powiadomienia o ustawieniach w aplikacji Ustawienia
- Metoda 8: Włącz/wyłącz powiadomienia za pośrednictwem rejestru
- Metoda 9: Dodanie centrum akcji przez power powłoki
- Metoda 10: Uruchom Dism Scan
- Metoda 11: Utwórz plik wsadowy, aby ponownie uruchomić Eksplorator Windows
- Metoda 12: Optymalizuj napęd dysku
- Metoda 13: Ukrywanie paska zadań
- Metoda 14: Format niskiego poziomu na HDD
- Metoda 15: Odinstalowanie aktualizacji
- Metoda 16: Zmiana nazwy USRClass.plik danych
Metoda 1: Uruchom ponownie eksplorator systemu Windows
Czasami usterka w Eksploratorze Windows może powodować problemy z sortowaniem plików systemowych i generowaniem powiadomień, ponieważ system może być mylony między terminami. Stąd ponowne uruchomienie Eksploratora Windows może rozwiązać problem.
Krok 1: Kliknij prawym przyciskiem myszy pasek zadań i wybierz Menadżer zadań.

Krok 2: w Menadżer zadań okno, pod Procesy Tab, przejdź do Procesy Windows Sekcja.
Teraz poszukaj Proces eksploratora systemu Windows, Kliknij go prawym przyciskiem myszy i wybierz Uruchom ponownie.

Gdy Eksplorator Windows ponownie uruchamia się, sprawdź, czy powiadomienia Windows teraz działają.
Metoda 2: Włącz pozwól aplikacjom działać w tle
Ta metoda obejmuje włączenie opcji aplikacji tła w aplikacji Ustawienia, która następnie powinna pomóc w zobaczeniu powiadomień. Zobaczmy, jak:
Krok 1: wciśnij Win + i klawisze razem na klawiaturze, aby uruchomić Ustawienia App.
Krok 2: w Ustawienia okno, kliknij Prywatność opcja.
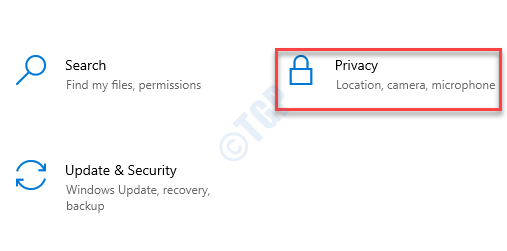
Krok 3: W następnym oknie, po lewej stronie panelu, przewiń w dół i pod Uprawnienia do aplikacji sekcja, kliknij Aplikacje w tle opcja.
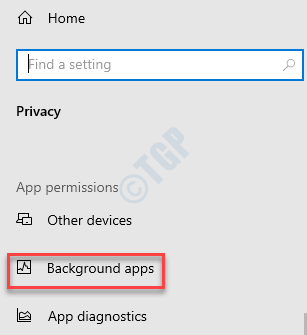
Krok 4: Teraz idź na prawą stronę panelu i pod Aplikacje w tle sekcja, włącz Pozwól aplikacjom działać w tle opcja.
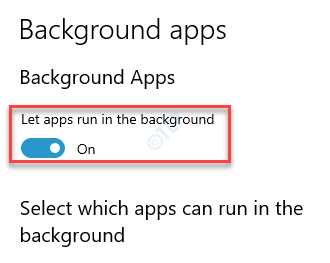
Teraz wyjdź z aplikacji Ustawienia i sprawdź, czy powiadomienia działają teraz w twoim systemie.
Metoda 3: Włącz powiadomienia dla określonych aplikacji
Wiele razy po prostu włączenie powiadomień w systemie Windows 10 powinno pomóc w rozwiązaniu problemu.
Krok 1: Kliknij prawym przyciskiem myszy Początek i wybierz Ustawienia otworzyć Ustawienia App.
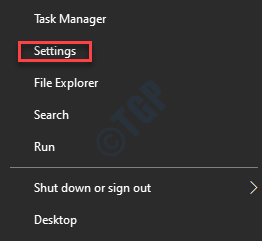
Krok 2: w Ustawienia aplikacja, kliknij System.
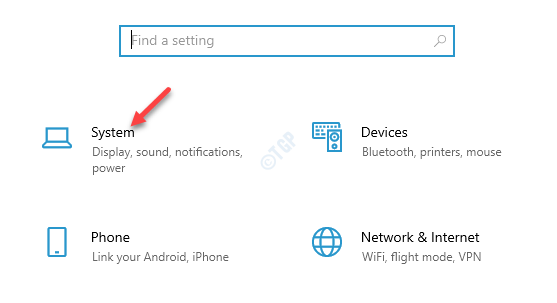
Krok 3: Teraz, po lewej stronie panelu, kliknij Powiadomienia i działania.
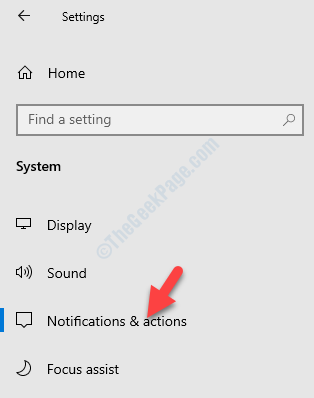
Krok 4: Następnie przejdź do prawej strony okna i pod Powiadomienia sekcja, upewnij się, że Uzyskaj powiadomienia z aplikacji i innych nadawców jest włączony.
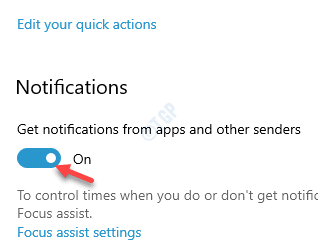
Krok 5: Teraz przewiń w dół do Uzyskaj powiadomienia z tych aplikacji Sekcje.
Tutaj włącz dowolną lub wszystkie aplikacje, z których chcesz otrzymywać powiadomienia.
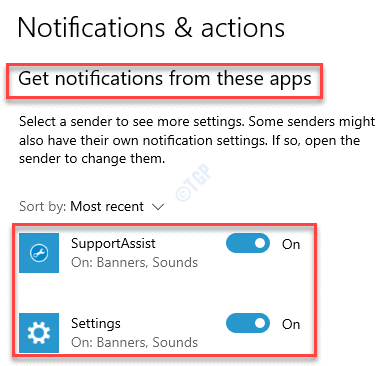
Teraz wyjdź z aplikacji Ustawienia i wróć i sprawdź, czy otrzymujesz powiadomienia.
Metoda 3 - Ponownie zainstaluj centrum akcji
1 - Wyszukaj PowerShell W polu wyszukiwania systemu Windows
2 - teraz, Kliknij prawym przyciskiem myszy i kliknij Uruchom jako administrator
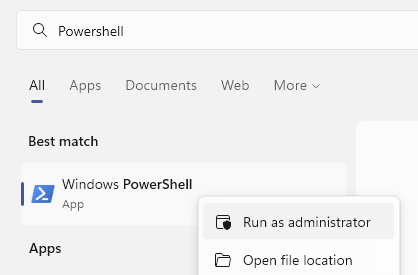
3 - Teraz skopiuj i wklej polecenie podane poniżej w PowerShell i naciśnij klawisz Enter z klawiatury
Get-AppxPackage | % Add -appxpackage -DisableDevelopmentMode -Register "$ ($ _.Instalacja) \ appxManifest.xml "-verbose
4 - Zamknij okno PowerShell.
Metoda 4: Wykonanie skanu SFC
Istnieje możliwość, że powiadomienia Windows 10 przestały działać z powodu zepsutych lub uszkodzonych plików systemowych, usług lub sterowników. W takich przypadkach uruchomienie skanowania sprawdzania plików systemowych może pomóc.
Krok 1: Kliknij prawym przyciskiem myszy Początek i wybierz Uruchomić otworzyć Uruchom polecenie.

Krok 2: W polu wyszukiwania wpisz CMD i naciśnij Ctrl + Shift + Enter klucze razem, aby otworzyć Wiersz polecenia w trybie administratora.
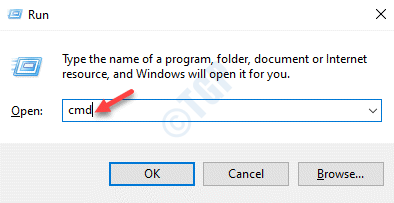
Krok 3: w Wiersz polecenia (Admin) Okno, wykonaj poniższe polecenie:
SFC /Scannow
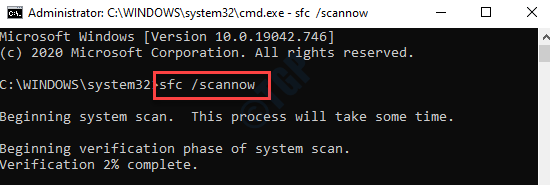
Teraz poczekaj, aż proces się zakończy, ponieważ zajmuje to kilka minut. Wykryje wszelkie uszkodzone lub uszkodzone pliki systemowe, a jeśli zostanie znalezione, automatycznie je naprawi
Po zakończeniu wyjdź z wiersza polecenia i uruchom ponownie komputer. Teraz powinieneś zacząć ponownie odbierać powiadomienia Windows 10.
Metoda 5: Wyłącz szybki start -up
Gdy powyższe metody nie działają, możesz spróbować wykonać czyste zamknięcie i sprawdzić, czy to działa. Zobaczmy, jak wykonać czyste zamknięcie:
Krok 1: Iść do Początek, Kliknij go prawym przyciskiem myszy i wybierz Uruchomić otworzyć Uruchom polecenie okno.

Krok 2: w Uruchom polecenie okno, typ kontrola.exe w polu wyszukiwania i naciśnij OK otworzyć Panel sterowania okno.
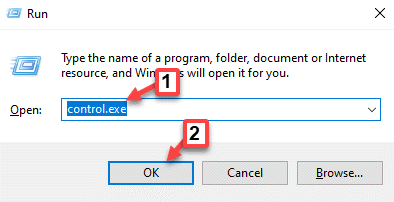
Krok 3: w Panel sterowania okno, przejdź do Widok przez pole i wybierz Kategoria z rozwijanego obok niego.
Teraz wybierz Sprzęt i dźwięk z listy.
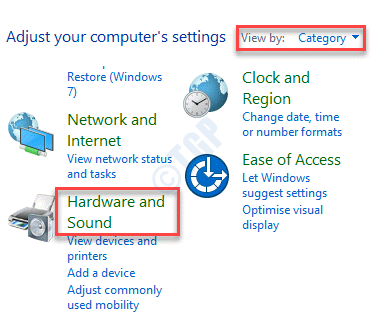
Krok 4: Następnie przejdź do prawej strony okna i kliknij Opcje mocy.
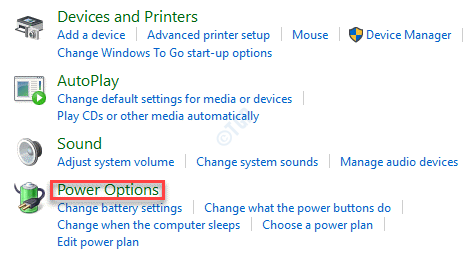
Krok 5: W następnym oknie przejdź na lewą stronę panelu i wybierz Wybierz, jakie przyciski zasilania Do.
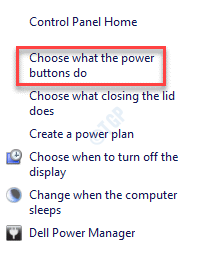
Krok 6: Teraz w Ustawienia systemowe okno, kliknij Zmień ustawienia Tkapelusz są obecnie niedostępne połączyć.
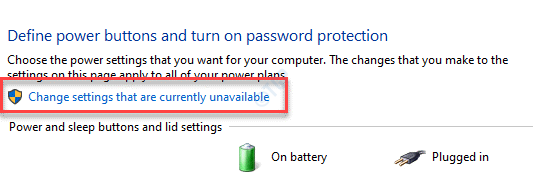
Krok 7: Teraz idź do Ustawienia wyłączania sekcja i odznacz pole obok Włącz szybki start-up (zalecany).
Kliknij Zapisz zmiany zastosować zmiany.
Teraz wyjdź Panel sterowania i zamknij wszelkie otwarte aplikacje.
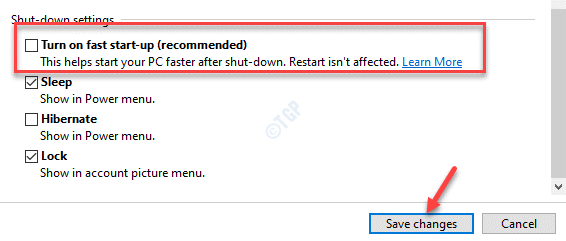
Krok 8: Iść do Początek, wybierać Moc a następnie kliknij Zamknięcie.

Po całkowitym zamknięciu, włącz ponownie komputer i sprawdź, czy możesz teraz odebrać powiadomienia.
Metoda 6: Ustawienia rejestru rekonfiguruj
Jeśli powyższa metoda korzystająca z edytora rejestru nie rozwiązuje problemu, możemy spróbować ręcznie edytować edytor rejestru i ponownie skonfigurować niektóre ustawienia rejestru, aby naprawić powiadomienia, które nie działają na temat twojego systemu Windows 10 PC.
Krok 1: wciśnij Win + r Klawisze skrótów na klawiaturze, aby otworzyć Uruchom polecenie okno.
Krok 2: w Uruchom polecenie Wyszukaj pole, napisz Regedit i naciśnij OK otworzyć Redaktor rejestru okno.
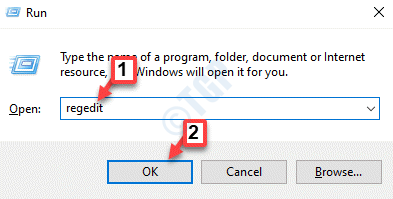
Krok 3: w Redaktor rejestru okno, przejdź do poniższej ścieżki:
HKEY_CURRENT_USER \ Software \ Microsoft \ Windows \ CurrentVersion \ pushnotifications
Teraz idź na prawą stronę panelu i kliknij dwukrotnie Toastenabled Wpis Dword.
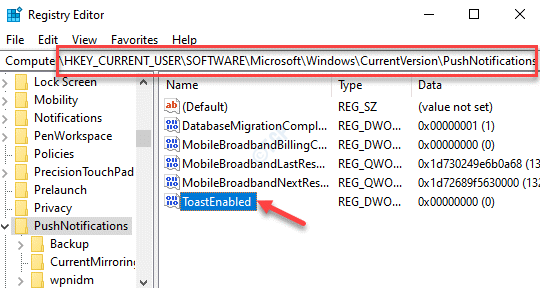
Krok 4: w Edytuj wartość DWORD (32-bitową) Dialog, przejdź do Dane dotyczące wartości pole i ustaw to 1 Aby włączyć powiadomienia.
Naciskać OK Aby zapisać zmiany i wyjść.

Krok 5: Alternatywnie możesz włączyć powiadomienia, zmieniając Dane dotyczące wartości Do 1.
Następnie naciśnij OK zastosować zmiany.
*Notatka - Jeśli ty Toastenabled DWord Wpis nie istnieje, a następnie utwórz jeden za pomocą poniższych kroków:
Krok 1: Kliknij prawym przyciskiem myszy pusty obszar po prawej stronie panelu, wybierz Nowy i wtedy Wartość Dword (32-bitowa).

Krok 2: Zmień nazwę nowego Dord wartość jako Toastenabled.

*Notatka - Upewnij się, że utworzyłeś kopię zapasową ustawień rejestru, zanim wprowadzisz jakiekolwiek zmiany w edytorze rejestru. Pomoże to przywrócić utracone dane podczas procesu.
Metoda 7: Włącz powiadomienia o ustawieniach w aplikacji Ustawienia
Jeśli powyższa metoda nie działa, możesz włączyć wszystkie ważne ustawienia w aplikacji Ustawienia i sprawdzić, czy działa. Zobaczmy, jak:
Krok 1: Kliknij Początek i wybierz Ustawienia (ikona sprzętu), aby uruchomić Ustawienia okno.
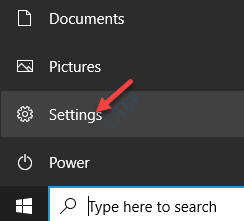
Krok 2: w Ustawienia okno, wybierz System.
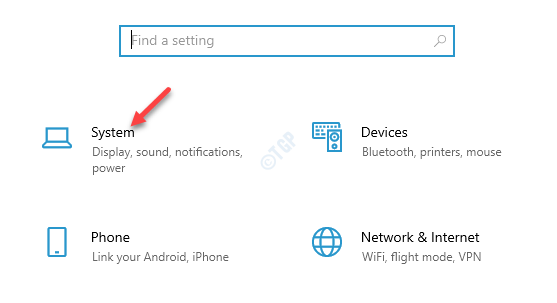
Krok 3: Następnie wybierz Powiadomienia i działania po lewej stronie.
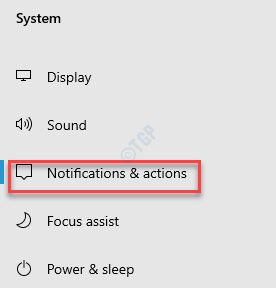
Krok 4: Teraz przejdź do prawej strony okna i przejdź do Powiadomienia Sekcja.
Tutaj upewnij się, że włączysz Uzyskaj powiadomienia z aplikacji i innych nadawców opcja.
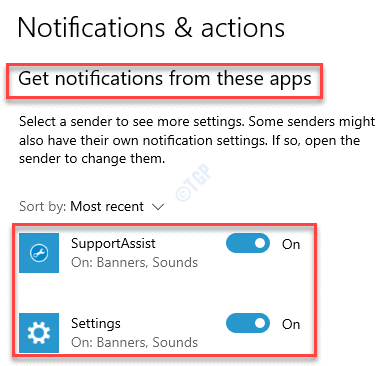
Krok 5: Teraz kliknij Ustawienia Aplikacja na liście.

Krok 6: Na przykład w następnym oknie włącz wszystkie opcje krytycznych powiadomień, Pokaż banery powiadomień, Pokaż powiadomienia w centrum akcji, Odtwarzaj dźwięk, gdy pojawia się powiadomienie, itp.
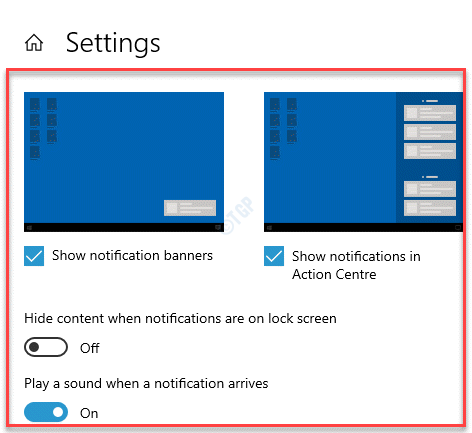
Teraz zamknij okno Ustawienia i sprawdź, czy problem zostanie rozwiązany.
Metoda 8: Włącz/wyłącz powiadomienia za pośrednictwem rejestru
Ta metoda jest nieco skomplikowanym procesem, a zatem, aby wszystko było proste, oto .Plik nietoperza, który możesz pobrać, kliknąć dwukrotnie pliki w nim, a automatycznie włączy lub wyłączy powiadomienia. Oto jak:
Krok 1: Kliknij poniższy link, aby pobrać folder zip:
Windows10_notifs_not_working
Krok 2: Po zakończeniu pobierania otwórz folder zip i kliknij dwukrotnie plik z nazwą pliku Turn_on_App_notifications.Reg.
Jeśli zobaczysz jakieś podpowiedzi, potwierdź ich, aby pozwolić im włączyć powiadomienia Windows.
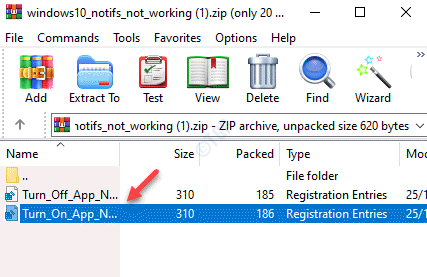
Teraz wróć i sprawdź, czy otrzymujesz powiadomienia. Następnie możesz śledzić Metoda 3 i włącz dowolne lub wszystkie krytyczne powiadomienia.
*Notatka - Aby wyłączyć powiadomienia, kliknij dwukrotnie Turn_Off_App_notifications.Reg Plik w folderze zip i powiadomienia Windows powinny zostać automatycznie wyłączone.
Metoda 9: Dodanie centrum akcji przez power powłoki
Czasami powiadomienia mogą przestać działać, jeśli centrum akcji Windows 10 zostało jakoś wyłączone. W tej metodzie dodamy centrum akcji poprzez power powłoki i zobaczymy, czy to działa.
Krok 1: wciśnij Win + r klawisze razem na klawiaturze, aby uruchomić Uruchom polecenie okno.
Krok 2: w Uruchom polecenie okno, typ PowerShell w polu wyszukiwania i naciśnij Ctrl + Shift + Enter klucze razem, aby otworzyć podwyższone PowerShell.
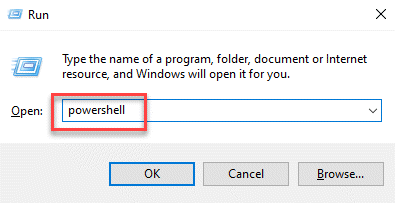
Krok 3: w PowerShell (admin) okno, uruchom poniższe polecenie i naciśnij Wchodzić:
Get-AppxPackage | % Add -appxpackage -DisableDevelopmentMode -Register "$ ($ _.Instalacja) \ appxManifest.xml "-verbose
To doda Centrum akcji na komputer z systemem Windows 10. Możesz teraz sprawdzić, czy to pomaga otrzymać powiadomienia.
Metoda 10: Uruchom Dism Scan
Jest również prawdopodobne, że dysk twojego systemu lub partycja została uszkodzona z jakiegoś powodu, powodując, że powiadomienie nie działają problem. W tym celu uruchomienie Konster Skan może pomóc w rozwiązaniu problemu.
Krok 1: wciśnij Win + x Klucze skrótów i wybierz Uruchomić.
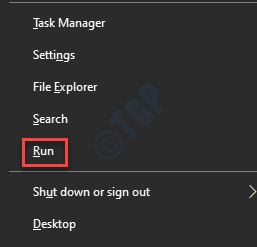
Krok 2: To otworzy Uruchom polecenie okno.
Tutaj wpisz CMD w polu wyszukiwania i naciśnij Ctrl + Shift + Enter Hotkey do otwarcia Wiersz polecenia z prawami administratora.
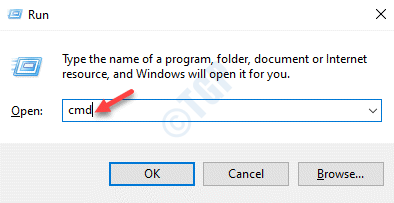
Krok 3: Teraz uruchom poniższe polecenia jeden po drugim w Wiersz polecenia (Admin) okno i uderzenie Wchodzić Po każdym poleceniu:
Konster.exe /Online /Cleanup-Imagage /Scanhealth Dism.exe /Online /Cleanup-Imagage /Restorehealth
Proces ten trwa trochę czasu, więc poczekaj cierpliwie, aż się skończy. Poszukuje wszelkich problemów zdrowotnych z kierowcą lub partycją i naprawi je automatycznie.
Po zakończeniu skanowania, wyjdź z wiersza polecenia i ponownie uruchom swój komputer.
Powiadomienia, które nie działają, powinny zostać rozwiązane teraz.
Metoda 11: Utwórz plik wsadowy, aby ponownie uruchomić Eksplorator Windows
Podczas Metoda 9 Pracowali dla wielu użytkowników, niektórzy użytkownicy zgłosili, że musieli powtórzyć kroki w częstych odstępach czasu, aby powiadomienia o ponownym działaniu. Aby tego uniknąć, możesz utworzyć plik wsadowy, który automatycznie uruchomi się w systemie Windows i samodzielnie wykonać te kroki.
Krok 1: Przejdź do komputerów stacjonarnych, kliknij prawym przyciskiem myszy pusty obszar, wybierz Nowy a następnie wybierz Dokument tekstowy.
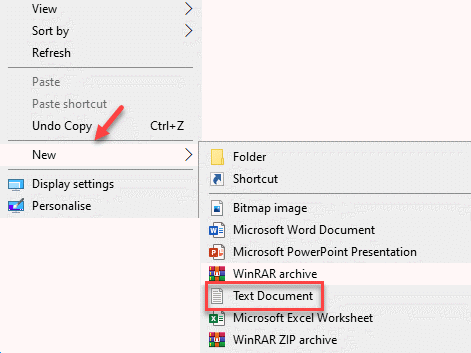
Krok 2: Otworzyć Dokument tekstowy i wpisz poniższy tekst:
Eksplorator zadańki /f /im.Exe Start Explorer.Exe Exit
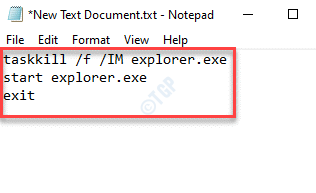
Krok 3: Teraz idź do Plik zakładka w lewym górnym rogu Dokument tekstowy i wybierz Zapisz jako.

Krok 4: w Zapisz jako okno, wybierz lokalizację, w której chcesz zapisać plik. To zwykle Pulpit, Więc wybraliśmy to samo.
Następnie w Nazwa pliku pole, nazwij plik jako TaskMrestart.nietoperz i wybierz pole Zapisz jako typ typu jako Wszystkie pliki.
Uderzyć Ratować Aby zapisać dokument i powrócić do dokumentu tekstowego.
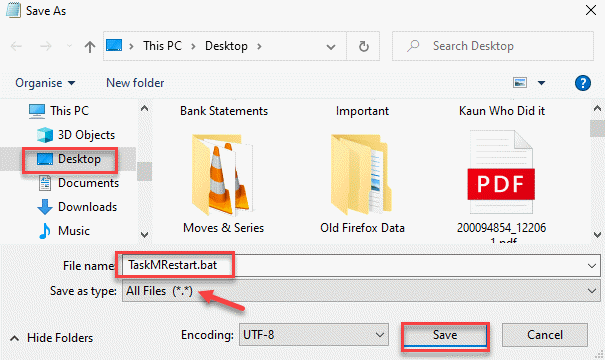
Krok 5: Wyjdź z dokumentu i przejdź do Pulpit.
Kliknij dwukrotnie dokument (.nietoperz plik) i automatycznie uruchomi ponownie Eksplorator Windows.
Możesz teraz sprawdzić, czy powiadomienia działają.
Metoda 12: Optymalizuj napęd dysku
Jeśli partycja główna komputera, w której zainstalowany jest system systemu Windows 10, ma jakieś złe sektory, możesz spróbować uruchomić narzędzie do zarządzania dysku i sprawdzić, czy rozwiązuje problem:
Krok 1: Kliknij prawym przyciskiem myszy Początek menu i wybierz Uruchomić Aby uruchomić Uruchom polecenie skrzynka.
 H
H
Krok 2: W polu wyszukiwania wpisz Diskmgmt.MSC i uderz Wchodzić otworzyć Zarządzanie dyskiem okno.
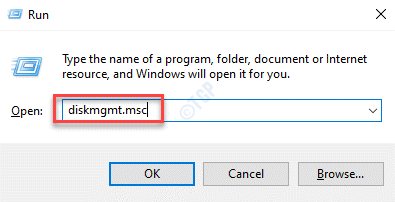
Krok 3: w Zarządzanie dyskiem okno, kliknij prawym przyciskiem myszy dysk główny z zainstalowanych partycji wyświetlanych pod Tom kolumna i wybierz Nieruchomości.

Krok 4: w Nieruchomości okno, wybierz Narzędzia zakładka i naciśnij Optymalizować przycisk.
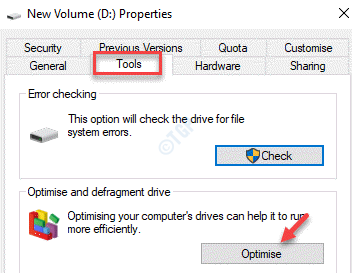
Krok 5: Teraz zobaczysz nowe okno, Optymalizować dyski.
Tutaj wybierz ponownie dysk główny z Drives Lista i naciśnij Optymalizować przycisk poniżej.
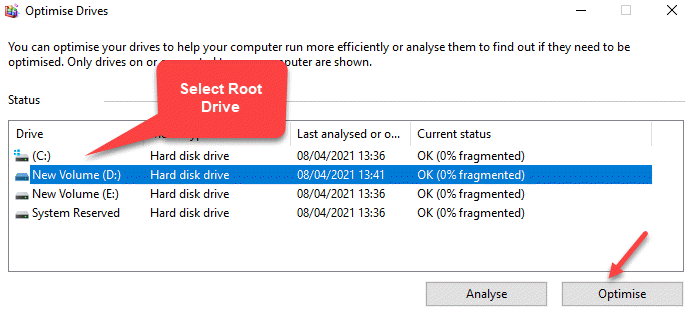
Rozpocznie się proces defragmentacji. Poczekaj, aż się skończy, a po zakończeniu powiadomienia nie działają problem.
Metoda 13: Ukrywanie paska zadań
Jednym z powodów błędu powiadomień Windows może być pasek zadań, który może stworzyć problem z powodu pewnej usterki. Dlatego ukrywanie paska zadań może pomóc w rozwiązaniu problemu. Oto jak:
Krok 1: Kliknij prawym przyciskiem myszy pasek zadań i wybierz Ustawienia paska zadań.

Krok 2: w Ustawienia paska zadań okno, przejdź do prawej strony i wyłącz opcję, która mówi Automatycznie ukryj pasek zadań w trybie komputerowym.
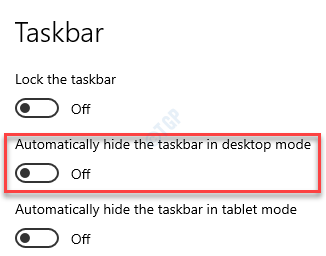
Teraz wróć na komputery i sprawdź, czy pasek zadań ukrywa się automatycznie.
Powiadomienie, które nie działają, należy teraz naprawić.
Metoda 14: Format niskiego poziomu na HDD
Możesz także napotkać problem z powiadomieniem z powodu błędnego dysku twardego, a zatem ustawienie dysku twardego na format niskiego poziomu może czasem rozwiązać problem. Jednak po zakończeniu procesu ponowne zainstalujesz system Windows.
Krok 1: Użyj dysk odzyskiwania, aby kontynuować tę metodę.
Po uruchomieniu za pomocą dysku odzyskiwania i dotarcia do Wybierz opcję ekran, kliknij Rozwiązywanie problemów.

Krok 2: Następnie w Rozwiązywanie problemów ekran, kliknij Zaawansowane opcje.
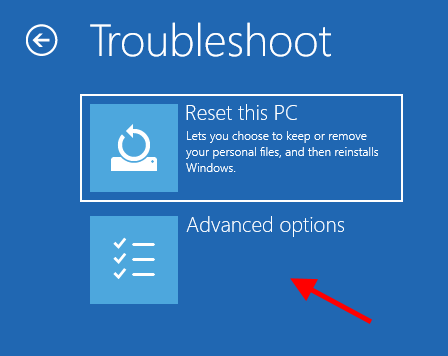
Krok 3: Na następnym ekranie kliknij Wiersz polecenia opcja.
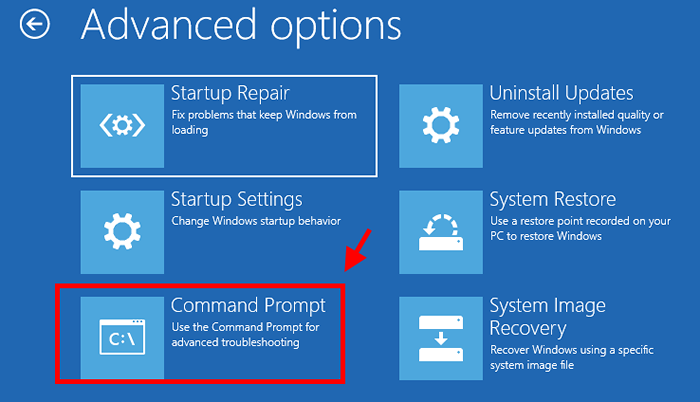
*Notatka - Zanim przejdziesz do następnego kroku, upewnij się, że masz nośniki instalacyjne systemu Windows, takie jak przydatne dysk flash USB, którego możesz użyć do ponownej instalacji systemu Windows po zakończeniu procesu. Upewnij się również, że tworzysz kopię zapasową wszystkich danych.
Krok 4: w Wiersz polecenia okno, uruchom poniższe polecenie i naciśnij Wchodzić:
Format C: /P: 4
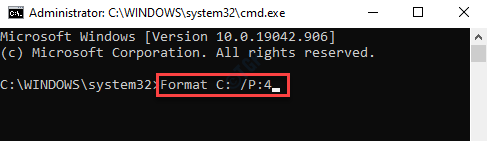
*Notatka - Upewnij się, że wymieniłeś C: z literą dysku partycji w systemie, w którym jest zainstalowany system Windows.
Krok 5: Po zakończeniu wykonania polecenia użyj multimediów rozruchowych, aby ponownie zainstalować system Windows 10 na komputerze.
Teraz sprawdź, czy błąd powiadomień został rozwiązany.
Metoda 15: Odinstalowanie aktualizacji
Wiele razy wystąpił błąd na komputerze z powodu ostatniej aktualizacji systemu Windows, który może zakłócać system powiadomień. Możesz spróbować odinstalować te wadliwe aktualizacje i sprawdzić, czy to działa:
Krok 1: Kliknij prawym przyciskiem myszy Początek i wybierz Ustawienia Aby uruchomić Ustawienia App.
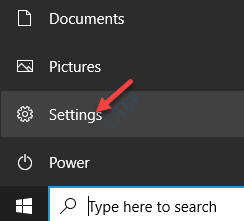
Krok 2: w Ustawienia okno, kliknij Aktualizacja i bezpieczeństwo.
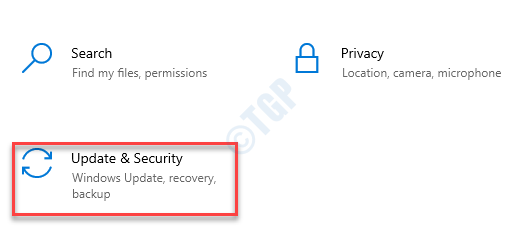
Krok 3: W następnym oknie przejdź do prawej strony panelu i wybierz Wyświetl historię aktualizacji.
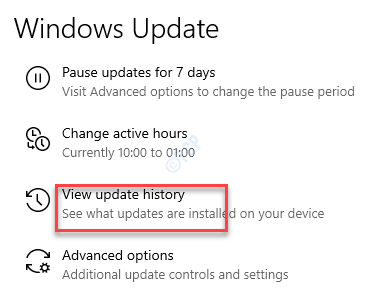
Krok 4: Następnie kliknij Odinstaluj aktualizacje I to zabierze Cię do Zainstalowane aktualizacje okno w Panel sterowania.
Teraz pod Odinstaluj aktualizację, Kliknij prawym przyciskiem myszy aktualizację i wybierz Odinstalowanie.

Poczekaj, aż odinstalowanie się skończy, a następnie uruchom ponownie komputer. Możesz teraz sprawdzić, czy problem powiadomień został rozwiązany.
Metoda 16: Zmiana nazwy USRClass.plik danych
Jeśli dane dotyczące konta użytkownika idą źle, czasami może wywołać błąd powiadomienia. Stąd w takich przypadkach możesz zmienić nazwę pliku, który ma większość danych, aby wygenerować świeży plik na jego miejscu.
Krok 1: wciśnij Win + r Klucz skrótu do otwarcia Uruchom polecenie.
Krok 2: Skopiuj i wklej poniższą ścieżkę w polu wyszukiwania i naciśnij Wchodzić Aby otworzyć lokalizację folderu w Przeglądarka plików:
%LocalData%\ Microsoft \ Windows
Krok 3: W lokalizacji folderu w Przeglądarka plików okno, wybierz Pogląd Z paska narzędzi kliknij Pokaż ukryj a następnie wybierz Ukryty rzeczy.
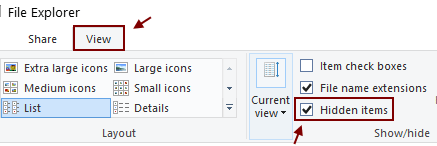
Krok 4: Teraz w Okna folder, sprawdź Usrclass.Dat plik.
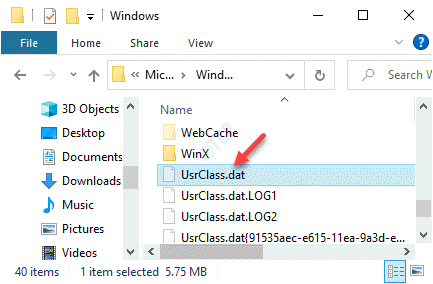
Krok 5: Zmień nazwę pliku na Twoje życzenie.
Teraz wyjdź Przeglądarka plików i sprawdź, czy powiadomienia Windows 10 działają teraz.
*Notatka - Jeśli pokazuje, że plik jest nadal używany i nie pozwala na zmianę nazwy pliku, możesz spróbować zmienić nazwę pliku za pomocą innego konta użytkownika. Aby dotrzeć do drugiego konta użytkownika, możesz przejść na poniższą ścieżkę:
C: \ Użytkownicy \%UserProfile%\ AppData \ Local \ Microsoft \ Windows
Istnieje wiele innych sposobów, w jakie możesz użyć do naprawy powiadomienia, które nie działają, na wypadek, gdyby powyższe metody nie działają:
- Użyj zaufanego narzędzia stron trzecich, aby dokonać inteligentnej defragmentacji partycji systemowej i naprawić problem.
- Sprawdź, czy istnieją jakieś aktualizacje systemu Windows i zainstaluj je, aby sprawdzić, czy to działa.
- Odinstaluj klienta Akamai Netsession lub Dropbox z okna programów i funkcji w panelu sterowania, ponieważ mogą one wywołać problem powiadomień.
- Utwórz nowe konto użytkownika i zaloguj się do tego konta, aby sprawdzić, czy błąd powiadomienia został rozwiązany.
- Spróbuj ponownie uruchomić komputer kilka razy.
- Wreszcie, wykonaj przywracanie systemu i sprawdź, czy to działa.
- « Zamknij, opcje ponownego uruchomienia brakuje w ustalonej naprawie menu
- Jak przywrócić stare pole wyszukiwania w eksploratorze plików »

