Zamknij, opcje ponownego uruchomienia brakuje w ustalonej naprawie menu
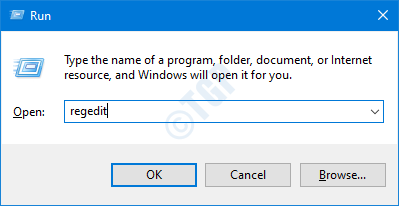
- 2316
- 216
- Tomasz Szatkowski
Po zakończeniu dnia pracy podczas próby zamknięcia urządzenia, co, jeśli zobaczysz, że nie ma wyłączenia, restartu ani snu w menu Start? Nawet jeśli naciśniesz 'Alt+F4„Klawisze zostaniesz napięte komunikatem o błędzie. Jeśli tak jest, nie martw się. Jest to dość powszechne w przypadku komputerów biurowych, ponieważ administratorzy systemu zwykle ograniczają użytkowników domeny od ponownego uruchomienia lub wyłączania konfiguracji biurowych. Postępuj zgodnie z tymi metodami rozwiązania tego problemu.
Jak przywrócić zamknięcie, uruchomić, spać i hibernować opcje
Istnieją dwa sposoby rozwiązania tego problemu.
Metoda 1 - Korzystanie z rejestru
1. Na początku po prostu naciśnij Klucz Windows+R klucze razem.
2. Następnie wpisz „Regedit”I kliknij„OK".
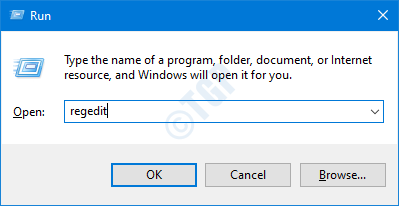
Ważny- Edytor rejestru to bardzo delikatna lokalizacja w twoim systemie. Przed udaniem się w celu zmodyfikowania rejestru prosimy o wykonanie kopii zapasowej rejestru na komputerze.
Jeśli nie wykonałeś kopii zapasowej rejestru, po otwarciu edytora rejestru, kliknij „Plik". Następnie kliknij „Eksport„Aby wykonać nową kopię zapasową na komputerze.
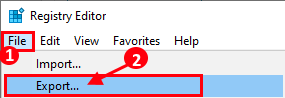
3. Po wykonaniu kopii zapasowej przejdź do tej lokalizacji-
HKEY_CURRENT_USER \ Software \ Microsoft \ Windows \ CurrentVersion \ polityki \ Explorer
4. Po prawej stronie sprawdź, czy jest „Noclose" wartość.
5. Następnie, podwójne kliknięcie na kluczu, aby zmienić jej wartość.
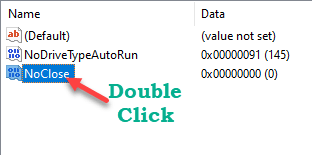
[[[
NOTATKA-
Jeśli nie widzisz klucza, zrób to -
A. Kliknij prawym przyciskiem myszy w przestrzeni i kliknij „Nowy>".
B. Wybierz "Wartość Dword (32-bitowa)" z listy.
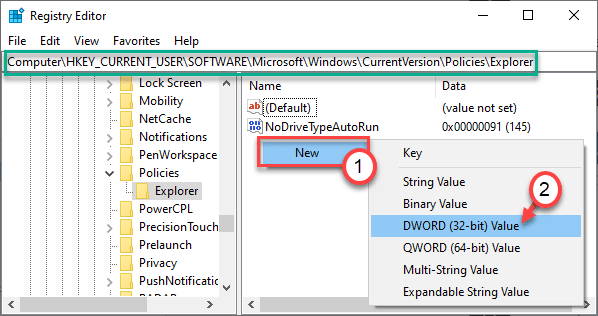
C. Następnie nazwij tę nową wartość jako „Noclose".
D. Po tym, podwójne kliknięcie na nim, aby uzyskać do niego dostęp.
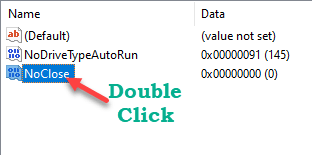
Następnie postępuj zgodnie z dalszymi instrukcjami.
]
6. Następnie ustaw wartość na „0".
7. Na koniec kliknij „OK„Aby zapisać tę zmianę.
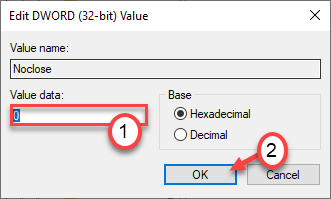
Zamknij redaktor rejestru. Następnie kliknij ikonę systemu Windows, a zobaczysz, że opcja restartu, snu i zamknięcia pojawiła się ponownie.
Metoda 2 - Korzystanie z edytora zasad grupy
[Tylko dla Windows 10 Pro i Enterprise Editions]
1. Musisz nacisnąć Klucz Windows+R klucze razem.
2. Następnie napisz "gpedit.MSC”I kliknij„OK".
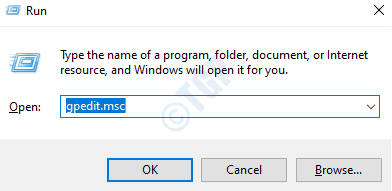
3. Po otwarciu edytora zasad grupy idź do tego miejsca -
Konfiguracja użytkownika> Szablony administracyjne> Menu rozpoczęcia i pasek zadań
4. Po prawej stronie, podwójne kliknięcie na "Usuń i zapobiegaj dostępowi do zamykania, uruchom, śpij i hibernacji poleceń".
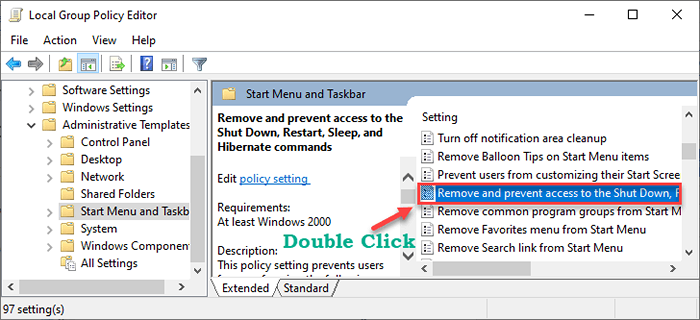
5. Ustaw zasadę na „Wyłączony".
6. Na koniec kliknij „Stosować" I "OK".
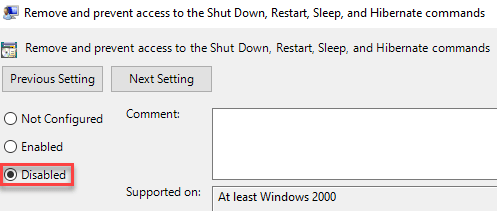
Przyniesie to ponowne włączenie ustawień zasad, a ponownie zobaczysz opcje zamknięcia, ponownego uruchomienia i snu.
Twój problem należy rozwiązać.
Uwaga: - Jeśli to również nie działa, zrób to: -
Iść do Konfiguracja komputera -> Ustawienia systemu Windows -> Ustawienia zabezpieczeń -> Zasady lokalne -> Przypisanie praw użytkownika.
Znajdź Wyłącz system rządzić, a następnie udzielaj użytkownikom domeny, aby pozwolenie.
Dodatkowe obejście
Naciskać Ctrl + alt + usuń przycisk i na prawej dolnej stronie można znaleźć opcje zasilania
- « Klawiatura panelu emoji nie działa w systemie Windows 10 /11
- Jak naprawić powiadomienia, które nie działają w systemie Windows 10 »

