Klawiatura panelu emoji nie działa w systemie Windows 10 /11
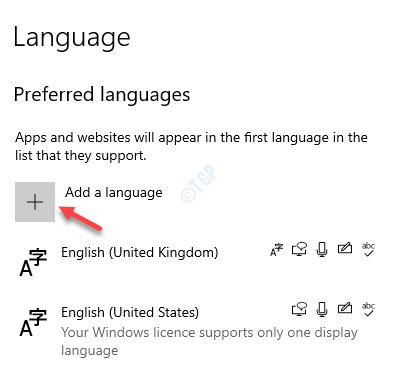
- 830
- 118
- Pani Janina Cieśla
Microsoft wprowadził panel emoji z systemem Windows 10, który pomaga wstawić emoji do dowolnego dokumentu lub obszarów, w których piszesz tekst. Ten wbudowany panel emoji można aktywować, po prostu naciskając okres Win + (wygrana + .) lub Win + Semi-colon (Win + 😉 Klawisze skrótów na klawiaturze. Teraz panel emoji pojawia się na ekranie i możesz wybrać swoje ulubione emoji, aby dodać do dokumentu.
*Notatka - Musisz upewnić się, że kursor myszy jest aktywny w dokumencie podczas naciśnięcia klawiszy skrótów, aby uruchomić panel emoji.
Jednak niektórzy użytkownicy narzekają, że po naciśnięciu okresu Win + (wygrana + .) lub Win + Semi-colon (Win + 😉 Klucze skrótów, nie otwiera panelu emoji. Krótko mówiąc, skrót klawiatury panelu emoji po prostu przestań działać na komputerze Windows 10. Czasami ponowne uruchomienie komputera może pomóc w rozwiązaniu problemu, w większości przypadków nie. Dlatego mamy pewne obejścia, które mogą pomóc w naprawie skrótu klawiatury panelu emoji, który nie działa na twoim komputerze z systemem Windows 10.
Spis treści
- Metoda 1: Zmień region i język na Stany Zjednoczone
- Metoda 2: Uruchom ctfmon.exe ręcznie
- Metoda 3: Włącz usługę klawiatury dotykowej i pisma ręcznego
- Metoda 4: Edytuj ustawienia edytora rejestru
- Metoda 5: Zainstaluj każdą oczekującą aktualizację systemu Windows
Metoda 1: Zmień region i język na Stany Zjednoczone
W pierwszych dniach panel emoji był dostępny tylko dla Stanów Zjednoczonych EN jako język wejściowy klawiatury. Jednak po ostatnich aktualizacjach możesz teraz użyć go dla wszystkich innych języków wejściowych klawiatury. W przypadku, gdy nadal nie zaktualizowałeś najnowszej wersji systemu Windows 10, która obsługuje najnowszą aktualizację panelu emoji i stajesz w obliczu skrótu klawiatury, nie działając w wydaniu panelu emoji, możesz zmienić język wejściowy klawiatury na en_us (angielski - Stany Zjednoczone). Mimo to, jeśli masz problem nawet z zaktualizowaną wersją, możesz wypróbować tę metodę i sprawdzić, czy działa:
Przypadek 1 - W systemie Windows 11
1 -Search Ustawienia języka W systemie Windows Wyszukaj i kliknij na to.
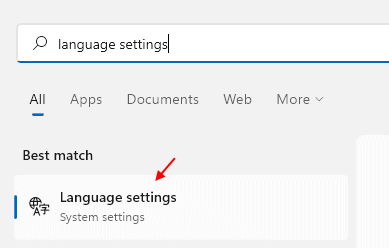
2 - Zmiana regionu na Stany Zjednoczone.
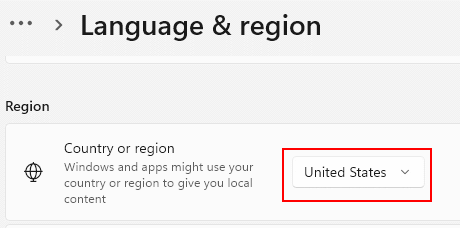
Teraz, w preferowanym języku, upewnij się, że angielski (Stany Zjednoczone) znajduje się na liście języków
Jeśli nie ma go na liście, kliknij Dodaj język.
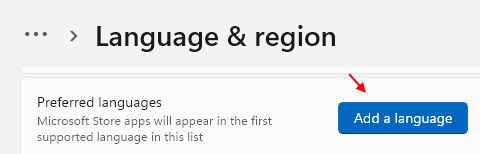
3 - Wyszukaj Angielskie Stany Zjednoczone) w polu wyszukiwania, a następnie wybierz angielski (Stany Zjednoczone) z wyniku wyszukiwania, a następnie kliknij Następny.
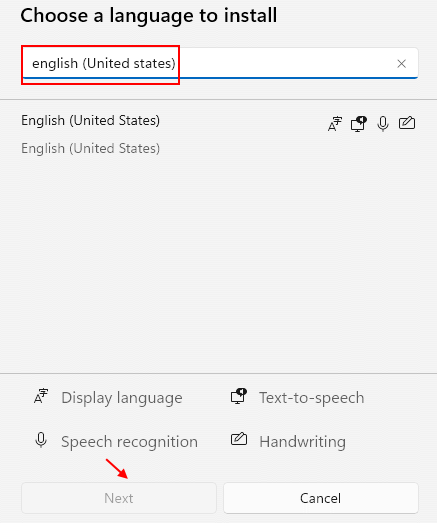
4 -cenne jest zainstalowane, po prostu kliknij 3 poziome kropki po prawej stronie i kliknij przeniesienie, aby przesunąć go u góry.
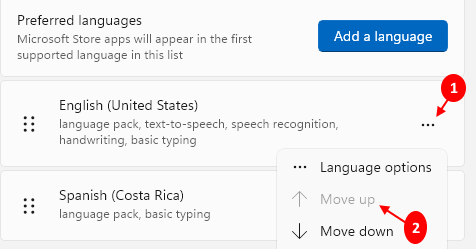
Przypadek 2 -W systemie Windows 10
Krok 1: wciśnij Win + i klawisze razem na klawiaturze, aby otworzyć Ustawienia App.
Krok 2: w Ustawienia okno, kliknij Czas i język opcja.
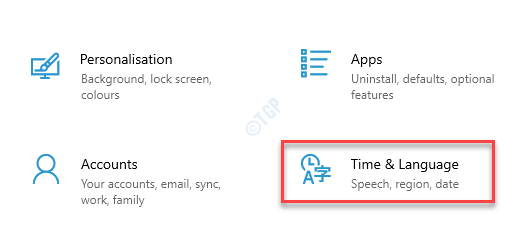
Krok 3: Następnie, po lewej stronie panelu, kliknij Region.
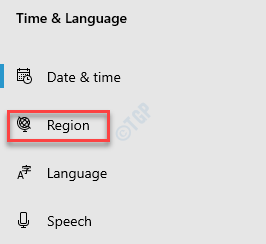
Krok 4: Teraz przejdź do prawej strony okna i ustaw Państwo bądź region do Stanów Zjednoczonych.
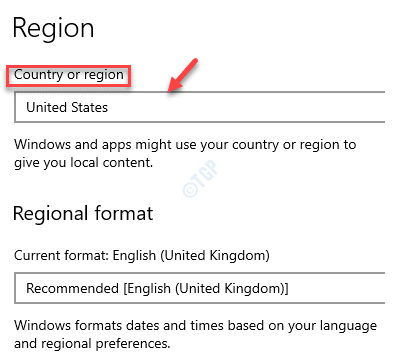
Krok 5: Teraz kliknij Język po lewej stronie panelu.
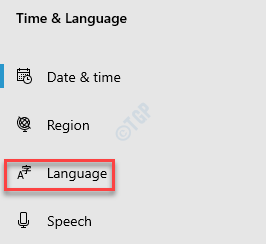
Krok 6: Następnie, po prawej stronie okna, pod Wyświetlacz systemu Windows Sekcja języka, wybierz Angielskie Stany Zjednoczone) Z rozwijania.
*Notatka - Jeśli język wyświetlania systemu Windows jest ustawiony na inny język, wykonaj poniższe kroki, aby dodać język angielski (Stany Zjednoczone):
Krok 1: Idź do Preferowane języki sekcja i kliknij Dodaj język.
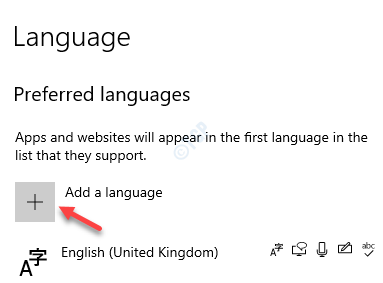 H
H
Krok 2: w Wybierz język do zainstalowania okno, poszukaj Angielskie Stany Zjednoczone), Wybierz język i naciśnij Następny.
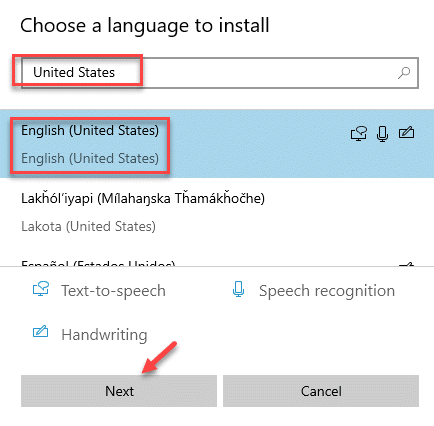
Krok 3: Dalej, naciśnij zainstalować Podczas gdy trzymasz Tekst na mowę, rozpoznawanie mowy i Opcje pisma ręcznego wybrany.
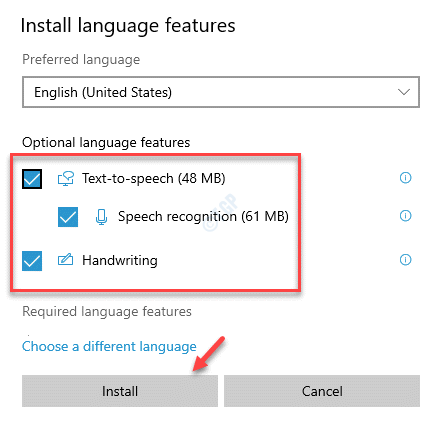
Krok 4: Teraz zobaczysz pakiet językowy dodany pod Preferowane języki Sekcja.
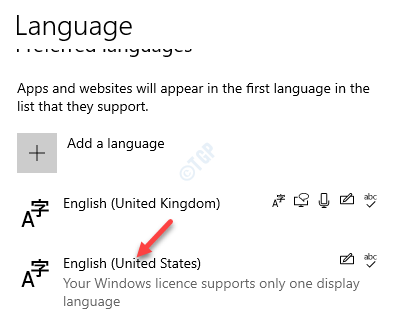
Krok 5: Po prostu kliknij nowo zainstalowane angielskie Stany Zjednoczone i rozwinąć.
Następnie kliknij górną strzałkę, aby przesunąć ją i przynieś na górę, aby był domyślny język.
Możesz teraz wypróbować skrót klawiatury i Panel emoji powinien otworzyć.
Metoda 2: Uruchom ctfmon.exe ręcznie
Skrót klawiatury dla panelu emoji może również czasami przestać działać, gdy ctfmon.EXE przestaje działać w systemie Windows. Może to rozbić funkcjonalność systemu Windows, co może prowadzić do tego błędu. W takich przypadkach uruchomienie CTFMON.EXE ręcznie może rozwiązać problem. Zobaczmy, jak:
Krok 1: wciśnij Win + x Klucze skrótów i wybierz Uruchomić Aby uruchomić Uruchom polecenie okno.
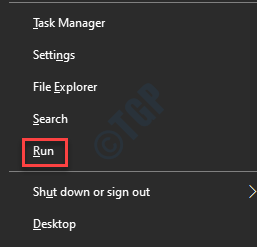
Krok 2: Skopiuj i wklej poniższy tekst w Uruchom polecenie Wyszukaj pole i naciśnij OK:
C: \ Windows \ System32 \ ctfmon.exe
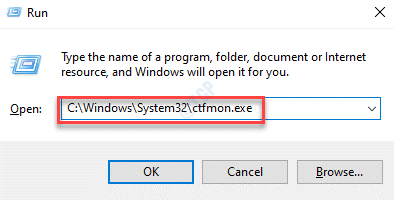
Teraz, ponieważ został uruchomiony ręcznie, możesz spróbować otworzyć panel emoji za pomocą skrótu klawiatury i powinien działać.
*Notatka - Uruchamianie CTFMON.exe Poprzez Uruchom polecenie jest obejściem, a więc jeśli chcesz, aby to naprawiło raz i dla wszystkich, możesz zacząć od systemu Windows, dodając wpis .plik exe do edytora rejestru. Wykonaj poniższe kroki:
Krok 1: wciśnij Win + r klawisze razem na klawiaturze, aby otworzyć Uruchom polecenie skrzynka.
Krok 2: W polu wyszukiwania wpisz Regedit i uderz Wchodzić otworzyć Redaktor rejestru okno.
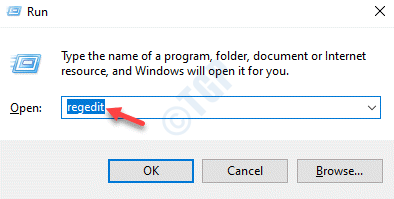
Krok 3: w Redaktor rejestru okno, przejdź do poniższej ścieżki:
HKEY_LOCAL_MACHINE \ Software \ Microsoft \ Windows \ CurrentVersion \ Run
Teraz przejdź do prawej strony okna i kliknij prawym przyciskiem myszy pusty obszar.
Wybierać Nowy a następnie wybierz Wartość ciągu Aby utworzyć nowy ciąg.
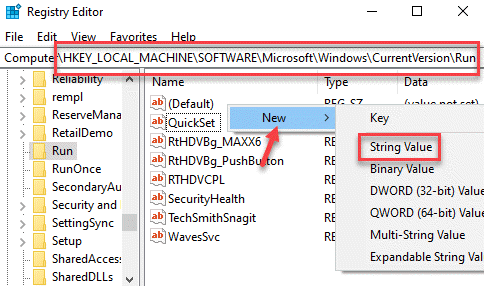
Krok 4: Zmień nazwę nowego ciągu jako CTFMON a następnie kliknij go dwukrotnie.
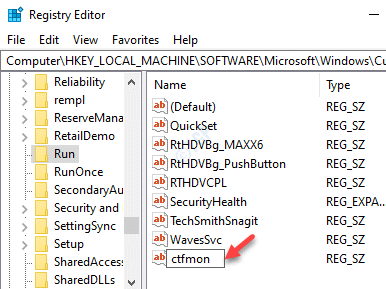
Krok 5: w Edytuj ciąg, idź do Dane dotyczące wartości pole i ustaw to C: \ Windows \ System32 \ ctfmon.exe
Naciskać OK Aby zaoszczędzić zmiany, a następnie wyjść.
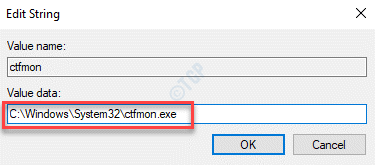
*Notatka - Przed edycją edytora rejestru utwórz kopię zapasową danych edytora rejestru, aby w przypadku utraty danych podczas procesu można je odzyskać.
Zamknij okno edytora rejestru i ponownie uruchom swój komputer. Teraz będzie działał w tle i powinieneś być w stanie użyć skrótu klawiatury panelu emoji jak zwykle.
Metoda 3: Włącz usługę klawiatury dotykowej i pisma ręcznego
Czasami skrót klawiatury dla panelu emoji może przestać działać, ponieważ nie działa klawiatura dotykowa i panelu odręcznego. Dlatego możesz spróbować włączyć usługę i sprawdzić, czy rozwiązuje problem:
Krok 1: Kliknij prawym przyciskiem myszy Początek menu i wybierz Uruchomić Aby uruchomić Uruchom polecenie okno.
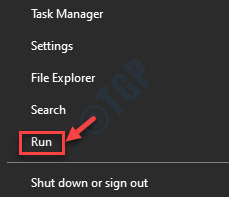
Krok 2: w Uruchom polecenie Pole wyszukiwania, wpisz usługi.MSC i uderz Wchodzić otworzyć Praca menedżer.
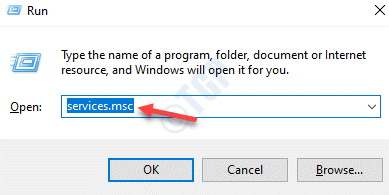
Krok 3: w Usługi okno, przejdź do prawej strony panelu i pod Nazwy kolumna, szukaj Usługa dotknięcia klawiatury i pisma odręcznego.
Kliknij go dwukrotnie.
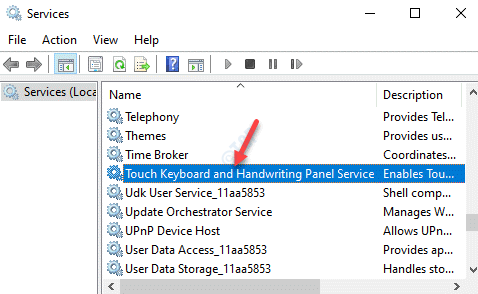
Krok 4: W jego Nieruchomości okno, pod Ogólny Tab, przejdź do Typ uruchamiania sekcja i ustaw ją na Automatyczny.
Naciskać Stosować i wtedy OK Aby zapisać zmiany i wyjść.
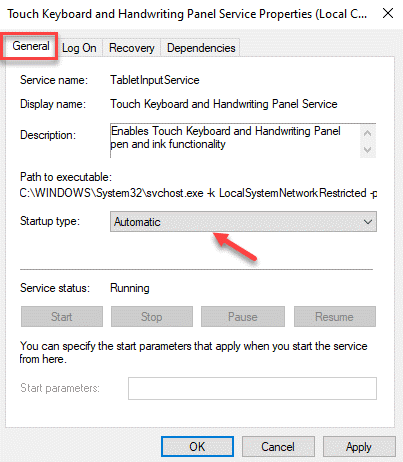
Zamknij okno usług, uruchom ponownie komputer, a teraz skrót klawiatury dla panelu emoji powinien działać dobrze.
Metoda 4: Edytuj ustawienia edytora rejestru
Czasami edycja ustawień edytora rejestru może rozwiązać problem. Jednak zanim wprowadzisz jakiekolwiek zmiany w ustawieniach edytora rejestru, upewnij się, że utworzyłeś kopię zapasową danych edytora rejestru, ponieważ w przypadku utraty danych podczas procesu możesz łatwo je odzyskać.
Krok 1: Naciśnij Win + r Hotkey, aby otworzyć polecenie run.
Krok 2: W polu wyszukiwania wpisz Regedit i naciśnij OK, aby otworzyć okno edytora rejestru.
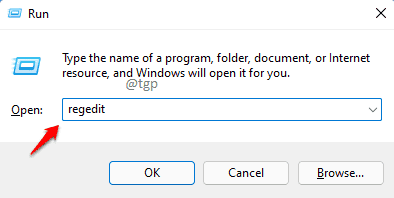
Krok 3: Skopiuj i wklej poniższą ścieżkę w pasku adresu edytora rejestru i naciśnij Enter:
HKEY_LOCAL_MACHINE \ Software \ Microsoft \ Input \ Ustawienia
Teraz przejdź do prawej strony panelu, kliknij prawym przyciskiem myszy pusty obszar, wybierz nową, a następnie wybierz wartość DWORD (32-bitową).
Krok 4: Teraz zmień nazwę nowej wartości DWORD jako Włącz ExpressiveInputShellHotkey i kliknij go dwukrotnie.
Krok 5: W wartości edycji (32-bit) idź pola danych wartości i ustaw pole na 1.
Naciśnij Zastosuj, a następnie OK, aby zastosować zmiany i wyjść.
Teraz wyjdź z edytora rejestru i ponownie uruchom swój komputer. Możesz teraz sprawdzić, czy problem jest naprawiony.
Metoda 5: Zainstaluj każdą oczekującą aktualizację systemu Windows
Jeśli przegapisz zainstalowanie kluczowej aktualizacji systemu Windows, może to powodować problemy z funkcjonowaniem systemu, a jednym z takich problemów jest skrót klawiatury panelu emoji. Upewnij się, że zainstaluj każdą oczekującą aktualizację systemu Windows w celu rozwiązania problemu.
Krok 1: Kliknij prawym przyciskiem myszy Początek i wybierz Ustawienia.
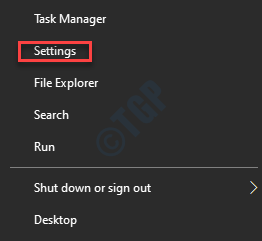
Krok 2: w Ustawienia okno, które się otwiera, kliknij Aktualizacja i bezpieczeństwo.
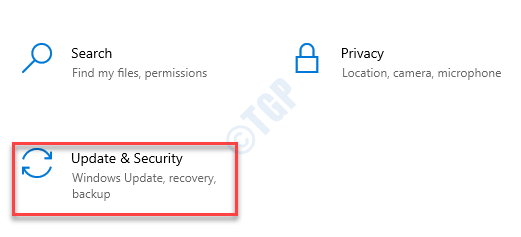
Krok 3: Jesteś skierowany prosto do Aktualizacja systemu Windows strona.
Po prawej stronie okna, jeśli zobaczysz jakąś oczekującą aktualizację, kliknij Pobierz i zainstaluj przycisk.
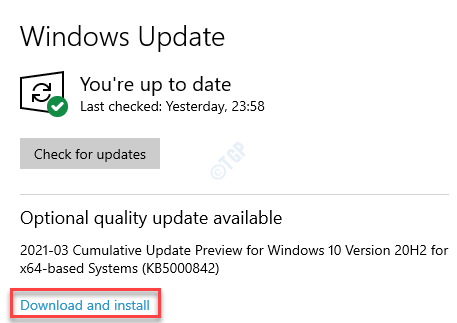
Windows zacznie pobierać aktualizację. Instaluje również aktualizację automatycznie.
Po zakończeniu uruchom ponownie komputer, aby zmiany zostały zastosowane. Możesz teraz spróbować nacisnąć klawisz skrótów, a panel emoji powinien się uruchomić normalnie.
- « Napraw błąd pobierania informacji o kanale w strumieniowych
- Zamknij, opcje ponownego uruchomienia brakuje w ustalonej naprawie menu »

