Napraw błąd pobierania informacji o kanale w strumieniowych
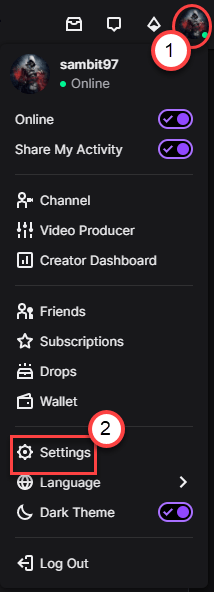
- 3112
- 712
- Tacjana Karpiński
Streambabs nadal zaspokajają stale rosnącą liczbę streamerów na całym świecie. To oprogramowanie Freemium jest jedną z najłatwiejszych platform przesyłania strumieniowego, które integrują otwarte oprogramowanie nadawców (OBS). Zwykle strumienie działają bez żadnych komplikacji. Ale czasami możesz to zobaczyć „Błąd przyciąganie informacji o kanale„Komunikat o błędzie podczas uruchamiania strumienia. Nie możesz streamować się dalej, jeśli nie rozwiążesz problemu samodzielnie.
Obejścia -
1. Sprawdź ustawienia połączenia w systemie.
2. Zamknij Streamlabs, a następnie od razu zacznij.
Spis treści
- Napraw 1 - Wyloguj się i do strumieni
- Naprawa 2 - Uruchom strumienie jako administrator
- Napraw 3 - Zmień język Stremlabs
- Napraw 4 - Wyjmij frontend.plik DLL
- Napraw 4 - powiązaj z konkretnym IP
- Fix 6 - Użyj optymalizatora
- Napraw 7 - Sprawdź, czy klawisz strumienia jest prawidłowy
- Fix 8 - Pobierz i zainstaluj Visual C ++ Redist 2017
- Napraw 9 - Odinstaluj i ponowne zainstalowanie strumieni
Napraw 1 - Wyloguj się i do strumieni
Początkowo spróbuj wylogować się ze Streamlabs, a następnie ponownie zaloguj się.
[[[NOTATKA - Musisz użyć przeglądarki, aby wprowadzić to rozwiązanie, a nie strumieniowe. ]
Krok 1 - Odłącz
1. Przede wszystkim otwórz przeglądarkę.
2. Następnie idź do drgania.Telewizja i zaloguj się z tym samym kontem, które jest powiązane z strumieniami.
3. Po prostu kliknij „Zaloguj sie„Aby zalogować się do drgania.
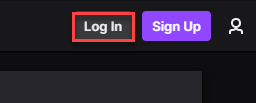
4. Po zalogowaniu się do drgania, następnie kliknij ikonę w kształcie przekładni w prawym rogu.
5. Kliknij na "Ustawienia" Ikona.
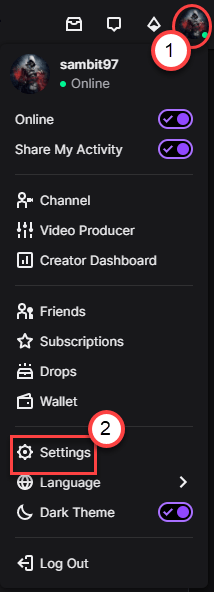
6. Teraz idź do „Znajomości”Tab.
7. Tutaj zauważysz wszystkie połączenia. Przewiń w dół do zakładki „Inne połączenia”.
8. Zauważysz "Streamlabs" Tutaj. Kliknij "Rozłączyć się”Aby odłączyć strumienie od drgania.
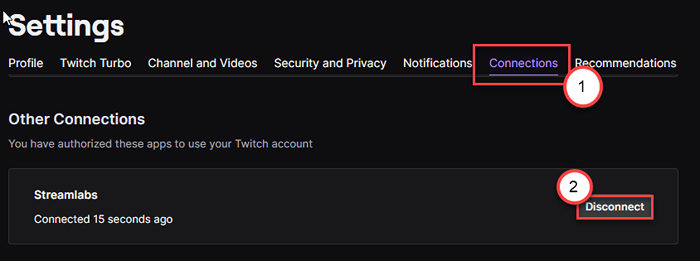
9. Na koniec kliknij „Tak, Rozłączyć się„Aby odłączyć strumienie.
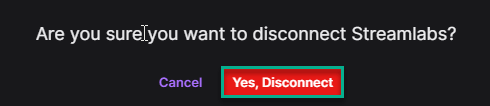
Krok 2 - Ponowne połączenie
Teraz musisz ponownie podłączyć strumienie z usługą Twitch.
1. Jak odłączyłeś się od drgania, strumienie należy automatycznie odłączyć od drgania.
2. Kliknij "Zaloguj sie„Aby zalogować się do strumieni.
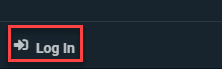
3. Następnie wybierz „Skurcz”Ikona z dostępnych opcji logowania.
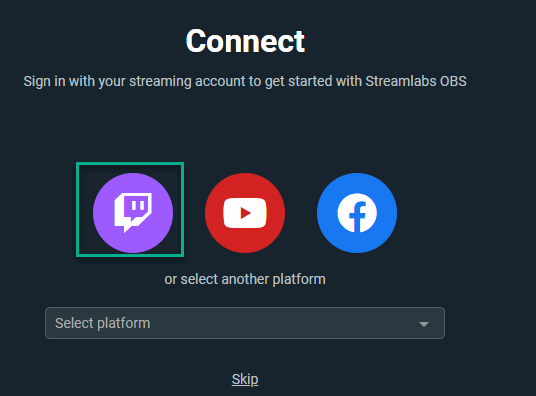
4. Wpisz swoje poświadczenia i zaloguj się na swoje konto. Kliknij "Autoryzować„Aby zezwolić na konfigurację konta i wypełnić proces.
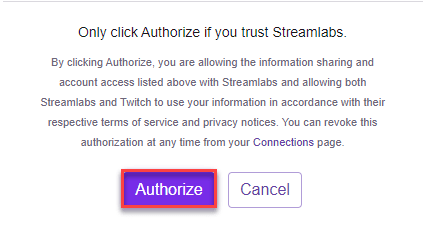
Teraz spróbuj ponownie przesyłać strumieniowo. Nie zobaczysz ponownie irytującego komunikatu o błędzie.
[[[NOTATKA - Wyjaśniliśmy proces za pomocą Twitcha. Ta metoda jest taka sama i wydajna w przypadku innych opcji logowania (na przykład - YouTube, mikser itp.).]
Naprawa 2 - Uruchom strumienie jako administrator
Spróbuj uruchomić Streamlabs jako administrator.
1. Przejdź do swojego pulpitu.
2. Następnie kliknij prawym przyciskiem myszy „Streamlabs”I kliknij„Działać jako administratorr ”, aby uruchomić z administratora.
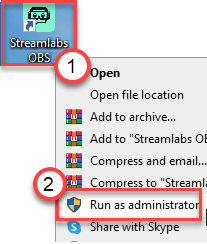
Spróbuj streaming i sprawdź dalej.
Napraw 3 - Zmień język Stremlabs
Niektórzy użytkownicy rozwiązali ten problem za pomocą dziwnego rozwiązania.
1. Otworzyć Streamlabs w Twoim komputerze.
2. Następnie kliknij ikonę ustawień w kształcie przekładni po lewej stronie, aby otworzyć ustawienia.

3. W oknie ustawień przejdź do „Ogólny”Karta po lewej stronie.
4. Następnie kliknij „Język„Rozwijaj się i wybierz dowolny język inny niż język, którego obecnie używa strumieni (zwykle angielski jest językiem domyślnym).
(Przykład - tylko na przykład przełączyliśmy to do „Deutsch".)
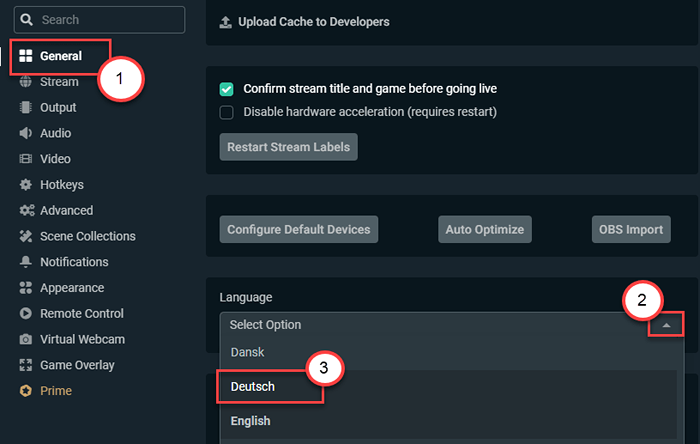
5. Teraz zostaniesz poproszony o ponowne uruchomienie aplikacji, kliknij „Tak".
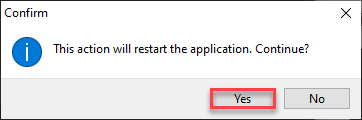
Poczekaj, aż Streamlabs uruchomi się.
6. Ponownie kliknij ikonę w kształcie przekładni w lewym rogu.

7. Tak samo jak poprzednio, kliknij pierwszą opcję (czyli „Ogólny”Ustawienia niezależnie od języka) na lewej stronie ekranu ustawień.
8. Po prawej stronie zauważysz tylko jedną opcję rozwijaną (czyli „jest”Język„). Kliknij na to i wybierz „język angielski" stamtąd.
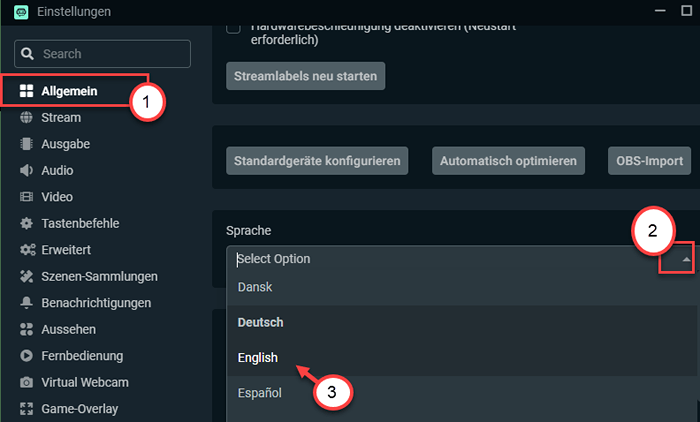
9. Na koniec kliknij pierwszą opcję montażu, aby potwierdzić uruchom ponownie.
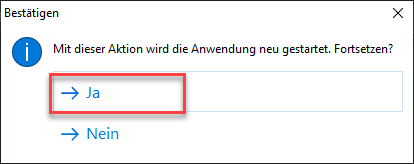
Gdy na komputerze pojawi się na twoim komputerze, spróbuj uruchomić nowy strumień.
Napraw 4 - Wyjmij frontend.plik DLL
Jednym z przyczyn tego błędu może być uszkodzony frontend.Pliki DLL w katalogu StreamLabs.
1. Otwórz okno Eksploratora plików.
2. Następnie przejdź do tej lokalizacji -
C: \ Program Files \ Streamlabs OBS \ Resources \ App.Asar.Unpacked \ node_modules \ us-Studio-Node \ us-Pluginsbit
[Jeśli zainstalowałeś strumienie na swoim komputerze, zamiast tego przejdź do tej lokalizacji.]
3. Tutaj spróbuj znaleźć „narzędzia frontendowe.DLL" plik.
4. Następnie kliknij prawym przyciskiem myszy konkretny plik i kliknij „Usuwać„Aby usunąć plik DLL z komputera.
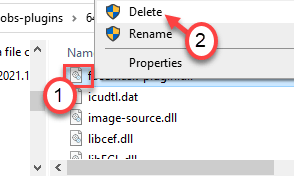
Po usunięciu konkretnych plików DLL ponownie uruchom komputer. Otwórz strumienie po ponownym uruchomieniu systemu. Spróbuj ponownie przesyłać strumieniowo i sprawdź, czy to pomaga.
Napraw 4 - powiązaj z konkretnym IP
Możesz powiązać strumienie z konkretnym adresem IP, na który jest ustawiony na adapter sieciowy.
KROK 1
1. Naciśnij klawisz Windows i zacznij pisać „CMD".
2. Teraz kliknij prawym przyciskiem myszy „Wiersz polecenia”I kliknij„ Uruchom jako administrator ”.
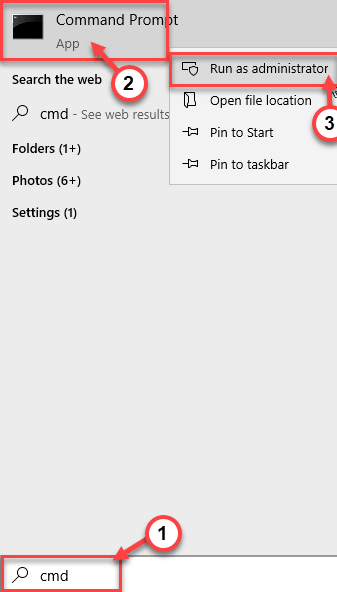
3. Aby sprawdzić wszystkie konfiguracje wszystkich połączeń sieciowych, pisać To polecenie i uderzenie Wchodzić.
ipconfig /all
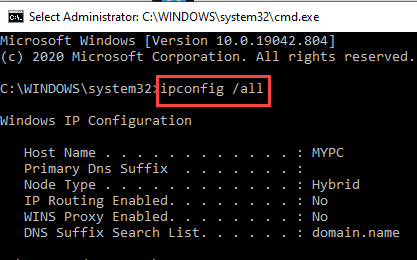
4. Sprawdź, który konfiguracja sieci jest Twoim komputerem używającym.
5. Teraz ostrożnie zanotuj „Adres IPv4".
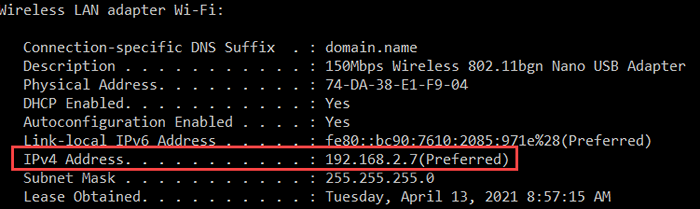
Następnie zamknij okno wiersza polecenia.
KROK 2 -
1. Otwórz strumienie na komputerze.
2. Następnie, po lewej stronie, kliknij ikonę w kształcie przekładni po lewej stronie.

3. W oknie Ustawienia kliknij „Zaawansowany”Ustawienia po lewej stronie.
4. Następnie przewiń w dół po prawej stronie, przewiń w dół do „Sieć" Sekcja.
5. Teraz kliknij „Wiązać się z IP”Downiste i wybierz konkretny adres IP, który odnotowałeś w terminalu.
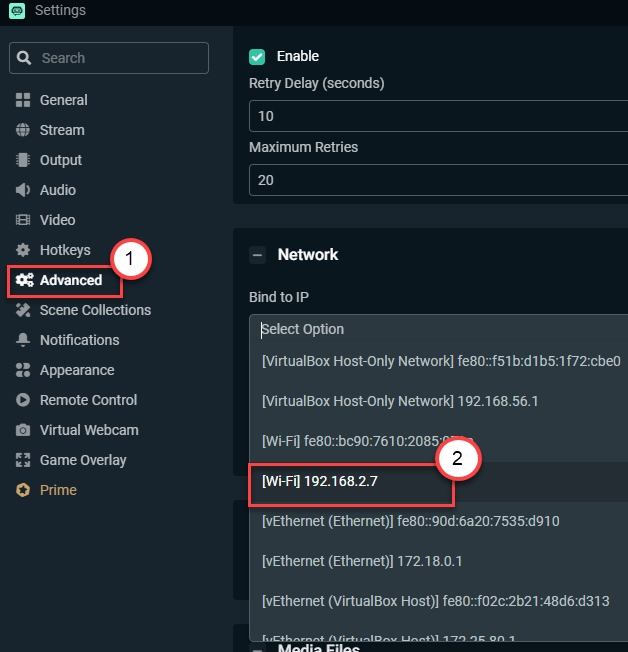
6. Na koniec kliknij „Zrobione„Aby zapisać zmiany.
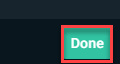
To powinno pomóc w rozwiązaniu problemu. Sprawdź, czy to działa.
Fix 6 - Użyj optymalizatora
Możesz użyć wbudowanego optymalizatora do optymalizacji strumieniowych według specyfikacji systemu.
1. Przede wszystkim otwórz optymalizator na komputerze.
2.Następnie, po lewej stronie, kliknij ikonę w kształcie przekładni w lewym rogu.

3. Następnie kliknij „Ogólny”Ustawienia.
4. Następnie kliknij „Auto optymalizuj" po prawej stronie.
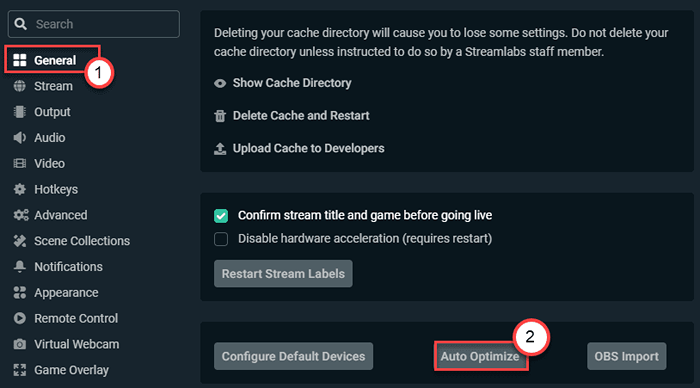
5. Aby rozpocząć proces optymalizacji, po prostu kliknij „Początek".
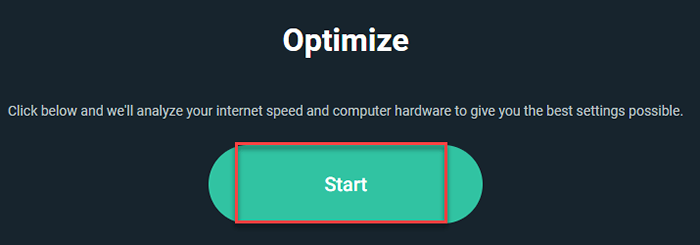
Teraz wszystko, co musisz zrobić.
Po wykonaniu tego zamknij Streamlabs i ponownie je uruchom ponownie.
Następnie sprawdź, czy nadal masz problem.
Napraw 7 - Sprawdź, czy klawisz strumienia jest prawidłowy
Czasami, jeśli klawisz strumienia jest nieprawidłowy, możesz stawić czoła temu komunikatowi o błędzie.
1. Uruchom drgnięcie z przeglądarki.
2. Zaloguj się do Twitch i kliknij ikonę kanału w prawym rogu.
3. Następnie kliknij „Dashboard twórcy„Aby to otworzyć.
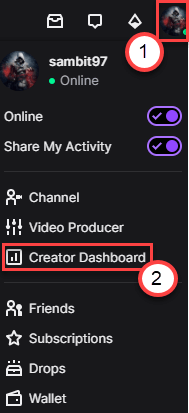
4. Po otwarciu deski rozdzielczej twórcy, po lewej stronie, rozszerzyj „Ustawienia”I kliknij„Strumień".
5. Na panelu po prawej stronie zauważysz 'Klucz podstawowego strumienia'. Kliknij "Kopiuj„Aby skopiować główny klucz strumienia.
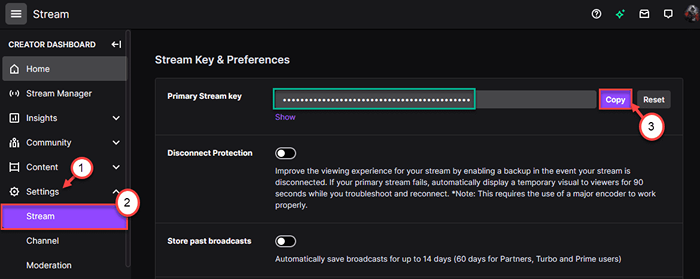
Po skopiowaniu głównego klucza strumienia zamknij Twitch.
6. Następnie otwórz strumienie w systemie.
7. Ponownie kliknij koło COG, aby uzyskać dostęp do panelu ustawień.

8. W oknie Ustawienia kliknij „Strumień" po lewej stronie.
9. Następnie, po prawej stronie, kliknij „Stream do niestandardowego spożycia".
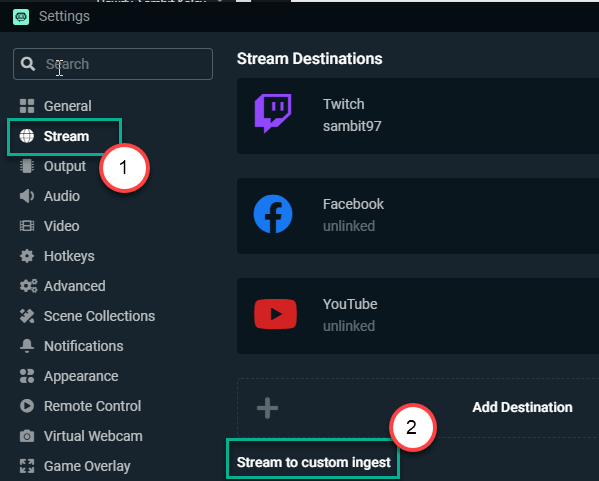
10. Następnie musisz wkleić skopiowany klawisz strumienia w konkretnym polu „Klucz strumieniowy”.
11. Na koniec kliknij „Zrobione„Aby ukończyć proces.
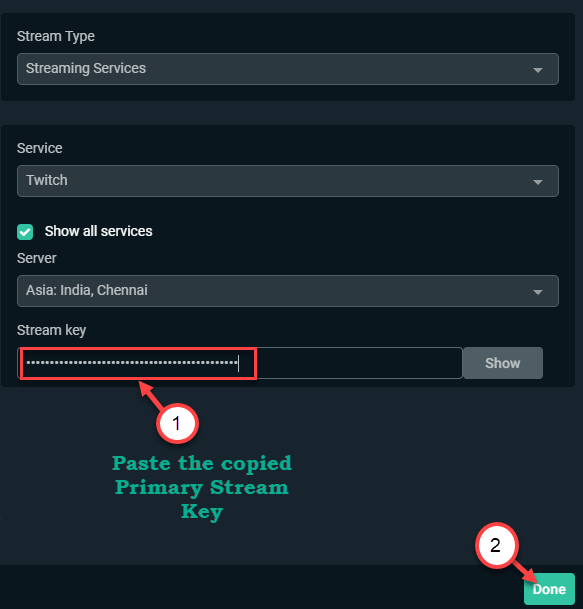
Powinno to naprawić twój problem ze strumieniami.
Fix 8 - Pobierz i zainstaluj Visual C ++ Redist 2017
1. Kliknij ten link, aby odwiedzić stronę pobierania Visual C ++ Redistributableble dla Visual Studio 2017.
2.Tutaj, zgodnie ze specyfikacjami systemu, kliknij konkretne linki.
W przypadku systemów 64 -bitowych - następnie kliknij „VC_REDIST.x64.exe"
W przypadku systemów 32 -bitowych - następnie dotknij „VC_REDIST.x86.exe"
W przypadku systemów ARM64 - kliknij „VC_REDIST.Arm64.exe"
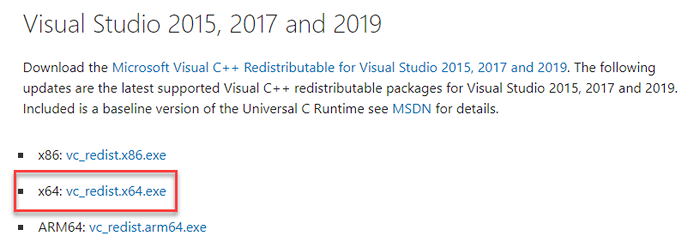
Za kilka sekund proces pobierania zostanie zakończony.
Zamknij okno przeglądarki.
3. Po tym, podwójne kliknięcie na "Vcredist.exe".
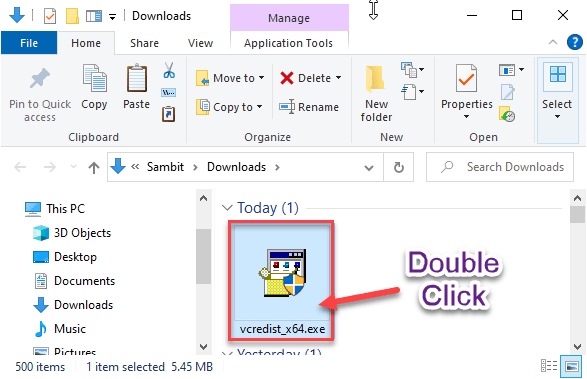
6. Kliknij "Uruchomić" kiedy 'Czy chcesz uruchomić ten plik?pojawia się monit.
7. Zaakceptuj warunki. Kliknij "zainstalować„Aby rozpocząć proces instalacji.
8. Proces instalacji zostanie zakończony w ciągu minuty.
9. Kiedy widzisz 'Skonfiguruj sukces„Wiadomość pojawiła się na ekranie, kliknij”Uruchom ponownie„Aby zrestartować komputer.
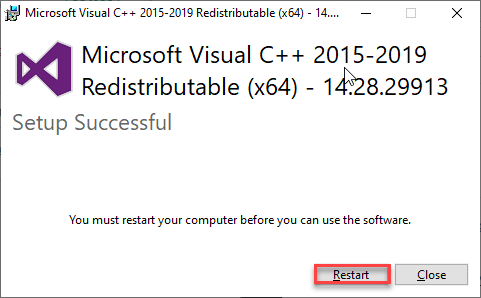
Po ponownym uruchomieniu komputera sprawdź, czy to działa.
Napraw 9 - Odinstaluj i ponowne zainstalowanie strumieni
Jeśli do tej pory nic się nie udało, spróbuj odinstalować i zainstalować strumienie.
1. Początkowo kliknij prawym przyciskiem myszy Ikona Windows i kliknij „Uruchomić".
2. Wpisz ten komandar Wchodzić.
AppWiz.Cpl
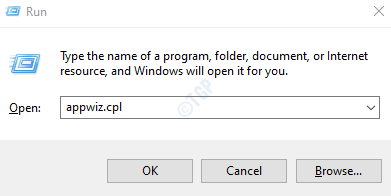
3. Po otwarciu programu i funkcji przewiń w dół, aby znaleźć „Streamlabs" aplikacja.
4. Następnie kliknij prawym przyciskiem myszy „Streamlabs”I kliknij„Odinstalowanie".
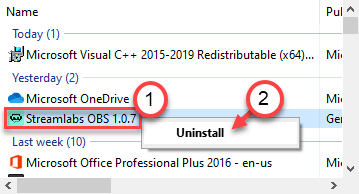
Następnie postępuj zgodnie z instrukcjami na ekranie, aby odinstalować strumienie z komputera.
5. Po zakończeniu odinstalowania aplikacji kliknij „Skończyć".
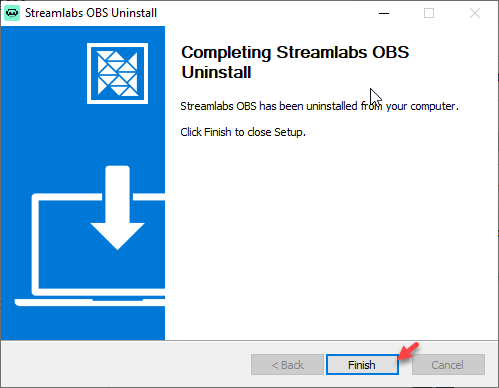
Uruchom ponownie Twój komputer. Po ponownym uruchomieniu systemu wykonaj następujące kroki, aby zainstalować najnowszą wersję Streamlabs.
6. Przede wszystkim przejdź do strony Streamlabs.
7. Następnie kliknij „Pobierać„Aby pobrać strumienie.
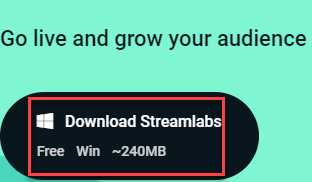
8. Następnie kliknij prawym przyciskiem myszy „Konfiguracja Streamlabs”I kliknij„Uruchom jako administrator".
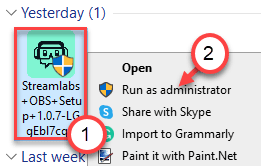
Ukończ proces instalacji. Otwórz Streamlabs i zaloguj się za pomocą swoich poświadczeń.
Twój problem należy rozwiązać.
- « Jak naprawić plik danych Outlook, nie można uzyskać dostępu w systemie Windows 10
- Klawiatura panelu emoji nie działa w systemie Windows 10 /11 »

