Jak naprawić plik danych Outlook, nie można uzyskać dostępu w systemie Windows 10

- 1758
- 165
- Natan Cholewa
Podczas pracy z klientem Outlook może zobaczyć ten irytujący komunikat o błędzie - „Wysyłanie zgłoszonego błędu (0x8004010f): Plik danych Outlook nie można uzyskać.”Podczas wysyłania wielu plików. Najwyraźniej wydaje się, że albo profil programu Outlook jest uszkodzony, albo coś jest nie tak z przesyłaniem plików.
Spis treści
- Napraw 1 - Utwórz przykładową lokalizację
- Napraw 2 - Utwórz i użyj nowego profilu
- Napraw 3 - Zmień lokalizację dostawy
- Napraw 4 - Posiadaj plik danych Outlook
- Napraw 5 - Napraw perspektywę
Napraw 1 - Utwórz przykładową lokalizację
1. Otwórz perspektywę na komputerze.
2. Po otwarciu kliknij „Plik" I "Informacje: ”
3. Na panelu po prawej stronie kliknij „Ustawienia konta”I ponownie kliknij„Ustawienia konta… „Aby uzyskać do niego dostęp.
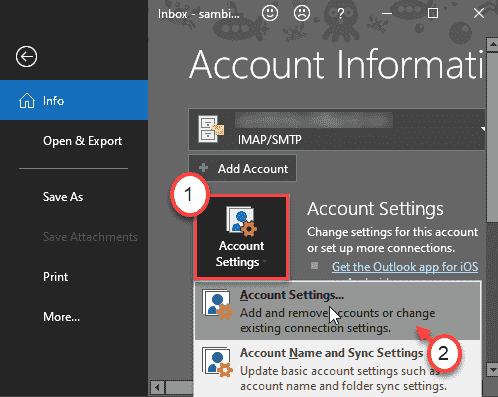
4. Idź do „E-mail" Sekcja.
5. Tutaj wybierz konto e -mail i kliknij „Zmień folder„Aby uzyskać do niego dostęp.
6. Następnie kliknij „Nowy plik danych Outlook".
7. Następnie ustaw dowolną nazwę dla nowego pliku danych (e.G. Możesz to nazwać „PRÓBKA".)
8. Teraz rozszerz nowy plik danych (e.G. "PRÓBKA„) I wybierz„W pudełku”Podfolder.
9. Kliknij "OK„Aby zapisać zmianę.
10. Po powrocie na ekranie „Ustawienia konta” ponownie kliknij ”Zmień folder".
11. Teraz w tej chwili wybierz „W pudełku„Folder poprawnego pliku danych.
12. Na koniec kliknij „OK" naprawić problem.
To na pewno naprawi Twój problem.
Napraw 2 - Utwórz i użyj nowego profilu
Musisz utworzyć nowy profil i użyć go.
Krok 1 - Znajdź lokalizację pliku danych
Początkowo zlokalizuj lokalizację pliku danych Gmaila na komputerze.
1. Po prostu naciśnij Klucz Windows+R klucze razem.
2. Potem po prostu napisz „kontrola”W terminalu i uderzeniu Wchodzić.
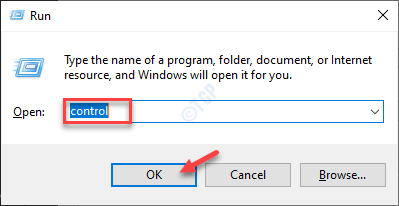
3. Po zwycięstwie ekranu panelu sterowania kliknij rozwijanie obok 'Widok przez:'.
4. Następnie kliknij „Małe ikony" opcja.

5. Aby otworzyć konfigurację wiadomości e -mail, kliknij „Mail (Microsoft Outlook) (32-bit)".

6. Następnie kliknij „Pokaż profile… ".

7. Tutaj po prostu wybierz swój profil z pola.
8. Następnie kliknij „Nieruchomości„Aby to sprawdzić.

9. Następnie, na ekranach konfiguracji poczty, kliknij „Pliki danych… .".
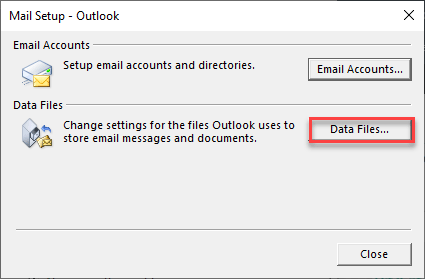
10. Zobaczysz pliki danych wraz z lokalizacją na komputerze. Ale jeden ze znakiem kleszczy powinien być tym, na który ustawiono twoje bieżące ustawienia.
11. Zanotuj adres pliku danych.
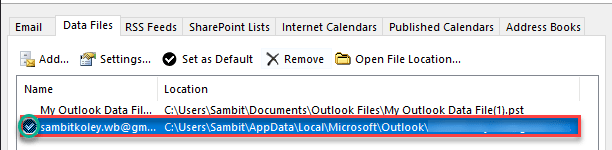
Gdy to zrobisz, zamknij ekran konfiguracji Outlooka.
Krok 2 - Utwórz nowy profil Outlook
Teraz musisz utworzyć nowy profil Outlook i ustawić go domyślnie.
1. Po prostu naciśnij Klucz Windows+R klucze razem.
2. Następnie po prostu napisz „kontrola”W terminalu i uderzeniu Wchodzić.
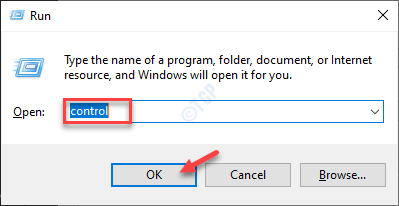
3. Po zwycięstwie ekranu panelu sterowania kliknij rozwijanie obok 'Widok przez:'.
4. Następnie kliknij, musisz wybrać „Małe ikony" opcja.

5. Musisz kliknąć „Mail (Microsoft Outlook) (32-bit)".

6. Następnie kliknij „Pokaż profile… „Aby sprawdzić profile.

6. Następnie kliknij „Dodać… „Aby dodać nowy profil.
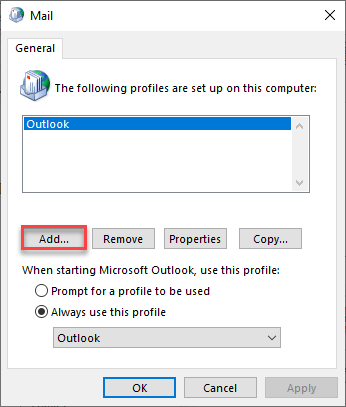
7. Ustaw nowy „Nazwa profilu:” jako „Nowy profil”Lub cokolwiek według twojego wyboru.
8. Kliknij "OK".
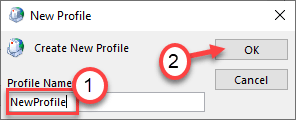
9. Następnie wybierz „Konfiguracja ręczna lub dodatkowe typy serwerów”Ustawienia.
10. Następnie kliknij „Następny„Aby kontynuować.
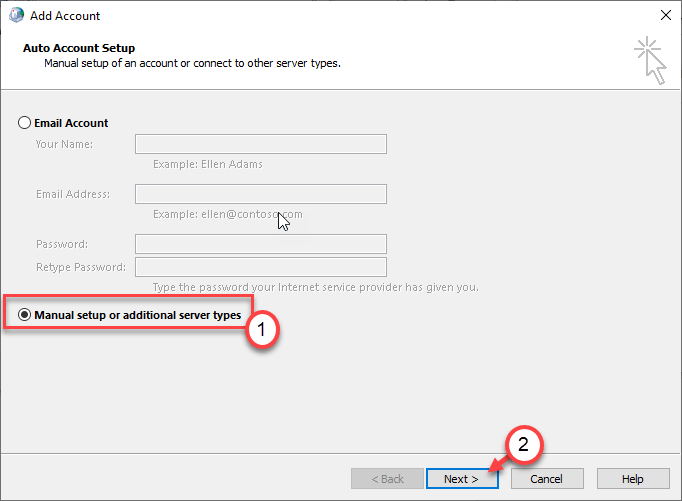
11. Następnie kliknij przycisk opcji obok „Pop lub imap ”.
12. Ponownie kliknij „Następny".
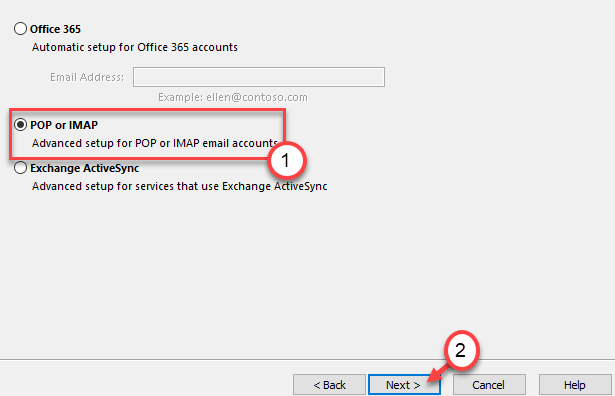
13. W następnym kroku wypełnij lewy panel zgodnie ze specyfikacjami. Po prostu umieść „swoje imię i nazwisko”, „adres e -mail”, skonfiguruj typ konta itp.
14. Następnie kliknij „Istniejący plik danych Outlook:".
15. Kliknij "Przeglądać”I przejdź do lokalizacji pliku programu Outlook, który odnotowałeś w kroku 1.
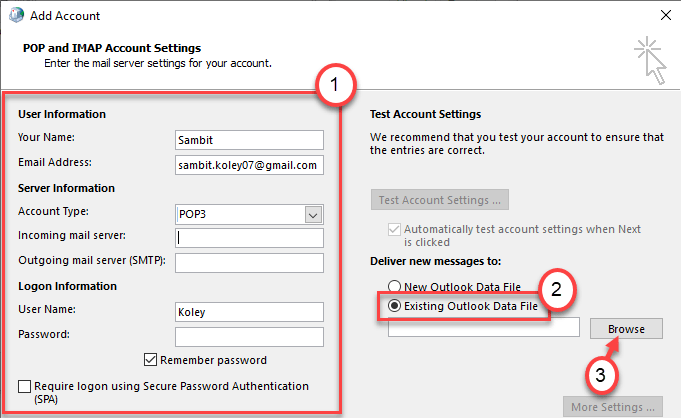
16. Po prostu wybierz konkretny plik danych.
17. Kliknij "OK„Aby wreszcie wybrać plik.
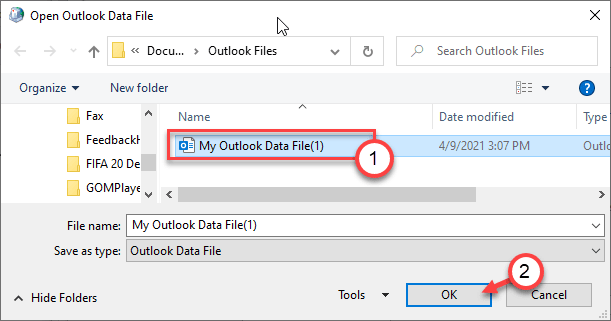
Teraz kliknij „Następny”I przejdź przez resztę procesu.
18. Po zakończeniu ustawiania wiadomości e -mail zaznacz „Zawsze używaj tego profilu".
19. Wybierz "Nowy profil" z listy.
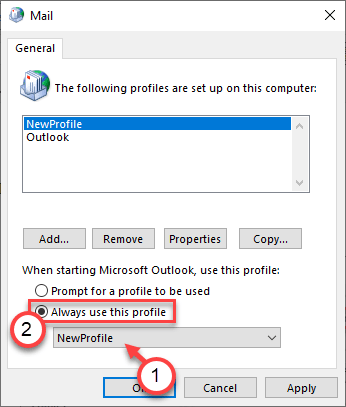
20. Kliknij "Stosować" I "OK„Aby zapisać ustawienia.
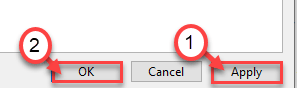
Otóż to! To skonfiguruje ten nowy plik danych e -mail jako domyślnie. Ponowne prognozy i powinno to naprawić twój problem.
Napraw 3 - Zmień lokalizację dostawy
Spróbuj zmienić domyślną lokalizację dostawy systemu.
1. Otwórz perspektywę na komputerze.
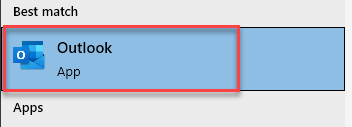
2. Po otwarciu kliknij „Plik„W pasku menu.
3. Następnie kliknij „Informacje".
4. Następnie kliknij „Ustawienia konta".
5. Następnie, w opcjach rozwijanych, kliknij „Ustawienia konta… „Aby uzyskać do niego dostęp.
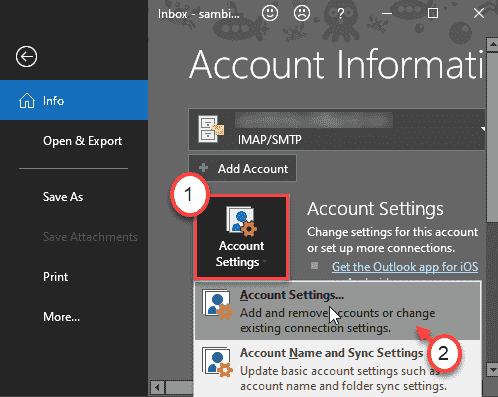
6. W ustawieniach konta przejdź do „Pliki danych”Tab.
7. Następnie kliknij „Dodać… „Aby dodać nowy plik danych.
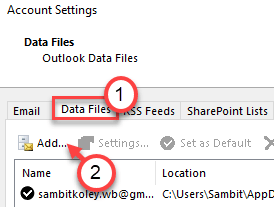
8. Teraz przejdź do wybranego miejsca, aby przechowywać nowy plik danych.
9. Nazwij plik danych, jak chcesz i kliknij „OK„Aby w końcu go uratować.
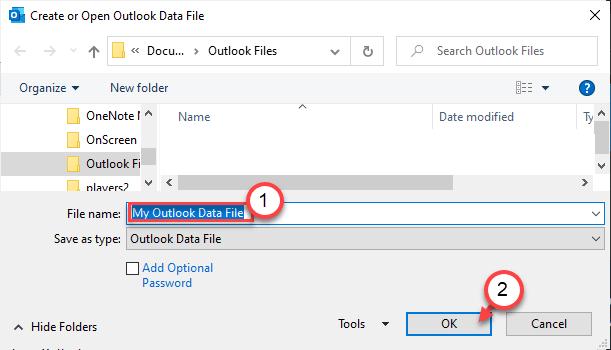
Po jego zapisaniu wrócisz na stronie „Ustawienia konta”.
Na karcie plików danych zauważysz nowy plik danych na liście.
10. Wybierz nowy plik danych.
11. Następnie kliknij „Ustaw jako domyślne„Aby ustawić plik danych jako domyślny.
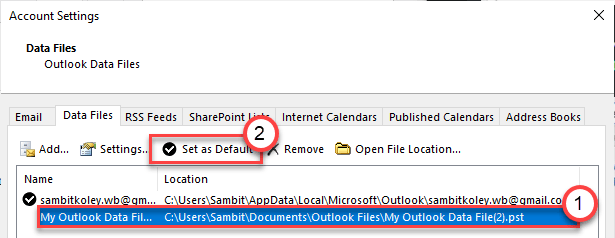
Po ustawieniu pliku danych jako domyślnych zamknij ustawienia konta.
Sprawdź status problemu. To powinno rozwiązać problem.
Napraw 4 - Posiadaj plik danych Outlook
Czasami nieadekwatność właściwej własności pliku danych Outlook może spowodować ten problem.
Krok 1 - Znajdź plik danych Outlook
1. Kliknij prawym przyciskiem myszy ikonę Windows i kliknij „Uruchomić".
2. Tutaj typ „panel sterowania”W terminalu i uderzeniu Wchodzić.
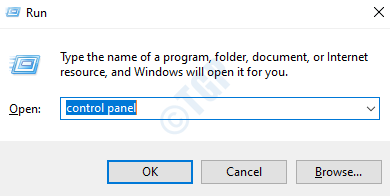
3. W oknie panelu sterowania kliknij rozwijanie obok 'Widok przez:'.
4. Następnie kliknij rozwijaną strzałkę i wybierz „Małe ikony" opcja.

6. Następnie kliknij „Mail (Microsoft Outlook) (32-bit)".

7. Następnie kliknij „Pokaż profile… ".

6. Po tym, Wybierz profil Obecnie używasz i kliknij „Nieruchomości„Aby sprawdzić właściwości *.Pliki PST.

7. Następnie, na ekranach konfiguracji poczty, kliknij „Pliki danych… .".
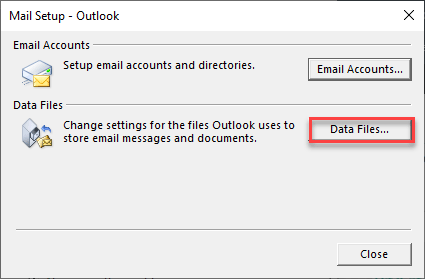
8. Zobaczysz pliki danych wraz z lokalizacją na komputerze. Ale jeden z znakiem kleszczy powinien być tym, na który ustawiono twoje bieżące ustawienia.
9. Zanotuj adres pliku danych.
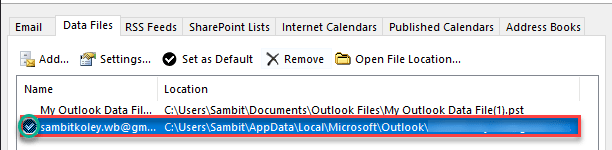
Gdy znasz adres, w którym program Outlook przechowuje plik danych, zamknij lub minimalizuj okno Outlook.
Krok 2 - Posiadaj plik danych Outlook
1. Otwórz okno Eksploratora plików.
2. Następnie przejdź do lokalizacji plików danych Outlook, które odnotowałeś wcześniej.
3. Kliknij prawym przyciskiem myszy plik danych Outlook i kliknij „Nieruchomości„Aby uzyskać do niego dostęp.
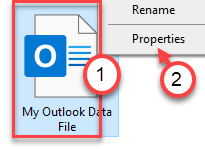
4. Tutaj kliknij „Bezpieczeństwo”Tab.
5. Następnie kliknij „Zaawansowany„Aby zmienić zaawansowane ustawienia.
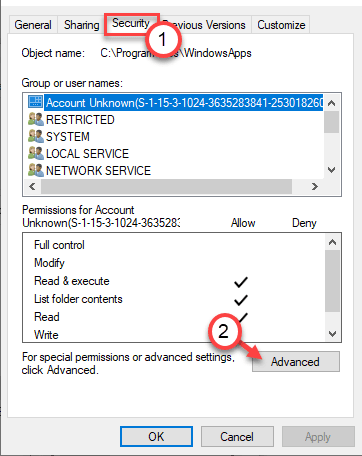
6. Zauważysz, że obecny właściciel folderu jest wyznaczony do „TrustedInstaller”.
7. Musisz to zmodyfikować. Następnie kliknij „Zmiana".
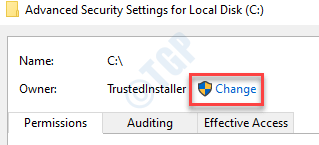
8. Następnie kliknij „Zaawansowany".
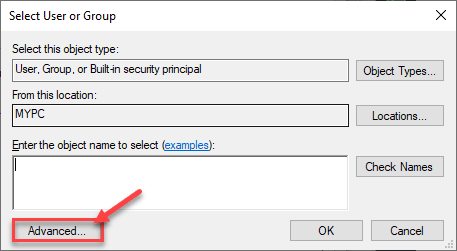
9. Po prostu kliknij „Znajdź teraz".
10. Tutaj znajdziesz listę użytkowników i grup. Następnie przewiń listę grup lub użytkowników i wybierz Twoja nazwa użytkownika.
(Dla mnie jest to „sambit”, ponieważ jest to moja nazwa konta. )
11. Kliknij "OK".
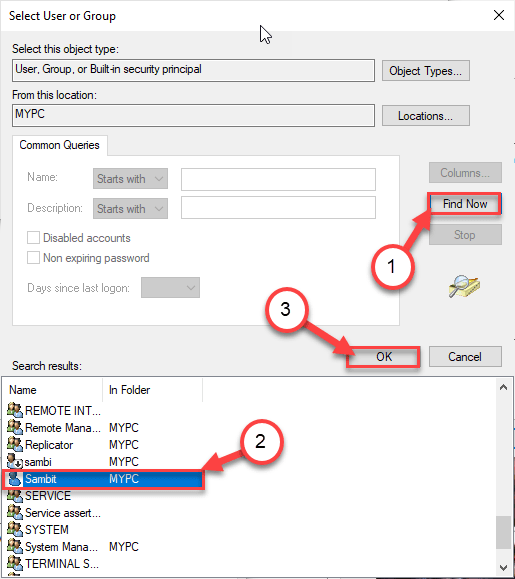
10. Na koniec kliknij „OK„Aby zmienić własność.
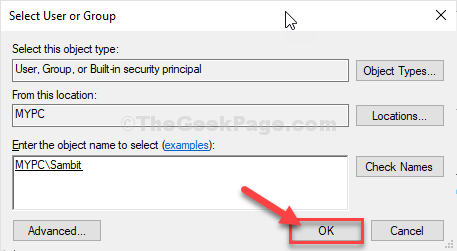
11. Następnie, sprawdzać pudełko obok „Zastąp właściciela na subcontainerach i obiektach". i kliknij „Stosować".
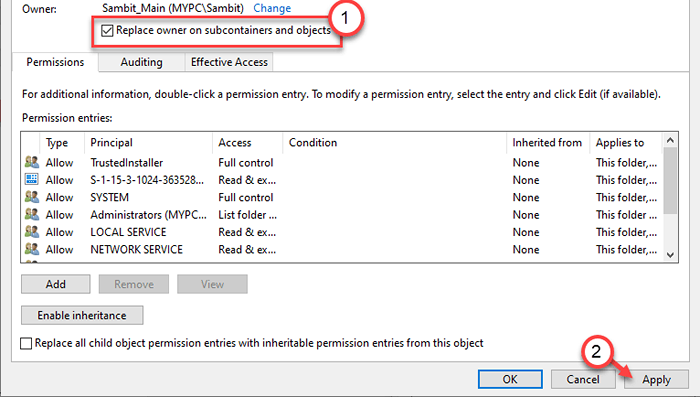
12. Następnie musisz podać pełną kontrolę pliku danych Outlook na swoje konto.
13. Tutaj kliknij „Dodać„Wybrać głównego.
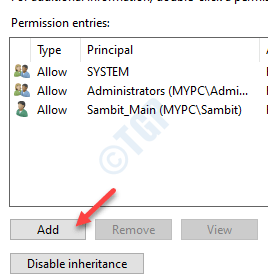
14. Następnie kliknij „Wybierz głównego".
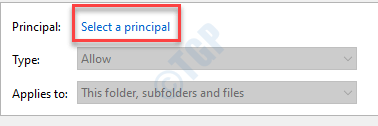
15. Ponownie kliknij „Zaawansowany".
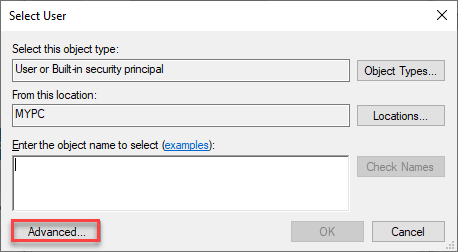
16. Ponownie kliknij „Znajdź teraz".
17. Następnie przewiń w dół i ponownie wybierz nazwę konta.
18. Zapisz zmianę, klikając „OK" raz.
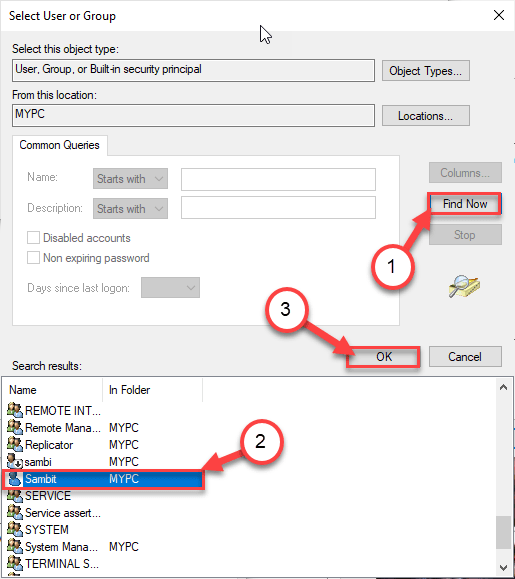
19. Ponownie kliknij „OK„Aby dodać obiekt.
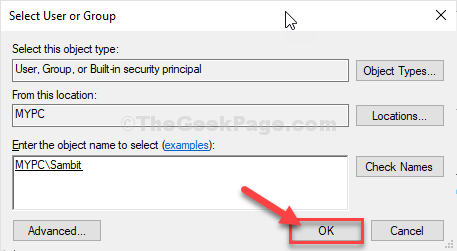
20. Następny, sprawdzać pudełko obok „Pełna kontrola„Aby zapewnić pełną kontrolę nad plik na swoim koncie.
21. Następnie kliknij „OK".
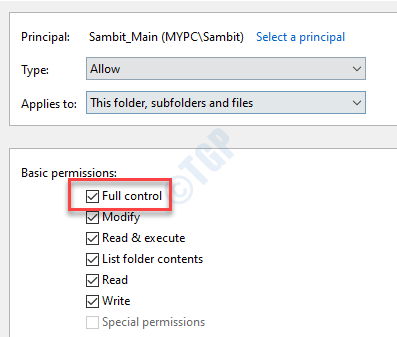
22. Po wykonaniu tych wszystkich kroków kliknij „Stosować”A potem„OK".
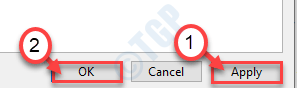
Teraz pomyślnie posiadałeś plik danych Outlook. To powinno rozwiązać problem.
Napraw 5 - Napraw perspektywę
Jeśli do tej pory nic się nie udało, musisz naprawić perspektywę, aby rozwiązać problem.
1. Po pierwsze, naciśnij Windows Key+I.
2. Następnie kliknij „Aplikacje„Aby uzyskać dostęp do ustawień aplikacji.
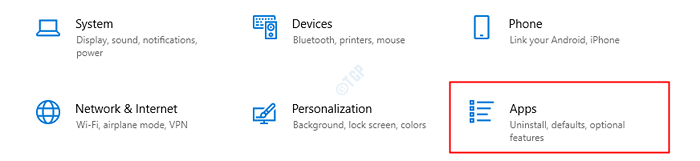
3. Następnie kliknij „Aplikacje i funkcjeS".
4. Następnie przewiń w dół, kliknij „Office Proffesional”Aby to wybrać. Następnie kliknij „Modyfikować„Aby to zmodyfikować.
(Ta nazwa może być inna na twoim komputerze. Ogólnie rzecz biorącMicrosoft 365'.)
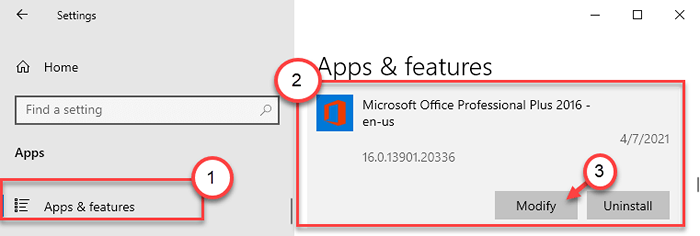
5. Kliknij przycisk opcji obok „Szybka naprawa".
6. Następnie musisz kliknąć „Naprawa".
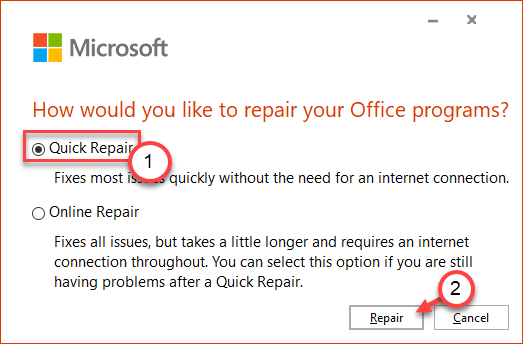
Teraz pozwól, aby szybka naprawa naprawić problem z perspektywą. To chwilę potrwa.
7. Jeśli szybka naprawa nie rozwiązuje twojego problemu, wybierz „Naprawa online„Opcja i kliknij„Naprawa".
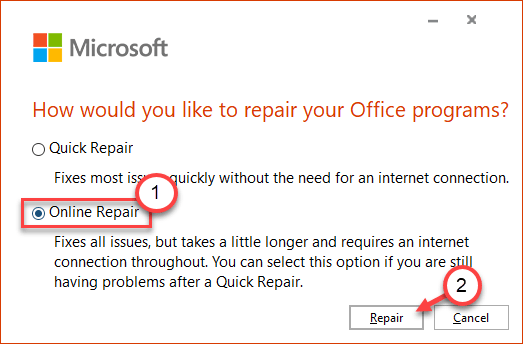
Twój problem należy rozwiązać.
- « Karta SD nie pojawia się w eksploratorze plików w systemie Windows 10
- Napraw błąd pobierania informacji o kanale w strumieniowych »

