Napraw Eksplorator plików nie odpowiadający w systemie Windows 10 /11
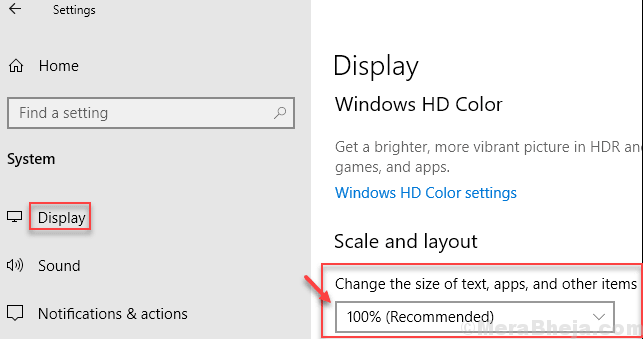
- 1241
- 174
- Pan Jeremiasz Więcek
Wielu użytkowników systemu Windows 10 i Windows 11 stoi w obliczu problemu związanego z eksploratorem plików i mówi, że po kliknięciu, aby otworzyć eksplorator plików, po prostu nie odpowiadają i odmawiaj otwierania, a czasami nawet awarie. Tutaj w tym artykule skompilowaliśmy wszystkie sposoby rozwiązania problemu.
Spis treści
- Napraw 1 - Wyczyść historię szybkiego dostępu
- Napraw 2 - Otwórz eksplorator plików na tym komputerze
- Napraw 3 - Wyłącz szczegóły i podgląd okienka
- Fix 4 - Uruchom ponownie eksplorator plików
- Napraw 5 - Uruchom ponownie eksplorator pliku za pośrednictwem wiersza polecenia
- Napraw 5 - Zmień rozmiar tekstu i aplikacji na 100%
- FIX-6 Przywróć domyślne opcje eksploratora plików-
- FIX-7 Odinstaluj i ponownie zainstaluj sterowniki wyświetlacza-
- Napraw- 8 Clean uruchom swój komputer-
- Fix-9 Uruchom skanowanie SFC na komputerze-
- Fix-10 restart Windows Wyszukiwanie systemu Windows-
- FIX-11 Znajdź podstawową przyczynę problemu z przeglądarką zdarzeń-
- FIX-12 Znajdź przyczynę błędu z historią niezawodności-
- FIX-13 Wyłącz wszystkie/szczególne rozszerzenia powłoki-
Napraw 1 - Wyczyść historię szybkiego dostępu
Większość osób rozwiązała eksplorator plików, nie otwierając problemu, używając tej metody.
1. Szukaj Opcja eksploratora pliku W polu wyszukiwania systemu Windows 10.
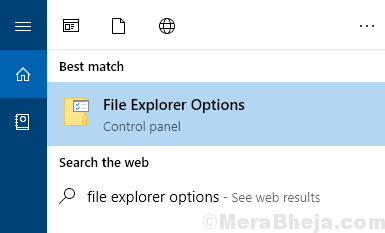
2. W ramach ogólnej w sekcji prywatności kliknij jasne.
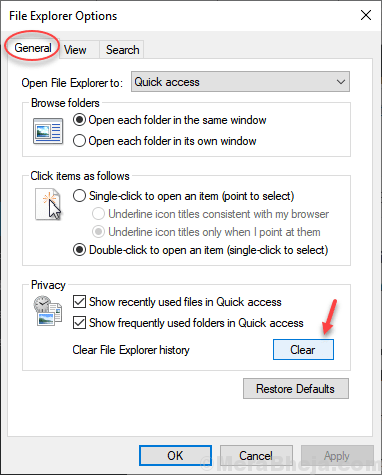
Napraw 2 - Otwórz eksplorator plików na tym komputerze
Chociaż wyczyszczenie historii szybkiego dostępu natychmiast rozwiąza problem, ale aby upewnić się, że nie powtórzy się ponownie, uczyń domyślne preferencje dotyczące eksploratora plików na tym komputerze.
1. Szukaj Opcja eksploratora pliku W polu wyszukiwania systemu Windows 10.
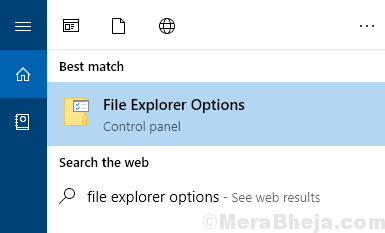
2. Zgodnie z kartą ogólną wybierz ten komputer z Eksploratora Open Plik do opcji.
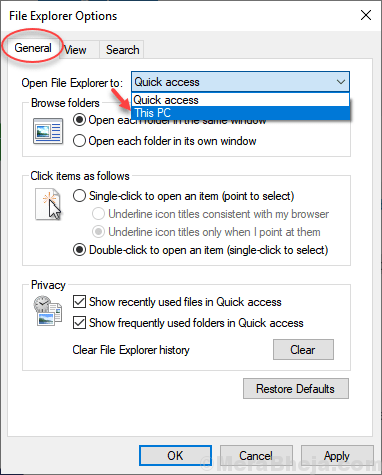
3. Kliknij OK.
Napraw 3 - Wyłącz szczegóły i podgląd okienka
1. Iść do Przeglądarka plików
2. Kliknij Pogląd
3. Upewnij się, że Detale I zapowiedź Opcja nie jest włączona. Jeśli jest włączony, kliknij na to, aby wyłączyć To.
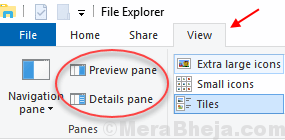
Fix 4 - Uruchom ponownie eksplorator plików
1. Naciskać Ctrl + Shift + ESC Klucz razem, aby otworzyć menadżer zadań.
2. Kliknij prawym przyciskiem myszy na Eksploratorze Windows i wybierz uruchom ponownie.
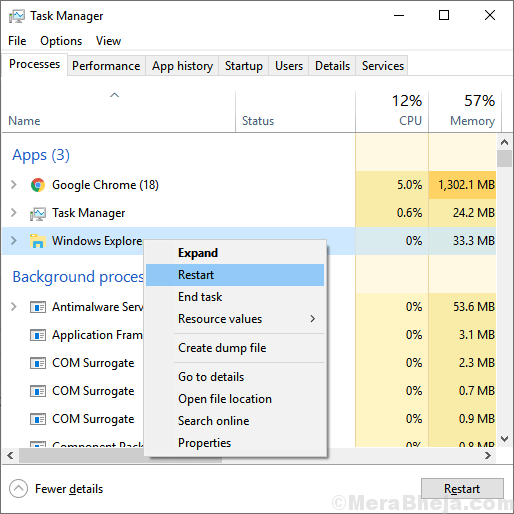
Napraw 5 - Uruchom ponownie eksplorator pliku za pośrednictwem wiersza polecenia
1. szukaj CMD W polu wyszukiwania systemu Windows 10.
2. Kliknij ikonę CMD właśnie pojawiła się, aby otworzyć okno wiersza polecenia.
3. Napisz podane poniżej polecenie, aby zabić proces menedżera zadań.
Eksplorator zadańki /f /im.exe
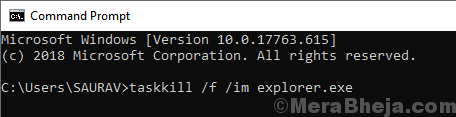
4. Teraz ponownie uruchom Eksplorator plików.
Rozpocznij Explorer.exe
Napraw 5 - Zmień rozmiar tekstu i aplikacji na 100%
1. Szukaj Ustawienia wyświetlania W polu wyszukiwania i kliknij wynik wyszukiwania.
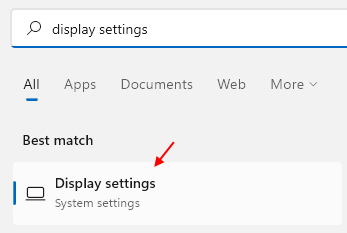
2 - Upewnij się, że ustawienie skali jest ustawione na zalecany procent.
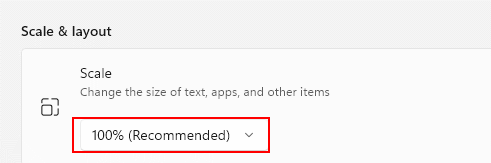
FIX-6 Przywróć domyślne opcje eksploratora plików-
1. Naciskać Klucz Windows+R Wystrzelić Uruchomić. Następnie wpisz „kontrola.Foldery EXE”I uderzył Wchodzić. Opcje eksploratora plików będzie otwarte.
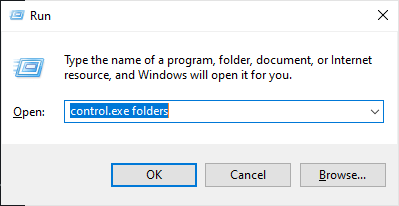
2. Teraz idź do „Ogólny”Tab, kliknij„Przywróć domyślne„Aby przywrócić ustawienia domyślne Przeglądarka plików.
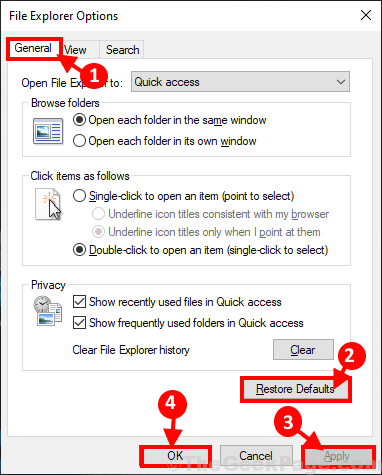
Uruchom ponownie Twój komputer. Po ponownym uruchomieniu, Przeglądarka plików powinien działać całkowicie normalnie.
FIX-7 Odinstaluj i ponownie zainstaluj sterowniki wyświetlacza-
Odinstalowanie i ponowna instalacja sterownika wyświetlacza może rozwiązać ten problem.
1. Naciskać Klucz z systemem Windows+x a następnie kliknij „Menadżer urządzeń„W podwyższonym oknie. Menadżer urządzeń będzie otwarte.
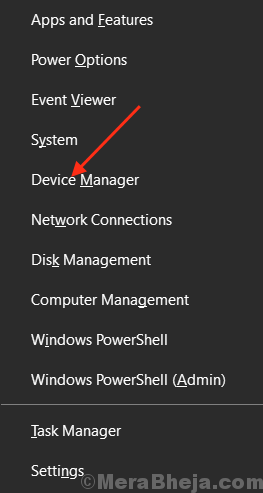
2. Teraz w Menadżer urządzeń okno, znajdź „Wyświetlacz Adaptery”Z listy kliknij ją, aby go rozwinąć. Teraz z rozwijanego Kliknij prawym przyciskiem myszy na sterownik karty graficznej ty używasz,Kliknij "Urządzenie odinstalowane".
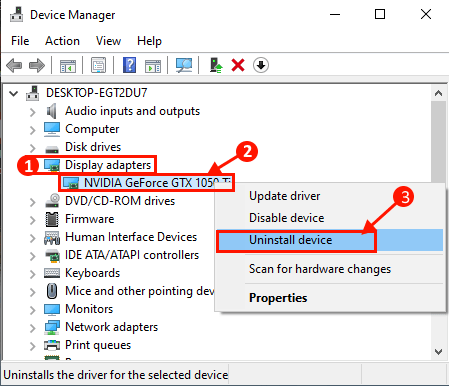
3. Teraz, po zakończeniu procesu odinstalowania, zamknij Menadżer urządzeń okno.
Ponowne uruchomienie Twoje urządzenie, aby zapisać zmiany. W miarę ponownego uruchomienia komputera sterownik wyświetlacza zostanie zainstalowany. Sprawdź, czy Eksploruj plikR działa normalnie lub nie.
Napraw- 8 Clean uruchom swój komputer-
Podczas czyszczenia uruchamiania komputera, komputer sięguje tylko z niezbędnymi sterownikami. Wykonaj następujące kroki, aby wyczyścić rozruch komputera-
1. Naciskać Klucz Windows+R do uruchomienia biegu. Typ "Msconfig" W Uruchomić i kliknij „OK". Konfiguracja systemu okno zostanie otwarte.
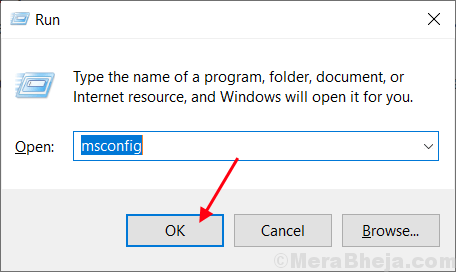
2.Teraz w Konfiguracja systemu okno, przejdź do „Ogólny”Tab, a następnie Odkreśnij pudełko obok „Załaduj elementy startowe". Teraz upewnij się, że „Obciążenie usług systemowych„Opcja jest sprawdzony.
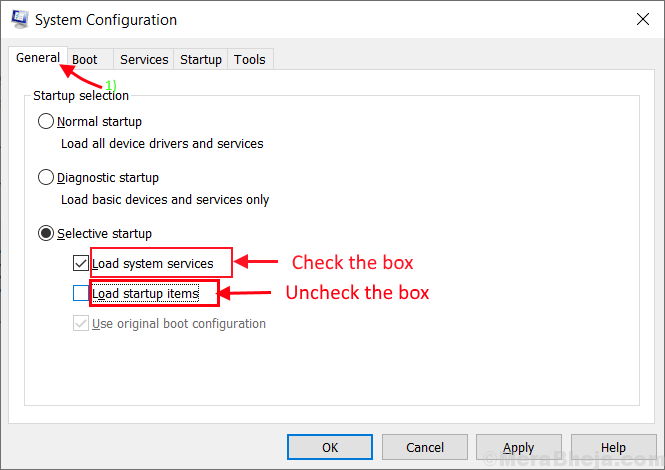
3.Teraz idź do „Usługi”Tab. Następnie sprawdź „Ukryj wszystkie usługi Microsoft" opcja. Następnie sprawdź „Wyłącz wszystkie„Opcja w lewym dolnym rogu . Teraz kliknij „Stosować" I "OK„Aby zapisać zmiany na komputerze.
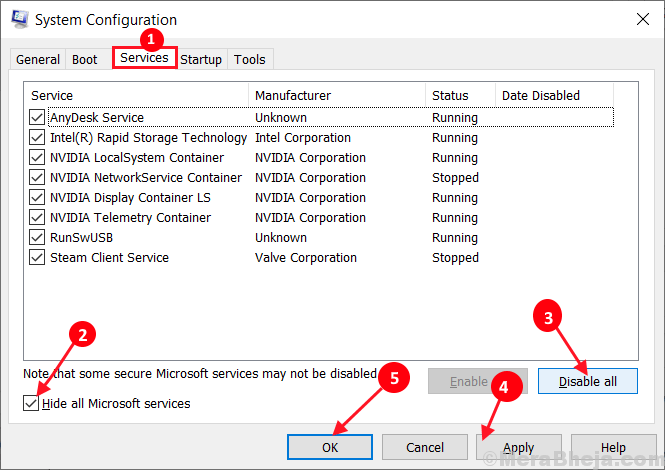
4. Ponowne uruchomienie Twój komputer, zostanie uruchomiony w trybie czystym.
W trybie czystym rozruchu, Przeglądarka plików powinien działać dobrze.
Fix-9 Uruchom skanowanie SFC na komputerze-
1. Kliknij pole wyszukiwania obok ikonę Windows i wpisz „CMD”A następnie kliknij prawym przyciskiem myszy„Poleć prompt ”, a następnie kliknij„Uruchom jako administrator". Teraz kliknij „Tak”Aby przyznać dostęp do Kontrola konta użytkownika (UAC). Wiersz polecenia okno zostanie otwarte z prawami administracyjnymi.

2. Teraz, Kopiuj-pasta Lub typ to polecenie Wiersz polecenia okno, a następnie uderzyć Wchodzić Aby go wykonać.
SFC /Scannow
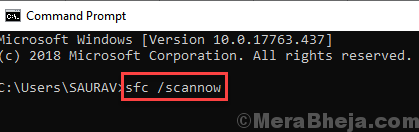
Teraz, jeśli powyższe polecenie nie działa na twoim komputerze, Kopiuj I pasta to polecenie Wiersz polecenia i uderz Wchodzić Aby go wykonać.
sfc /scannow /offbootdir = c: \ /offWindir = c: \ Windows
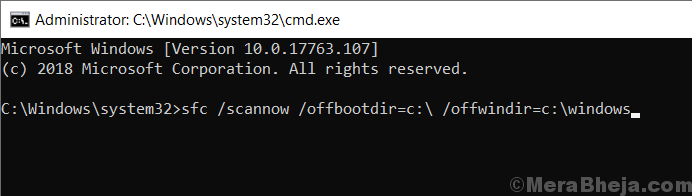
Poczekaj kilka minut, ponieważ skan SFC może potrwać trochę czasu.
Po zakończeniu skanu SFC, uruchom ponownie Twój komputer.
3. Po ponownym uruchomieniu naciśnij Klucz Windows+R Wystrzelić Uruchomić, a następnie wpisz „CMD”A następnie naciśnij Ctrl+Shift+Enter. Kliknij "Tak”, Aby zezwolić Kontrola konta użytkownika (UAC) otworzyć Wiersz polecenia okno z prawami administracyjnymi.

4. W Wiersz polecenia okno, Kopiuj-pasta Lub typ Te polecenia jeden po drugim Wiersz polecenia a potem uderzył Wchodzić po każdym z nich, aby je wykonać.
Dis /Dismi /Online /Cleanup-Image /CheckHealth Dise /Online /Cleanup-Image /ScanHealth Dism /Online /Cleanup-Image /Restorehealth
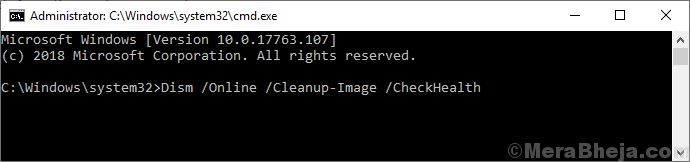
Poczekaj chwilę jako Konster Proces może potrwać trochę czasu.
Ponowne uruchomienie Twój komputer do ukończenia procesu. Po ponownym uruchomieniu sprawdź, czy problem wciąż Cię niepokoi, czy nie.
Fix-10 restart Windows Wyszukiwanie systemu Windows-
Ponowne uruchomienie Wyszukiwanie systemu Windows może rozwiązać ten problem.
1. Kliknij pole wyszukiwania obok ikonę Windows i wpisz „CMD”A następnie kliknij prawym przyciskiem myszy„Poleć prompt ”, a następnie kliknij„Uruchom jako administrator". Teraz kliknij „Tak”Aby przyznać dostęp do Kontrola konta użytkownika (UAC). Wiersz polecenia okno zostanie otwarte z prawami administracyjnymi.

2. Teraz, Kopiuj-pasta Lub typ to polecenie Wiersz polecenia okno, a następnie uderzyć Wchodzić Aby go wykonać.
internet.EXE Zatrzymaj „Windows Search”
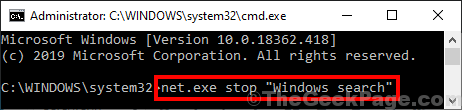
Zamknąć Wiersz polecenia okno.
3. Naciskać Klucz Windows+R Wystrzelić Uruchomić. Typ "usługi.MSC”I uderzył Wchodzić. Usługi okno zostanie otwarte.
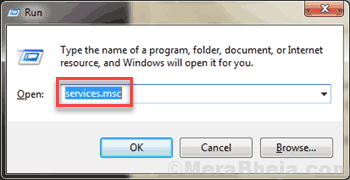
4. W Usługi, Przewiń w dół, aby znaleźć „Wyszukiwanie systemu Windows". Kliknij prawym przyciskiem myszy w usłudze, a następnie kliknij „Uruchom ponownie". Wyszukiwanie systemu Windows zostanie ponownie uruchomiony.
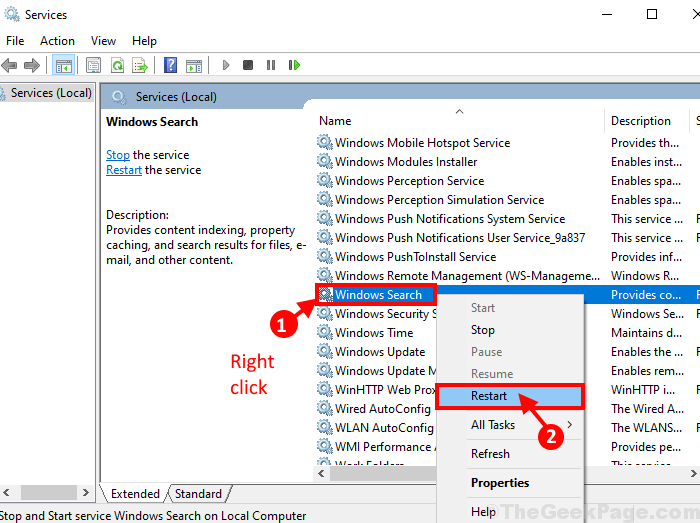
Zamknąć Usługi okno.
Ponowne uruchomienie Twój komputer. Po ponownym uruchomieniu sprawdź, czy możesz użyć Przeglądarka plików albo nie.
FIX-11 Znajdź podstawową przyczynę problemu z przeglądarką zdarzeń-
Możesz zidentyfikować aplikację, która powoduje ten problem Podgląd zdarzeń i odinstaluj go. Wykonaj te kroki drobno-
1. Naciskać Klucz Windows+R Wystrzelić Uruchomić i wpisz „Eventvwr.MSC”A potem uderzył Wchodzić. Podgląd zdarzeń okno zostanie otwarte.
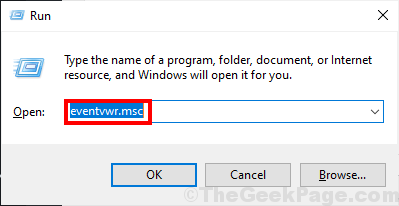
2. W Podgląd zdarzeń interfejs, kliknij „Dzienniki Windows”Na lewym okienku, aby go rozwinąć, a następnie kliknij„System". W prawym okienku przewiń w dół i poszukaj „Błąd”(Ma wykrzyknik) na liście wydarzeń. Będziesz mógł zauważyć przyczynę błędu w „Ogólny”Sekcja tuż w dolnej części Podgląd zdarzeń okno. Powtórz ten proces sprawdzania, aby zidentyfikować przyczynę eksploratora plików awarii dla każdego „Błąd”Na tej liście. Aplikacja za błędem utrudnia Przeglądarka plików proces płynnie działający na komputerze.
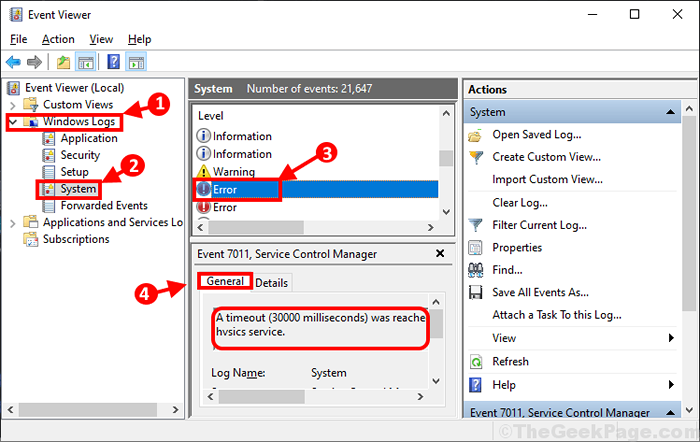
3. Sprawdź, czy błąd wystąpił z powodu aplikacji strony trzeciej. Jeśli powodem jest aplikacja zewnętrzna, odinstalowanie jej z systemu rozwiąże ten problem-
A. Naciskać Klucz Windows+R otworzyć Uruchomić, typ "AppWiz.Cpl”I uderzył Wchodzić. Programy i funkcje okno zostanie otwarte.
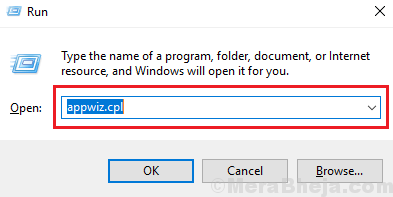
B. Przewiń w dół przez listę programów i aplikacji, aby znaleźć winowajcę. Kliknij prawym przyciskiem myszy na nim, a następnie kliknij „Odinstalowanie„Aby rozpocząć proces odinstalowania.
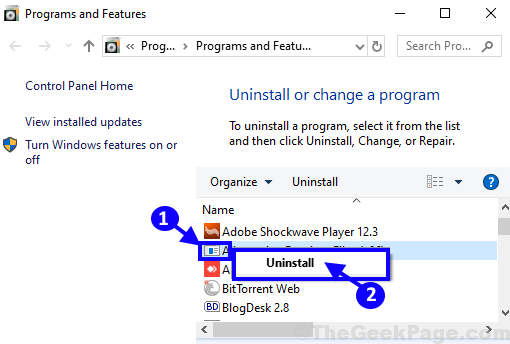
C. Postępuj zgodnie z instrukcjami na ekranie, aby zakończyć proces odinstalowania.
Uruchom ponownie Twój komputer. Po ponownym uruchomieniu, Przeglądarka plików powinien występować normalnie.
Jeśli nadal nie możesz zlokalizować głównej przyczyny błędu, przejdź do następnej poprawki.
FIX-12 Znajdź przyczynę błędu z historią niezawodności-
Oglądanie Historia niezawodności może pomóc ci zidentyfikować przyczynę błędu.
1. Kliknij na Szukaj pudełko i wpisz „Zobacz historię niezawodności". Następnie kliknij „Zobacz historię niezawodności”W podwyższonym wyniku wyszukiwania.
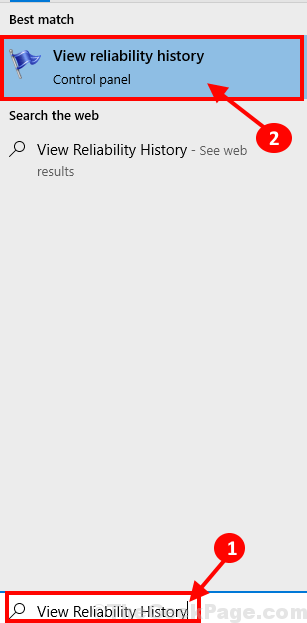
2. Musisz poczekać chwilę jako Monitor niezawodności Wygenerowanie raportu zajmie kilka chwil.
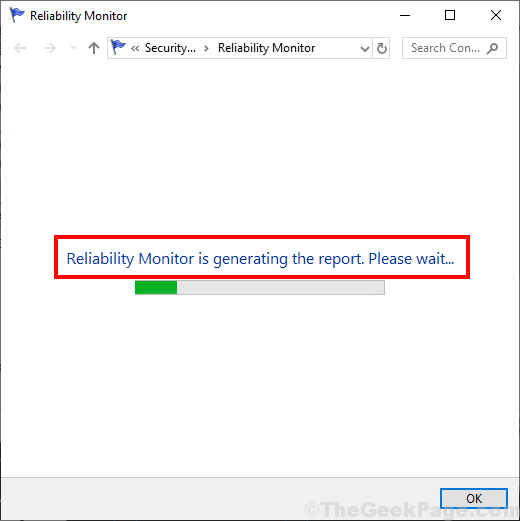
3. Teraz kliknij najnowszą datę, gdy wystąpił błąd, a następnie sprawdź „”Szczegóły niezawodności ' w tym okresie. Sprawdź, która aplikacja powoduje problem na komputerze. (Spójrz tylko na „Streszczenie”Wydarzeń.)
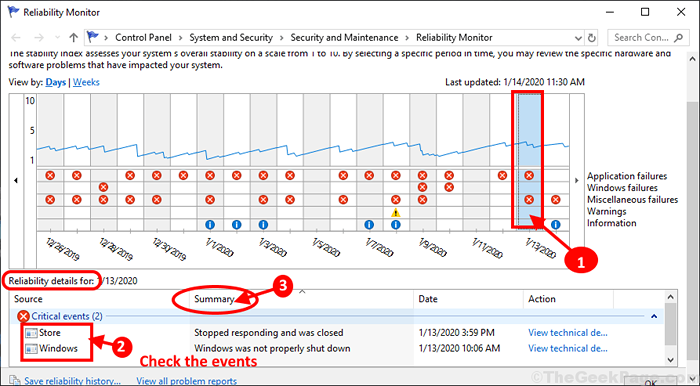
NOTATKA-
Niektórzy użytkownicy systemu Windows 10 oskarżają „IDTNC64.Cpl”Jako główny winowajca tego problemu.
Aby odinstalować tę aplikację, wykonaj następujące kroki-
A. Naciskać Klucz Windows+R otworzyć Uruchomić, typ "AppWiz.Cpl”I uderzył Wchodzić. Programy i funkcje okno zostanie otwarte.
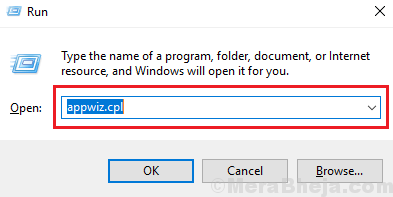
B. Przewiń w dół przez listę programów i aplikacji, aby znaleźć winowajcę. Kliknij prawym przyciskiem myszy na nim, a następnie kliknij „Odinstalowanie„Aby rozpocząć proces odinstalowania.
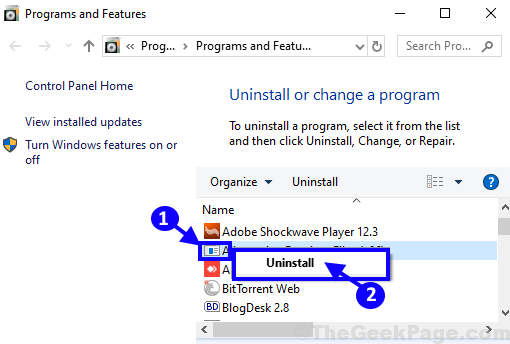
C. Postępuj zgodnie z instrukcjami na ekranie, aby zakończyć proces odinstalowania.
Uruchom ponownie Twój system do ukończenia procesu odinstalowania.
Przeglądarka plików powinno działać dobrze.
FIX-13 Wyłącz wszystkie/szczególne rozszerzenia powłoki-
Rozszerzenia powłoki są głównie instalowane i zarządzane przez sam Windows. Ale niektóre aplikacje stron trzecich instalują również własne rozszerzenia powłoki na komputerze. Eksplorator plików jest Podatny na łatwe awarię, jeśli w systemie jest uszkodzone rozszerzenie trzeciej grupy. Aby wyłączyć wszystkie rozszerzenia powłoki zewnętrznej, wykonaj następujące kroki-
1. Pobierz ShellexView na komputerze. Wyodrębnij pobrany plik zip w wybranym miejscu.
2. Przejdź do folderu, w którym wyodrębniłeś plik zip. Podwójne kliknięcie NA "Shexview". Kliknij "Tak”Jeśli zostaniesz poproszony o pozwolenie Kontrola konta użytkownika. ShellexView Narzędzie zostanie otwarte.
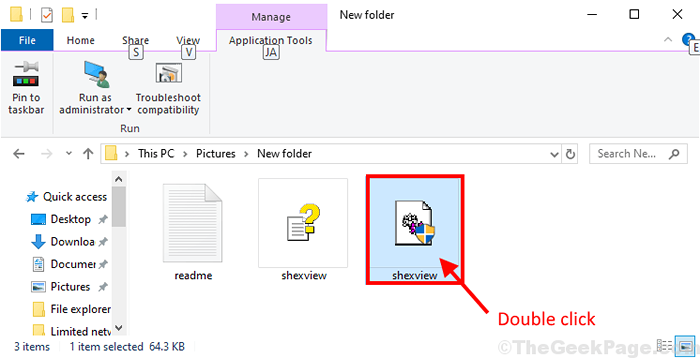
Poczekaj chwilę jako ShellexView Zebranie informacji z systemu zajmie trochę czasu.
3. W ShellexView okno, kliknij „Opcje”Na pasku menu, a następnie kliknij„Ukryj wszystkie rozszerzenia Microsoft". Będziesz w stanie wizualizować tylko rozszerzenia trzeciej powłoki imprezy w oknie.
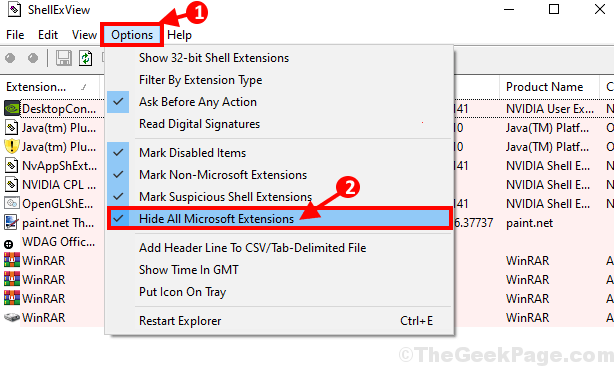
4. Teraz naciśnij Ctrl+a Aby wybrać wszystkie rozszerzenia powłoki jednocześnie. Na koniec kliknij „czerwona kropka”Przycisk tuż pod„Plik". Wszystkie rozszerzenia powłoki trzeciej są teraz wyłączone*.
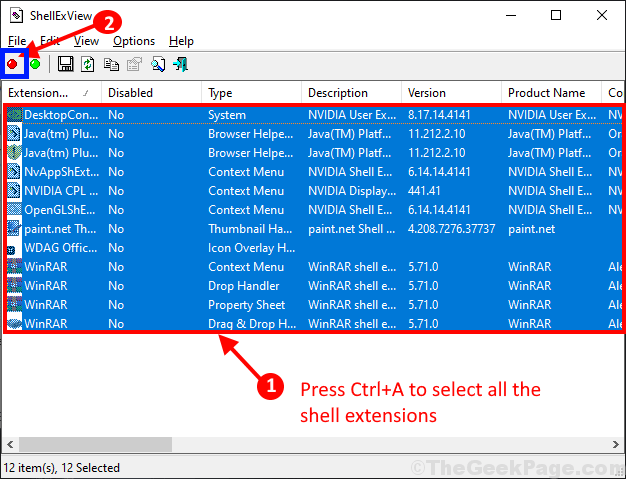
Ponowne uruchomienie Twój komputer. Po ponownym uruchomieniu problem z Przeglądarka plików należy rozwiązać.
*NOTATKA:-
Jeśli nie chcesz wyłączyć wszystkich rozszerzeń powłoki zewnętrznej w swoim Przeglądarka plików, Wykonaj następujące kroki, aby dowiedzieć się problematycznego rozszerzenia powłoki.
1. Wyłącz pierwsze rozszerzenie powłoki na liście.
2. Sprawdź, czy Przeglądarka plików okno się rozbija czy nie.
Powtórz te dwa kroki, aż Przeglądarka plików przestaje się rozbić. Po wyłączeniu określonego rozszerzenia, Przeglądarka plików przestanie się rozbić. To rozszerzenie (ogólnie aplikacja) jest podstawową przyczyną błędu.
Odinstaluj tę aplikację od Programy i funkcje (Podążać FIX-11 Lub FIX-12 ).
Nie zapomnij włączyć innych rozszerzeń powłoki po rozwiązaniu problemu
- « Top 8 najlepszych rejestrator audio dla systemu Windows 10 PC
- Naprawiono, że aplikacja nie rozpoczęła się, ponieważ konfiguracja obok siebie jest nieprawidłowa »

