Naprawiono, że aplikacja nie rozpoczęła się, ponieważ konfiguracja obok siebie jest nieprawidłowa
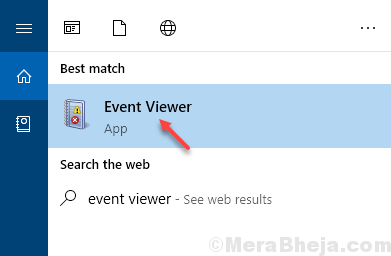
- 906
- 6
- Natan Cholewa
Czasami możesz zobaczyć błąd podczas uruchamiania programu lub oprogramowania systemu Windows 10, który mówi, że aplikacja nie rozpoczęła się, ponieważ konfiguracja obok siebie jest nieprawidłowa. Podstawową przyczyną tego błędu są niekompatybilne biblioteki środowiska wykonawczego C ++, które są wymagane do uruchomienia oprogramowania, które chcesz uruchomić. Jeśli utkniesz również w tym problemie, znajdź poniżej metody naprawy tego błędu.
Spis treści
- FIX 1 - SKANOWANIE SYSTEMU
- Napraw 2 - Korzystanie z przeglądarki zdarzeń
- Napraw 3 - Korzystanie z edytora rejestru
- Napraw 4- Odinstaluj i ponownie zainstaluj Google Chrome
- Poprawka 5 - Spróbuj otworzyć program z przywilejem administratora
FIX 1 - SKANOWANIE SYSTEMU
1. Szukaj CMD W polu wyszukiwania.
2. Kliknij prawym przyciskiem myszy wynik wyszukiwania i wybierz Uruchom jako administrator.
3. Pisać SFC/Scannow w nim i uderz Wchodzić.

3. Teraz uruchom program Konster.exe /Online /Cleanup-Imagage /Restorehealth W wierszu poleceń i poczekaj na jakiś czas na zakończenie programu.

Napraw 2 - Korzystanie z przeglądarki zdarzeń
1. Szukaj Podgląd zdarzeń W polu wyszukiwania systemu Windows 10
2. Kliknij wynik wyszukiwania, aby go otworzyć.
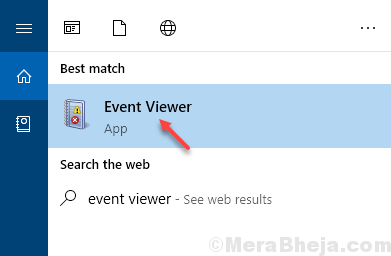
3. Spróbuj ponownie otworzyć aplikację lub program, aby Windows rzucił zdarzenie błędu teraz.
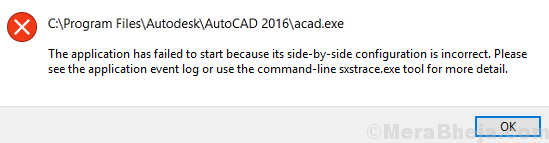
4. Kliknij maksymalizuj, aby zmaksymalizować okno przeglądarki zdarzeń.
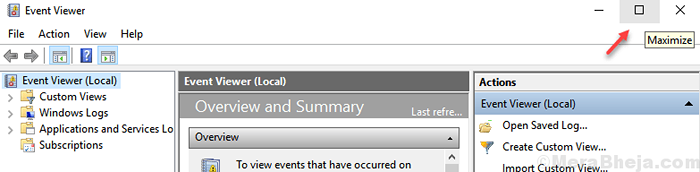
5. Rozwiń błąd, klikając przycisk +.
6. Kliknij dwukrotnie obok siebie Wpis błędu. Ponieważ niedawno otworzyłeś aplikację, jak powiedziano w kroku 3, musi to być najnowszy błąd obok siebie.

7. Na zakładce ogólnej opisano opis błędu, który mówi wersja… nie można było znaleźć. Zwróć uwagę na numer wersji.

8. Przejdź do Microsoft Official Deposcory dla wizualnej redystrybucji C ++
9. Pobierz wersję, której brakuje w opisie.
Na przykład w kroku 7 zrzut ekranu brakuje wersji, jest 9, więc jeśli jest to twój przypadek pobierz wersję 9, w przeciwnym razie pobierz tę wersję, której brakuje.

Napraw 3 - Korzystanie z edytora rejestru
1. Naciskać Klucz Windows + R Klucz razem, aby otworzyć uruchomić pole poleceń.
2. Pisać Regedit w nim i kliknij OK.

2. W edytorze rejestru po prostu przejrzyj do lokalizacji podanej poniżej.
- Komputer
- HKEY_LOCAL_MACHINE
- OPROGRAMOWANIE
- Microsoft
- Windows nt
- Obecna wersja
- Sidebyside
- Zwycięzcy
3. Teraz zlokalizuj wpis, zaczynając od x86_policy i mając w nim CRT.
Coś takiego, co znalazłem na moim komputerze w redakcji rejestru.
x86_policy.9.0.Microsoft.VC90.CRT_1FC8B3B9A1E18E3B_NONE_02D0010672FD8219
4. Rozwiń to.
5. Kliknij 9.0 i rozwinąć to.
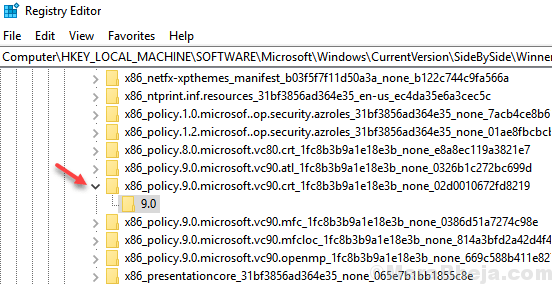
6. Teraz, po prawej stronie, z wyjątkiem domyślnych, będą cztery wpisy. Dowiedz się, która jest największą liczbą o najwyższej wartości (zignoruj dziesiętne).
7. Ta najwyższa wartość powinna pasować do danych domyślnych.

8. Jeśli nie jest to samo, po prostu skopiuj najwyższą wartość . kliknij dwukrotnie domyślny Klucz, aby go zmodyfikować . Zmień dane wartości na skopiowaną najwyższą wartość.

Napraw 4- Odinstaluj i ponownie zainstaluj Google Chrome
Niektórzy użytkownicy zgłosili winowajcę, aby był Google Chrome. Po prostu odinstaluj, a następnie pobierz i ponownie zainstaluj nową wersję Chrome, aby pozbyć się tego problemu i sprawdzić, czy to działa.
Poprawka 5 - Spróbuj otworzyć program z przywilejem administratora
Wielu użytkowników naprawiło to, uruchamiając program z przywilejem administratora.
Tylko Kliknij prawym przyciskiem myszy w programie i wybierz Uruchom jako administrator.

- « Napraw Eksplorator plików nie odpowiadający w systemie Windows 10 /11
- Nie można zalogować się do Windows 10 PC - hasło jest nieprawidłowe, z poprawnym hasłem »

