Napraw zapory ogniowe blokujące Internet w Chrome w systemie Windows 10 /11
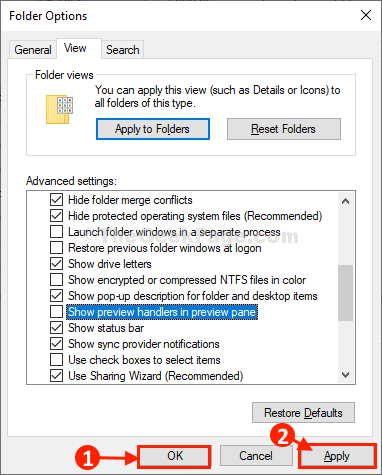
- 3488
- 44
- Igor Madej
Co jeśli próbujesz otworzyć stronę internetową w przeglądarce Chrome i pokazuje „brak Internetu”, mimo że Internet jest aktywny? To frustrujące, prawda?? Cóż, wydaje się, że jest to błąd w ustawieniu zapory, w którym blokuje Google Chrome, aby uzyskać dostęp do strony internetowej.
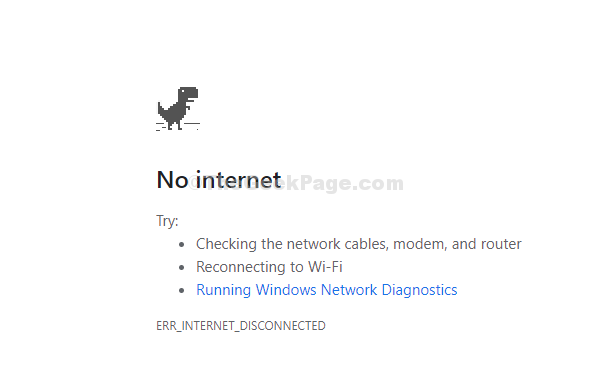
Wynika to z wyjątków zapory utworzonych dla Google Chrome albo z powodu niedawnej aplikacji, ostatniej aktualizacji, a może po prostu kliknąłeś ją przypadkowo. Jest to znany problem i można go również łatwo naprawić. Zobaczmy, jak.
Spis treści
- Metoda 1: Za pomocą panelu sterowania
- Metoda 2: Za pomocą ustawień Chrome
- Metoda 3: Wyłącz adaptery sieciowe VPN w menedżerze urządzeń
- Metoda 4: Odinstalowanie oprogramowania VPN
- Metoda 5: - Wyłącz rozszerzenie Chrome
Metoda 1: Za pomocą panelu sterowania
Krok 1: Kliknij na Okna ikona na pulpicie i typ Firewall obrońcy systemu Windows w polu wyszukiwania. Kliknij wynik, aby otworzyć Panel Contro okno z Firewall obrońcy systemu Windows Ustawienia.
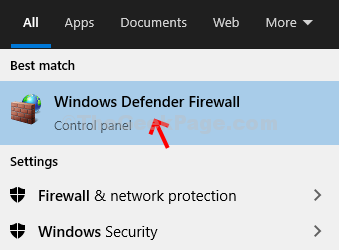
Krok 2: w Panel sterowania okno, sprawdź, czy Sieci prywatne i Sieci gości lub publiczne Sekcje po prawej są zielone, co jest dobre. Teraz kliknij Zezwalaj na aplikację lub funkcję za pośrednictwem zapory Windows Defender opcja po lewej stronie panelu.
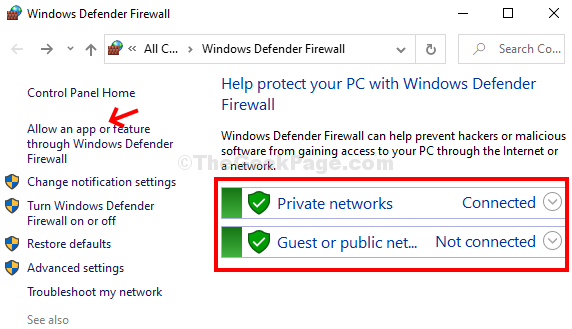
Krok 3: W następnym oknie pod Pozwól aplikacjom komunikować się za pośrednictwem zapory Windows Defender opcja, przewiń w dół i poszukaj Google Chrome. Jeśli znajdziesz pola obok niego niezaznaczone, zaznacz pola.
Upewnij się, że Chrome jest sprawdzany zarówno z opcjami prywatnymi, jak i publicznymi.
Naciskać OK Aby zapisać zmiany i wyjść.
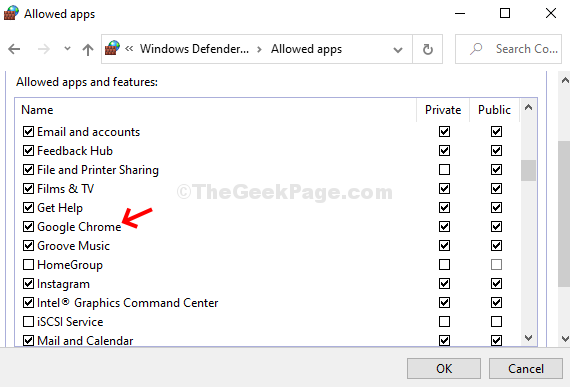
Uruchom ponownie Chrom Aby sprawdzić, czy teraz działa. Powinno teraz zacząć ładować strony internetowe. Jeśli jednak Google Chrome jest już sprawdzony Panel sterowania a twoje strony internetowe nadal nie ładują się, śledź Metoda 2.
Metoda 2: Za pomocą ustawień Chrome
Krok 1: w Google Chrome przeglądarka, kliknij trzy pionowe kropki w skrajnym prawym górnym rogu przeglądarki i kliknij Ustawienia W menu kontekstowym.
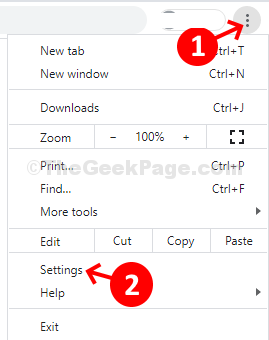
Krok 2: w Ustawienia okno, przewiń w dół i kliknij Zaawansowany Aby to rozwinąć.
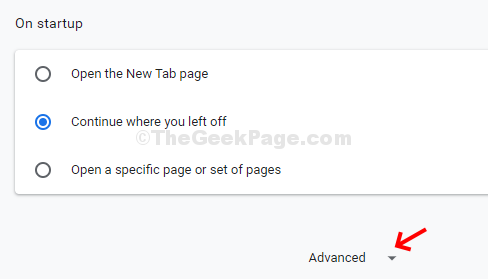
Krok 3: Teraz przewiń w dół do Zresetuj i posprzątaj sekcja i kliknij Przywróć ustawienia do ich oryginalnych wartości domyślnych opcja pod nim.
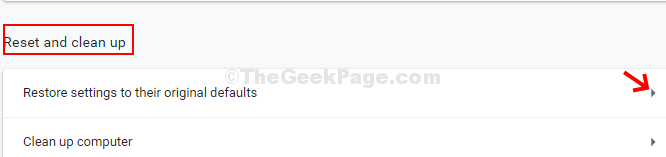
Krok 4: W monicie kliknij Resetowanie ustawień przycisk. Pamiętaj, że zresetowanie ustawień usunie wszystkie zapisane zakładki, historię, zapisane hasła i tymczasowe pliki cookie. Więc bądź bardzo pewien, zanim klikniesz przycisk.
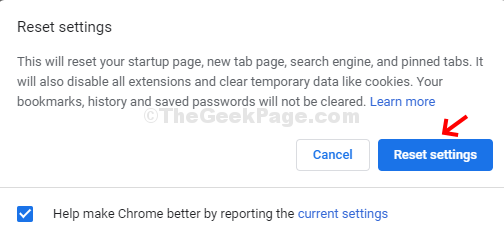
Twoja chromowana przeglądarka powinna teraz działać dobrze.
Metoda 3: Wyłącz adaptery sieciowe VPN w menedżerze urządzeń
1. Szukaj menadżer urządzeń W wyszukiwaniu paska zadań Windows 10.
2. Zwiększać karty sieciowe.
3. Znajdź adapter VPN i kliknij prawym przyciskiem myszy i wyłącz.
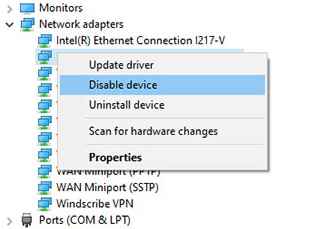
Metoda 4: Odinstalowanie oprogramowania VPN
Jeśli masz zainstalowane oprogramowanie VPN na komputerze, może to być również powód tego błędu. Spróbuj odinstalować dowolną VPN w systemie, a następnie spróbuj ponownie.
Metoda 5: - Wyłącz rozszerzenie Chrome
1 - Otwórz Chrome.
2 - Teraz idź do Chrome: // rozszerzenia //
3 - Wyłącz wszystkie rozszerzenia Chrome.
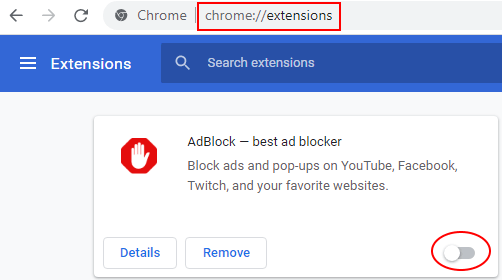
- « Eksplorator plików naprawczych nie otwiera się w systemie Windows 10
- Napraw dokument PDF, który nie otwiera się w przeglądarce Chrome »

