Napraw dokument PDF, który nie otwiera się w przeglądarce Chrome
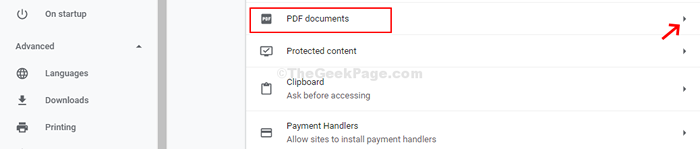
- 2222
- 162
- Roland Sokół
Przeglądarka PDF jest niewątpliwie jedną z najbardziej preferowanych opcji czytania w ostatnim czasie. Może otworzyć wszystkie typy treści PDF wraz z plikami i formularzami multimedialnymi. Ponadto oferuje również różne sposoby interakcji z dokumentem. Jeśli jednak wolisz korzystać z przeglądarki Chrome, możesz wystąpić problemy, takie jak dokument PDF, nie otwieranie lub dokument PDF może całkowicie się zawieść. Chociaż Chrome jest bardzo popularną przeglądarką, ma własne wady. Jednak ma wystarczającą ilość opcji, aby rozwiązać problem. Zobaczmy, jak rozwiązać ten problem PDF, abyś mógł kontynuować przeglądanie dokumentów PDF bezproblemowych.
Przyczyna:-Ten błąd zwykle występuje w 64-bitowym komputerze z systemem Windows, ponieważ wtyczka Adobe 64-bit PDF przeglądarka nie jest dostępna dla przeglądarki Chrome.
Obejście: - Spróbuj użyć CTRL + Kliknij lub Ctrl + Myszy Przycisk Środkowy Kliknij lub Ctrl + Shift + Kliknij, aby otworzyć, aby otworzyć nową kartę z PDF w Chrome,
Spis treści
- Metoda 1: Jak naprawić dokument PDF, który nie otwiera się ani nie zawiesza w przeglądarce Chrome za pomocą ustawień
- Metoda 2 - Wyłącz wyszukiwanie i przeglądanie lepszej opcji
- Metoda 3 - Wyłącz zapytaj, gdzie zapisać każdy plik przed pobraniem
- Metoda 4 - Wyłącz przyspieszenie sprzętu w Chrome
- Metoda 5: Otwórz Chrome w trybie incognito, a następnie spróbuj otworzyć PDF
- Metoda 6: Jak naprawić dokument PDF, który nie otwiera się ani nie awansuje w przeglądarce Chrome, aktualizując przeglądarkę
- Metoda 7: Make Chrome jako domyślna aplikacja otwierająca plik PDF
Metoda 1: Jak naprawić dokument PDF, który nie otwiera się ani nie zawiesza w przeglądarce Chrome za pomocą ustawień
Krok 1: Uruchom Chrom przeglądarka> kliknij trzy pionowe kropki w prawym górnym rogu przeglądarki> kliknij Ustawienia W menu kontekstowym.
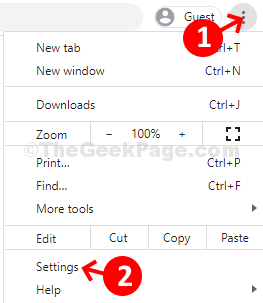
Krok 2: w Ustawienia okno, kliknij Prywatność i ochrona Opcja po lewej stronie okna> po prawej stronie panelu kliknij strzałkę obok Ustawienia witryny opcja.

Krok 3: W następnym oknie przewiń w dół i kliknij Dodatkowe ustawienia dokumentów Aby to rozwinąć.
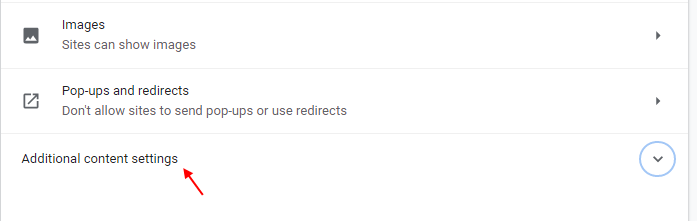
Teraz znajdź Dokumenty PDF i kliknij strzałkę obok niego.
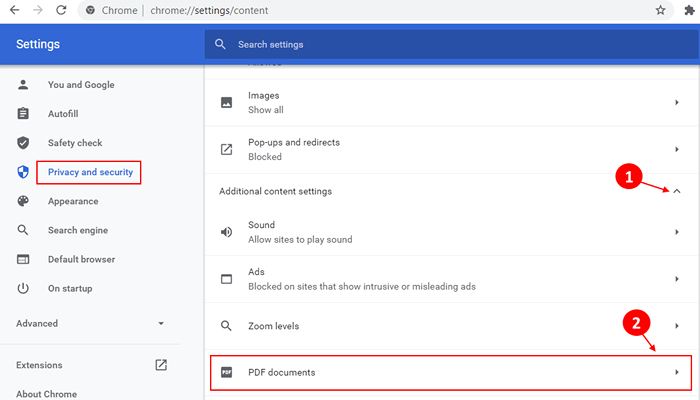
Krok 4: w Dokumenty PDF Strona, przesuń suwak, aby wyłączyć opcję - Pobierz pliki PDF zamiast automatycznie otwierać je w Chrome.
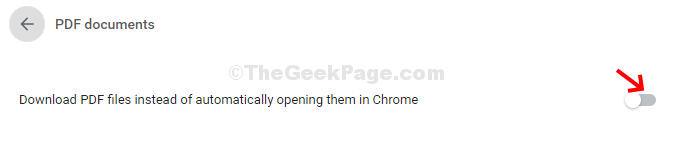
Notatka: - W najnowszej wersji Chrome Browser zobaczysz dwie opcje, a mianowicie plik pdf i otwarty pdf w Chrome.
Wybierać Otwórz pdf w Chrome opcja.
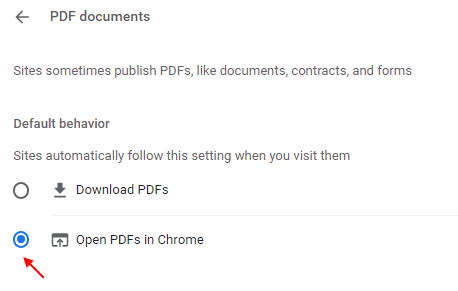
Teraz wyjdź z przeglądarki, ponownie uruchom Chrome, a pliki PDF powinny otwierać się idealnie dobrze. To też nie powinno już się rozbić.
Notatka: - Jeśli jest już wyłączone, włącz go, a następnie ponownie wyłącz. To również rozwiązuje problem.
Jeśli nadal nie działa, pobieraj i zainstaluj to rozszerzenie. Działa to dla większości użytkowników Chrome po zainstalowaniu rozszerzenia.
Metoda 2 - Wyłącz wyszukiwanie i przeglądanie lepszej opcji
1 - Otwórz przeglądarkę Chrome.
2 - Idź do Chrome: // Ustawienia/SyncetUp
3 - Teraz wyłącz Poprawić wyszukiwania i przeglądanie opcja.
4 -Close i Otwórz ponownie Chrome. Teraz spróbuj ponownie i sprawdź, czy to działa.
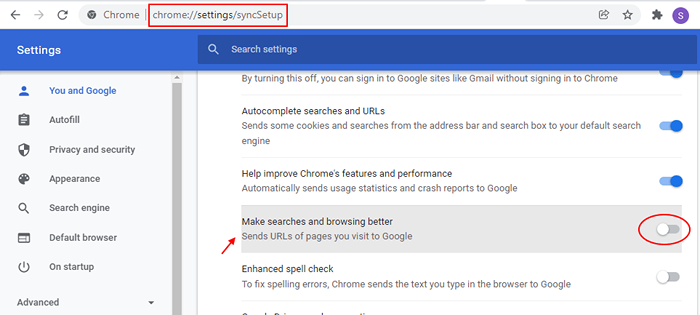
Metoda 3 - Wyłącz zapytaj, gdzie zapisać każdy plik przed pobraniem
1 - Otwórz przeglądarkę Chrome.
2 - Idź do Chrome: // Ustawienia/pobierania
3 - Teraz wyłącz Zapytaj, gdzie zapisać każdy plik przed pobraniem
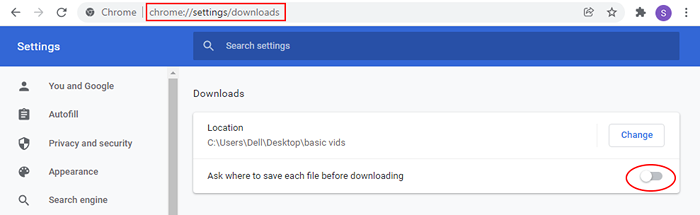
Metoda 4 - Wyłącz przyspieszenie sprzętu w Chrome
1 -otwarty chrom.
2 -GO to Chrome: // Ustawienia/system
3 - Teraz wyłącz Przyspieszenie sprzętu.
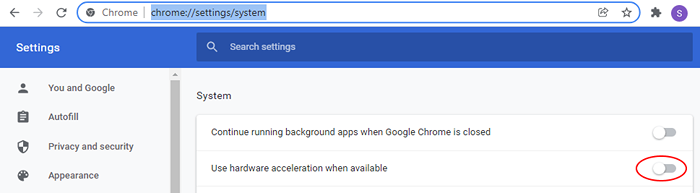
4 -Uruchom ponownie chrom.
Metoda 5: Otwórz Chrome w trybie incognito, a następnie spróbuj otworzyć PDF
1. Otwórz Chrome w trybie incognito. Wystarczy kliknąć trzy pionowe kropki w prawym górnym rogu okna przeglądarki Chrome, a następnie kliknij nowy tryb incognito.
Możesz także nacisnąć ctrl+shift+n razem, aby otworzyć tryb incognito w Chrome.
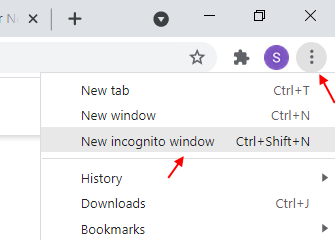
2. Teraz spróbuj otworzyć pdf w tym trybie.
Możesz także przeciągnąć dowolny plik PDF w Chrome, aby otworzyć ten plik.
Metoda 6: Jak naprawić dokument PDF, który nie otwiera się ani nie awansuje w przeglądarce Chrome, aktualizując przeglądarkę
Krok 1: Aby zaktualizować Chromowana przeglądarka, Kliknij na trzy pionowe kropki znajdujący się w prawym górnym rogu przeglądarki.
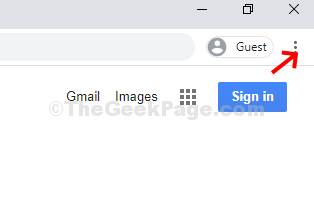
Krok 2: Teraz wybierz Pomoc Z menu kontekstowego i kliknij O google chrome w podmenu po lewej stronie.

Krok 3: Google Chrome zaczyna automatycznie aktualizować. Kliknij na Wznowienie przycisk obok niego, aby ponownie uruchomić przeglądarkę i aby aktualizacja była skuteczna.
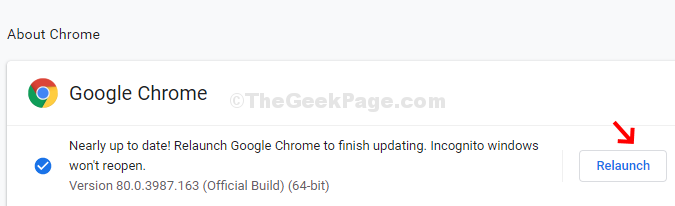
Powinno to rozwiązać problemy z otwieraniem pliku PDF.
Metoda 7: Make Chrome jako domyślna aplikacja otwierająca plik PDF
1 - Otwórz ustawienia, naciskając Klucz z systemem Windows i Key razem z klawiatury.
2 -Now, kliknij Aplikacje z lewej strony.
3 -Now, kliknij Domyślne aplikacje z prawej strony.
4 -Now, wyszukaj .PDF W polu wyszukiwania ustawy domyślnej aplikacji dla typu pliku.
5 - Upewnij się, że Twoja domyślna aplikacja jest Chrome. Jeśli nie. Kliknij domyślną aplikację, która się pojawia, a następnie wybierz Chrom.
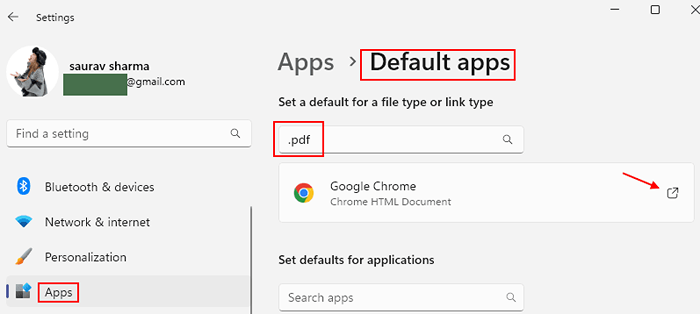
- « Napraw zapory ogniowe blokujące Internet w Chrome w systemie Windows 10 /11
- Napraw ikonę Wi -Fi brak na pasku zadań w laptopie Windows 10 »

