Napraw ogólny problem monitorowania PNP w systemie Windows 10 /11 (rozwiązany)
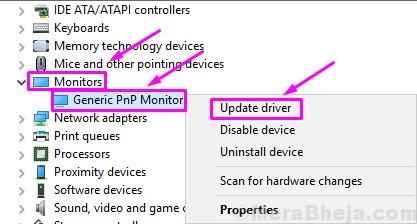
- 4557
- 641
- Roland Sokół
Windows 10 ma wiele nowych funkcji, ale nie możemy zignorować problemów. Wiele osób ma problemy w systemie Windows 10 od pierwszego dnia. Zaraz po aktualizacji do systemu Windows 10, sterowniki sprzętowe powodują większość problemów.
Najnowsze w wierszu problemów z systemem Windows 10 to Ogólny problem z monitorem PNP. Wiele osób narzekało, że po aktualizacji komputera do Windows 10 ich monitor nie jest rozpoznawany przez Windows.
Oczywiście jest to problem z kierowcą. Ale może to być również związane z problemami sprzętowymi lub kablowymi. Jeśli również masz do czynienia z tym problemem, nie ma się martwić. Pomożemy Ci rozwiązać ten problem za pomocą naszych metod. Po prostu śledź i wykonaj metody, jeden po drugim, aż do naprawy.
Jeśli to nie działa, wypróbuj poprawki podane poniżej.
Spis treści
- Jak naprawić ogólny problem z monitorem PNP
- Napraw 1 - Ponownie podłącz monitor
- Fix 2 - Zaktualizuj ogólny sterownik Monitora PNP
- FIX 3 - Zaktualizuj sterownik karty wyświetlacza
- Fix 4 - Odinstalowanie ogólnego sterownika monitora PNP
- Napraw 5 - Uruchom kontrolę plików systemowych
- Napraw 6 - Sprawdź aktualizacje systemu Windows
Jak naprawić ogólny problem z monitorem PNP
PNP oznacza wtyczkę i odtwarzanie. Po podłączeniu sprzętu PNP zaczyna działać bez konieczności instalowania dowolnego sterownika. Kiedy zobaczysz ogólny monitor PNP w menedżerze urządzeń, oznacza to, że system Windows nie był w stanie rozpoznać urządzenia.
Kiedy tak się dzieje, Windows instaluje dla niego ogólny sterownik monitora. To nie zawsze działa na monitor, ponieważ sterownik nie może być funkcjonalny za pomocą sprzętu. To prowadzi do monitorowania problemów.
Postępuj zgodnie z metodami rozwiązania problemu.
Napraw 1 - Ponownie podłącz monitor
Jeśli używasz pulpitu, ta metoda może ci pomóc. Wykonaj kroki, aby wykonać tę metodę.
Krok 1. Wyłącz komputer i monitor.
Krok 2. Teraz musisz usunąć przewód zasilający monitora. Wyjmij kabel zasilania komputera.
Krok 3. Odłącz kabel wideo od procesora i poczekaj 5 minut.
Krok 4. Teraz podłącz kabel wideo do procesora i przewód zasilający monitora.
Krok 5. Uruchom ponownie komputer.
Fix 2 - Zaktualizuj ogólny sterownik Monitora PNP
Najbardziej pomocną metodą, która działała dla wielu użytkowników, jest aktualizacja sterownika. Istnieje duża szansa, że problem jest spowodowany przez kierowcę. Tak więc w tej metodzie zaktualizujemy sterownik monitora. Wykonaj kroki, aby to zrobić.
Krok 1. Kliknij prawym przyciskiem myszy Menu Start przycisk i wybierz Menadżer urządzeń.

Krok 2. Kiedy Menadżer urządzeń okno otwiera się, rozwinąć Monitory opcja. W rozszerzonym menu monitorów kliknij prawym przyciskiem myszy Ogólny monitor PNP. Wybierz Uaktualnij sterownik Opcja z menu kliknięcia prawym przyciskiem myszy.
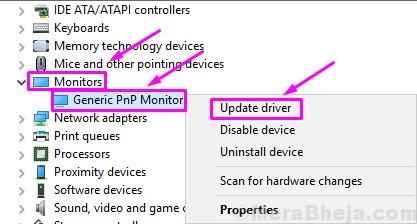
Krok 3. Po ostatnim kroku otworzy się okno dialogowe. Tutaj wybierz pierwszą opcję, Wyszukaj automatycznie zaktualizowane oprogramowanie do sterowników. To automatycznie pobiera i zainstaluje sterownik z Internetu.
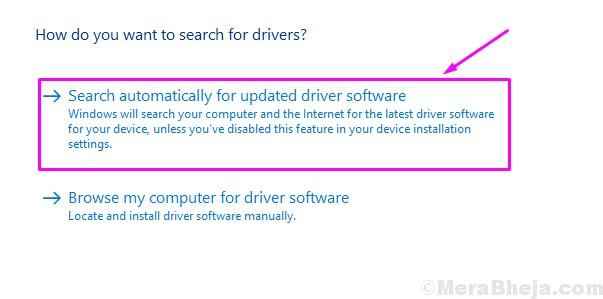
Krok 4. Po zainstalowaniu sterownika uruchom ponownie komputer. Jeśli system Windows nie był w stanie znaleźć i zainstalować sterownika, wykonaj następny krok.
Krok 5. Wróć do kroku 3 i tym razem wybierz Przeglądaj mój komputer do oprogramowania do sterowników.
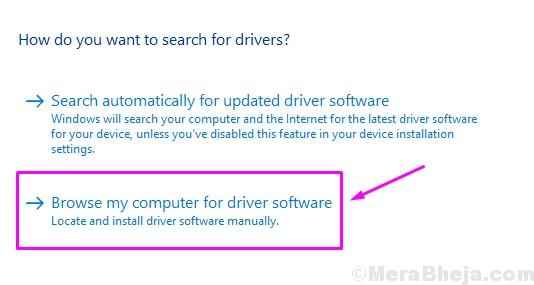
Krok 6. Teraz wybierz Pozwól mi wybrać z listy sterowników urządzeń na moim komputerze.
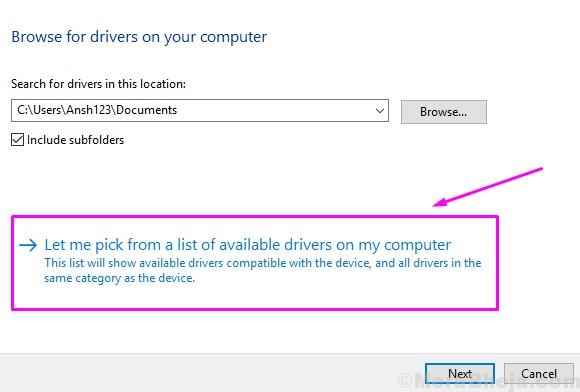
Krok 7. Oznacz pudełko obok Pokaż kompatybilny sprzęt Aby wyświetlić kompatybilne urządzenia.
Tutaj wybierz Każde inne kompatybilne urządzenie inny niż ogólny monitor PNP z listy, a następnie zainstaluj go.
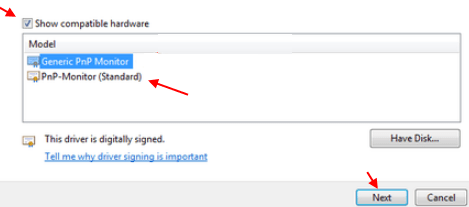
Krok 8. Po zainstalowaniu sterownika uruchom ponownie komputer.
To powinno rozwiązać problem. Jeśli problem nadal się utrzymuje, postępuj zgodnie z następną metodą.
FIX 3 - Zaktualizuj sterownik karty wyświetlacza
Wiele razy problem dotyczy sterownika karty graficznej, który powoduje problemy z monitorowaniem. W tej metodzie zaktualizujemy sterownik karty graficznej. Wykonaj kroki, aby wykonać tę metodę.
Krok 1. Kliknij prawym przyciskiem myszy Menu Start przycisk i wybierz Menadżer urządzeń.

Krok 2. Kiedy Menadżer urządzeń okno otwiera się, rozwinąć Karty graficzne opcja. W rozszerzonym menu adapterów wyświetlaczy kliknij prawym przyciskiem myszy kartę graficzną. Wybierać Uaktualnij sterownik Opcja z menu kliknięcia prawym przyciskiem myszy.
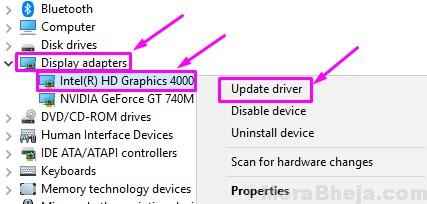
Krok 3. Po ostatnim kroku otworzy się okno dialogowe. Tutaj wybierz pierwszą opcję, Wyszukaj automatycznie zaktualizowane oprogramowanie do sterowników. To automatycznie pobiera i zainstaluje sterownik z Internetu.
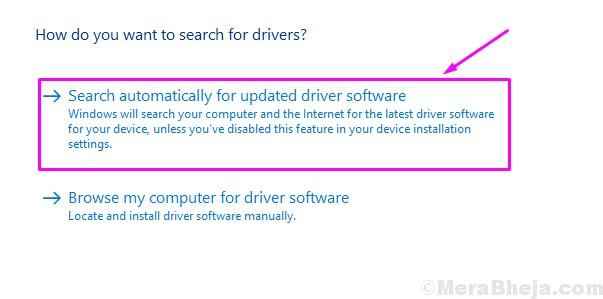
Krok 4. Po zainstalowaniu sterownika uruchom ponownie komputer.
Jeśli komputer ma zintegrowaną kartę graficzną, powtórz tę metodę również dla drugiej karty graficznej.
Jeśli Windows nie jest w stanie znaleźć zaktualizowanego oprogramowania do sterowników w Internecie, przejdź do strony internetowej producenta komputerów lub witryny producenta kart graficznych. Pobierz stamtąd najnowszy sterownik i zainstaluj go.
To powinno rozwiązać problem. Jeśli nadal masz problem, postępuj zgodnie z następną metodą.
Fix 4 - Odinstalowanie ogólnego sterownika monitora PNP
Czasami cofanie kierowcy pomaga w problemach z monitorowaniem. Tak więc w tej metodzie odinstalujemy ogólny sterownik PNP Monitor. Nie martw się, Windows rozpozna to jako nowy sprzęt i automatycznie zainstaluje dla niego sterowniki. Wykonaj kroki, aby wykonać tę metodę.
Krok 1. Kliknij prawym przyciskiem myszy Menu Start przycisk i wybierz Menadżer urządzeń.

Krok 2. Kiedy Menadżer urządzeń okno otwiera się, rozwinąć Monitory opcja. W rozszerzonym menu monitorów kliknij prawym przyciskiem myszy Ogólny monitor PNP. Wybierać Urządzenie odinstalowane Opcja z menu kliknięcia prawym przyciskiem myszy.
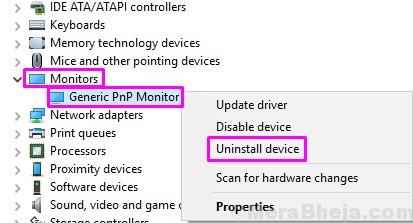
Krok 3. Zapytany o potwierdzenie, wybierz Odinstalowanie.
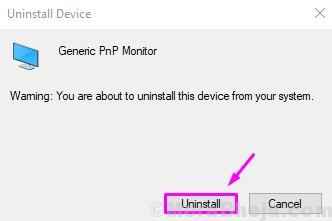
Krok 4. Teraz kliknij Skanowanie zmian sprzętowych.
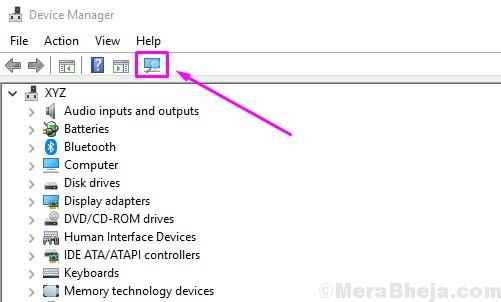
Po ostatnim kroku Windows rozpozna i zainstaluje monitor jako realny monitor, a nie ogólny monitor PNP.
Jeśli to nie pomogło i nadal masz problemy, postępuj zgodnie z następną metodą.
Napraw 5 - Uruchom kontrolę plików systemowych
Windows systemowy w systemie Windows działa jako automatyczny narzędzia do rozwiązywania problemów. Skanuje uszkodzone pliki systemowe i problematyczne sterowniki, a następnie przywraca/naprawia. Wykonaj kroki, aby wykonać tę metodę.
Krok 1. Idź do Cortana i wpisz Wiersz polecenia. Kliknij prawym przyciskiem myszy Wiersz polecenia z wyników i wyboru Uruchom jako administrator.
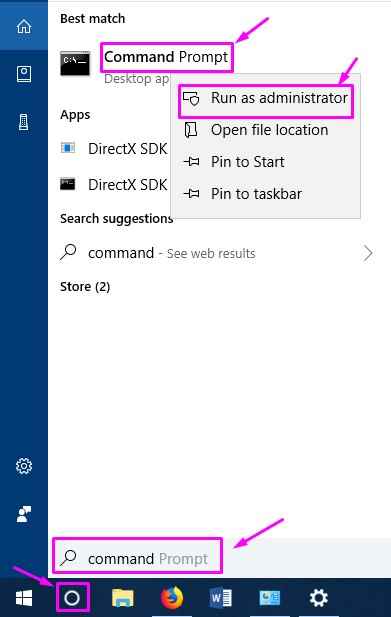
Krok 2. W oknie wiersza polecenia wpisz następujące polecenie i naciśnij Wchodzić.
SFC /Scannow
Krok 3. Poczekaj, aż SFC zeskanuje i rozwiązuje problemy. Może to potrwać do 15 minut, więc bądź cierpliwy.
Po zakończeniu procesu problem musi zostać rozwiązany.
Jeśli ta metoda nie działała dla ciebie, wypróbuj następny.
Napraw 6 - Sprawdź aktualizacje systemu Windows
Microsoft od czasu do czasu uwalnia aktualizacje systemu Windows, co naprawia szereg błędów i błędów w systemie Windows 10. Więc idź do Ustawienia I Sprawdź aktualizacje. Jeśli istnieją jakieś aktualne aktualizacje, pobierz je i zainstaluj. Może to naprawić Twój problem.
To powinno rozwiązać problem.
Mamy nadzieję, że udało nam się pomóc Ci rozwiązać ten problem. Jeśli jakakolwiek inna metoda działała dla Ciebie lub jeśli masz jakieś pytania dotyczące tego problemu, wspomnij o nich poniżej w komentarzach.
- « Fix Windows wykrył konflikt adresu IP w systemie Windows 10
- 12 najlepszych oprogramowania do wydobywania bitcoinów na komputer z systemem Windows »

