Fix Windows wykrył konflikt adresu IP w systemie Windows 10
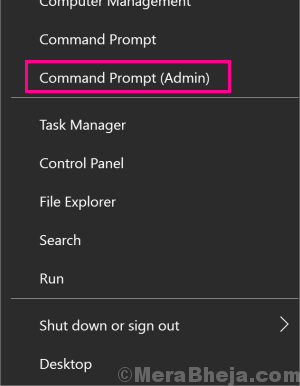
- 4338
- 1018
- Juliusz Sienkiewicz
Konflikt adresu IP jest dość powszechnym problemem w systemie Windows, który niepokoi użytkowników od bardzo dawna. Błąd konfliktu IP pojawia się jako Windows wykrył konflikt adresu IP, wraz z dodatkowym komunikatem o błędzie. Gdy pojawi się ten błąd, możesz uzyskać dostęp do Internetu, ale nie.
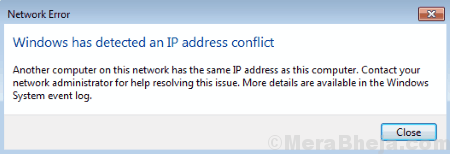
Więc dlaczego to robi Windows wykrył konflikt adresu IP pojawia się błąd? Cóż, zwykle pokazuje się, gdy inny komputer podłączony do sieci lokalnej używa tego samego adresu IP co twój. Najprawdopodobniej ten sam błąd pojawi się również na drugim komputerze. Ten błąd konfliktu IP również pojawił się, nawet gdy komputer jest jedynym komputerem podłączonym do Twojej sieci. Może to wynikać z pewnego tymczasowego błędu z komputerem lub routerem.
Na szczęście Windows wykrył konflikt adresu IP W systemie Windows 10 nie jest tak trudne do naprawienia. Możesz uzyskać ten błąd naprawiony za pomocą niektórych prostych rozwiązań wymienionych poniżej.
Spis treści
- Jak naprawić system Windows, wykrył konflikt adresu IP w systemie Windows 10
- #1 - Wydanie i odnowienie adresu IP, aby naprawić system Windows, wykrył błąd konfliktu adresu IP
- #2 - Zamknij podłączony komputer, Uruchom ponownie router
- #3 - Uzyskaj adres IP automatycznie, aby naprawić Windows, wykrył problem z konfliktem adresu IP
- #4 - Diable IPv6
- #5 - Wyłącz i włącz adapter sieciowy
- #6 - Uruchom ponownie VPN, aby naprawić system Windows wykrył błąd konfliktu adresu IP
- #7 - Zmień adres IP routera
Jak naprawić system Windows, wykrył konflikt adresu IP w systemie Windows 10
Pierwszym krokiem do wypróbowania, który jest oczywiste, powinno być ponowne uruchomienie routera. Jeśli jeszcze tego nie zrobiłeś, zrób to, pozwól komputerowi z powodzeniem połączyć się z Internetem, a następnie sprawdź, czy Windows zwraca ten sam błąd. Jeśli problem nie został rozwiązany, mamy serię rozwiązań, które możesz wypróbować poniżej.
Rozpocznij rozwiązywanie problemów z pierwszą metodą. Pierwsza metoda została zgłoszona przez użytkowników jako najlepszy sposób na naprawę Windows wykrył konflikt adresu IP Problem w systemie Windows 10. I metody wspomniane później są ustawione w kolejności znaczenia w celu rozwiązania problemu konfliktowego IP w systemie Windows 10.
#1 - Wydanie i odnowienie adresu IP, aby naprawić system Windows, wykrył błąd konfliktu adresu IP
Jedną z metod, które pomogły większości ludzi naprawić problem z konfliktem IP, jest odnowienie adresu IP. Odnowienie adresu IP zmieni istniejący adres IP na nowy, rozwiązując w ten sposób Windows wykrył konflikt adresu IP błąd. Proces jest prosty i może być przeprowadzany w trybie administratora wiersza polecenia. Postępuj zgodnie z poniższymi krokami, aby odnowić adres IP komputera:
Krok 1: Otwórz wiersz polecenia w trybie administracyjnym. W tym celu naciśnij Windows + x przyciski razem, a następnie z menu, które otworzy się, wybierz Polecenie (administrator) opcja. Po wyświetleniu monitu za pomocą okna dialogowego, aby potwierdzić, czy chcesz otworzyć wiersz polecenia w trybie administratora, naciśnij Tak przycisk.
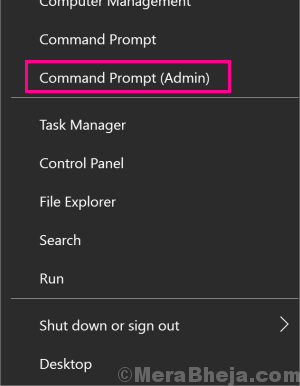
Krok 2: Teraz w oknie wierszu polecenia wprowadź następujące polecenie i naciśnij Wchodzić przycisk:
ipconfig /wydanie
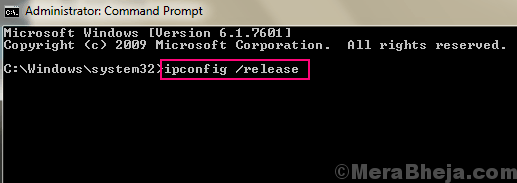
To usunie bieżący adres IP, którego używa komputer.
Krok 3: W tym kroku przypisujemy nowy adres IP do komputera. Wpisz następujące polecenie, aby to zrobić, a następnie naciśnij Wchodzić:
ipconfig /odnowienie
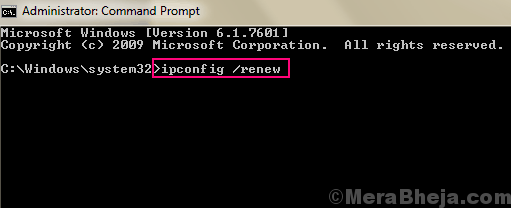
Teraz, gdy nowy adres IP został przypisany do twojego komputera, nie otrzymasz błędu konfliktu IP na komputerze. Jeśli to zrobisz, następna metoda pomoże ci.
#2 - Zamknij podłączony komputer, Uruchom ponownie router
Jeśli prosty ponowne uruchomienie routera i odnowienie IP nie było w stanie pomóc Ci naprawić Windows wykrył konflikt adresu IP Błąd, ta metoda prawdopodobnie będzie.
Krok 1: Jak wyjaśnia to tytuł metody, będziesz musiał zacząć od wyłączenia wszystkich komputerów, a nawet urządzeń mobilnych podłączonych do lokalnego połączenia internetowego.
Krok 2: Teraz na następny krok, zamknij router i trzymaj go zamknięte na około minutę.
Krok 3: Włącz router.
Krok 4: Następnie włącz swoje komputery pojedynczo, a następnie urządzenia mobilne. Teraz poczekaj, aż urządzenia połączą się z komputerem.
Sprawdź, czy przeprowadzenie tego procesu rozwiązało problem z konfliktem IP, czy nie. Wypróbuj następną metodę, jeśli problem nie został rozwiązany.
#3 - Uzyskaj adres IP automatycznie, aby naprawić Windows, wykrył problem z konfliktem adresu IP
Czasami Internet na komputerze jest gotowy do pracy ze statycznym adresem IP. Statyczne IP się nie zmienia, a zatem powoduje Windows wykrył konflikt adresu IP błąd. W takim przypadku będziesz musiał zmienić ustawienia adaptera sieciowego, aby automatycznie pozwolić komputera. Oto kroki, które należy śledzić:
Krok 1: Naciskać Windows + r klucze na raz, aby otworzyć Uruchomić skrzynka. Typ NCPA.Cpl w Uruchomić okno i naciśnij Wchodzić przycisk.
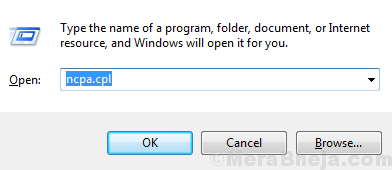
Krok 2: To otworzy listę połączeń sieciowych. Kliknij prawym przyciskiem myszy w sieci, do którego komputer jest podłączony. W menu kontekstowym kliknij Nieruchomości opcja.
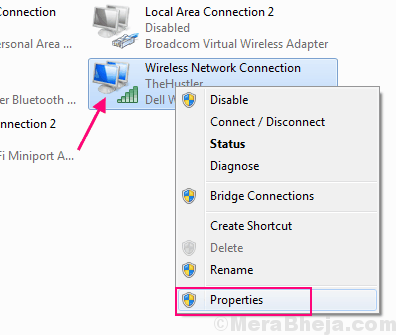
Krok 3: Otworzy się okno właściwości Twojego połączenia internetowego. W tym oknie zobaczysz listę. Znajdź Protokół internetowy wersja 4 (TCP/IPv4) opcja z listy i kliknij ją dwukrotnie.
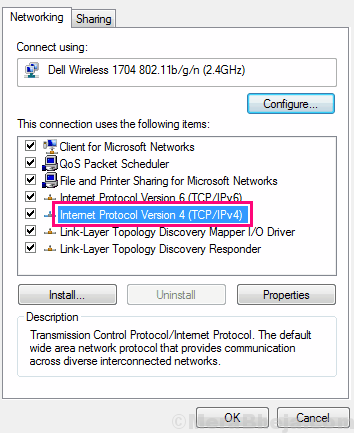
Krok 4: Otwarte okno właściwości protokołu internetowego Wersja 4 (TCP/IPv4). Tutaj, zobacz, czy Adres IP, maska podsieci i domyślna brama są ustawione na pewne wartości. Jeśli tak, będziesz musiał wprowadzić zmiany na komputer, aby automatycznie uzyskać adres IP. W tym celu wybierz przyciski radiowe z następujących opcji:
- Uzyskaj adres IP automatycznie
- Uzyskaj adres serwera DNS automatycznie
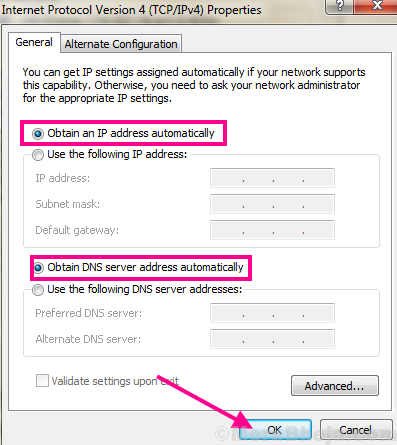
Następnie kliknij OK opcja. Po zakończeniu będziesz musiał ponownie uruchomić komputer.
Teraz po ponownym uruchomieniu, Windows wykrył konflikt adresu IP problem byłby naprawiony. Jeśli nadal widzisz błąd konfliktu IP, wypróbuj następne rozwiązanie.
#4 - Diable IPv6
Funkcja IPv6 to coś, co na ogół nie jest używane przez komputer. Możesz więc iść naprzód i wyłączyć IPv6. Niektórzy użytkownicy zgłosili, że wyłączenie IPv6 pomaga. Zobaczmy, jak wyłączyć to do naprawy Windows wykrył konflikt adresu IP Błąd w systemie Windows 10:
Krok 1: Otwórz pole run, naciskając Windows + r jednocześnie. Typ NCPA.Cpl w polu run i naciśnij Wchodzić przycisk.
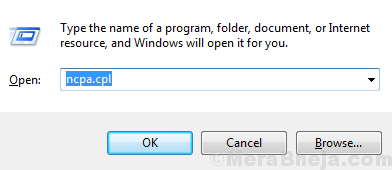
Krok 2: Zobaczysz połączenia internetowe w nowym oknie, które się otwiera. Znajdź połączenie internetowe, z którym komputer jest podłączony. Kliknij to połączenie prawym przyciskiem myszy, a następnie kliknij Nieruchomości Opcja z menu kliknięcia prawym przyciskiem myszy.
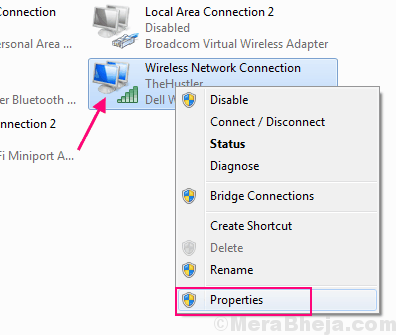
Krok 3: Otworzy się okno właściwości internetowych bieżącego połączenia internetowego. Tutaj, na dostępnej liście, znajdź Protokół internetowy wersja 6 (TCP/IPv6) opcja. Przed opcją protokołu internetowego Wersja 6 (TCP/IPv6) istnieje pole wyboru, które musisz odznaczyć, aby wyłączyć IPv6. Następnie kliknij OK przycisk, aby zastosować zmiany.
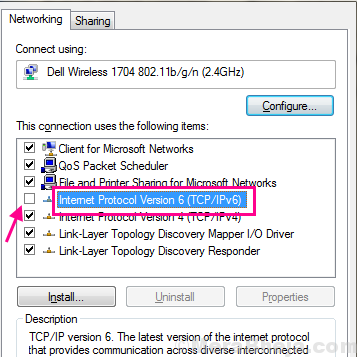
Po zakończeniu uruchom ponownie komputer. Po zakończeniu ponownego uruchomienia sprawdź, czy pojawia się błąd konfliktu IP. Jeśli konflikt nadal istnieje, wykonaj kroki w następnej metodzie.
#5 - Wyłącz i włącz adapter sieciowy
Jeden ze sposobów rozwiązania Windows wykrył konflikt adresu IP Błąd w systemie Windows 10 jest wyłączany, a następnie ponowne włączenie bieżącego adaptera sieciowego. Jest to dość prosty proces i może być przeprowadzany w mgnieniu oka. Oto kroki, które należy śledzić:
Krok 1: Z góry Metoda nr 4, Podążaj za Krok 1 a następnie podążaj za Krok 2. Ale zamiast kliknąć Nieruchomości Opcja z menu kliknięcia prawym przyciskiem myszy, wybierz Wyłączyć przycisk.
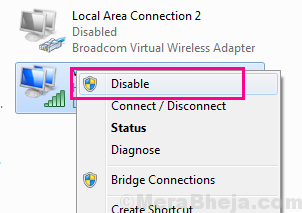
Krok 2: Po wyłączeniu adapter sieciowego ponownie kliknij prawym przyciskiem myszy przycisk adaptera sieci.
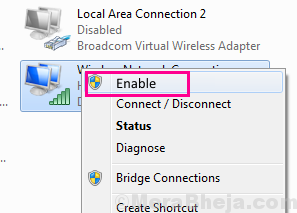
Po ponownym uruchomieniu karty sieciowej, sprawdź, czy błąd konfliktu IP w systemie Windows 10 nadal się pojawia. Jeśli nie, postępuj zgodnie z następną metodą.
#6 - Uruchom ponownie VPN, aby naprawić system Windows wykrył błąd konfliktu adresu IP
Użytkownicy systemu Windows 10 korzystają z VPN do dostępu do Internetu, ale z tego powodu może powstać konflikt IP. Zwykle dzieje się tak, gdy komputer budzi się z trybu uśpienia, ale usługa VPN nie jest w stanie odpowiednio działać.
Jeśli używasz VPN, aby uzyskać dostęp do Internetu na komputerze, ten błąd konfliktu IP może również Cię problem. W takim przypadku wszystko, co musisz zrobić. Ponowne uruchomienie komputera to szybkie rozwiązanie do ponownego uruchomienia wszystkich usług na komputerze, które również ponownie uruchomi VPN.
Po ponownym uruchomieniu komputera sprawdź, czy Windows wykrył konflikt adresu IP Błąd został ustalony. Jeśli problem nie został rozwiązany, ostatnią metodą jest wypróbowanie.
#7 - Zmień adres IP routera
Zmiana adresu IP na komputerze byłaby Twoją ostatnią ostatnią ilością konfliktu adresu IP w systemie Windows 10. Aby zmienić adres IP routera, musisz dostać się do ustawień routera. Różne routery oferują interfejs różnych ustawień, więc trudno jest powiedzieć dokładne kroki tutaj, aby zmienić adres IP routera. Możesz uzyskać pomoc od kogoś, kto jest dobry w komputerach, aby zmienić adres IP swojego routera.
Aby uzyskać dostęp do ustawień routera, będziesz wymagać bieżącego adresu IP routera. Oto Jak znaleźć adres IP swojego routera. Teraz wprowadź adres IP routera na pasku adresu przeglądarki i naciśnij Enter. Będzie to wymagało wprowadzenia hasła, aby uzyskać dostęp do ustawień routera. Możesz skontaktować się z dostawcą usług internetowych na wypadek, gdybyś nie znał jego hasła. Ponownie możesz uzyskać pomoc od dostawcy usług internetowych, aby zmienić hasło routera.
Po zmianie adresu IP routera uruchom ponownie router i sprawdź, czy Windows wykrył konflikt adresu IP Błąd został ustalony.
Zamykające słowa
Błąd konfliktu IP w systemie Windows 10 jest stosunkowo bardzo prostym problemem do naprawy. Najprawdopodobniej będziesz w stanie naprawić błąd tylko za pomocą pierwszych kilku metod. Ale w przypadku, gdy ta lista rozwiązań ci nie pomogła, skontaktowanie się z dostawcą usług internetowych byłoby Twoją ostatecznością.
- « Napraw błędów naprawy błędów dysku w systemie Windows 10, 11 (rozwiązane)
- Napraw ogólny problem monitorowania PNP w systemie Windows 10 /11 (rozwiązany) »

