Napraw błędów naprawy błędów dysku w systemie Windows 10, 11 (rozwiązane)

- 825
- 89
- Pani Janina Cieśla
Windows 10 ma wiele nowych funkcji. Jasne, bardzo różni się od starszych wersji systemu Windows. Ale Windows 10 jest również bardzo podobny. Podobnie jak Windows XP, Windows 7 i Windows 8/8.1, Windows 10 i Windows 11 są również wyposażone w szereg błędów i błędów.
Najnowszy błąd systemu Windows 10, który sprawia, że użytkownicy drapią się po głowach, jest „Naprawianie błędów dysku. To może potrwać ponad godzinę". To bardzo irytujący błąd i pojawia się na ekranie rozruchu. Czasami komputer zacznie działać po godzinie, ale błąd najprawdopodobniej pojawi się ponownie. I przez większość czasu nawet nie pozwala oknom zabrać cię do zalogowania się na ekranie.
Błąd mówi, że naprawia błędy dysku, a nawet po oczekiwaniu godzinami nic się nie dzieje. Jeśli jesteś także jednym z użytkowników systemu Windows 10, którzy utknęli w tym błędzie, jesteś na właściwej stronie. Pomożemy Ci rozwiązać ten problem za pomocą naszych metod.
Spis treści
- Jak naprawić błędy na dysku
- 1. Za pomocą naprawy startupu
- 2. Napraw błędy dysku za pomocą polecenia DISK DISK
- 3. Korzystanie z PowerShell
- 4. Wykonaj przywracanie systemu
Jak naprawić błędy na dysku
Ten błąd powoduje, że komputer utknie na ekranie uruchamiania. Jak wspomnieliśmy, czasami pozwoli ci to korzystać z komputera. Tak więc niektóre metody wymagają zalogowania się na komputerze, podczas gdy inne można wykonać bez logowania. Wszystkie szczegóły podano poniżej, aby wykonać metody. Po prostu wykonaj kroki, aby wykonać metody.
1. Za pomocą naprawy startupu
W tej metodzie spróbujemy naprawić ten błąd za pomocą naprawy uruchamiania. Aby wykonać tę metodę, będziesz potrzebować nośnika instalacji systemu Windows. Jeśli go nie masz, możesz utworzyć rozruchowe nośniki instalacyjne systemu Windows.
Jeśli nie możesz się zalogować, utwórz nośniki instalacyjne Windows za pomocą innego komputera z systemem Windows 10. Upewnij się, że wprowadź poprawną wersję Windows 10 zainstalowaną na komputerze (ten z błędem dysku) podczas jej tworzenia. Kiedy będziesz gotowy na dysku/USB, postępuj zgodnie z krokami.
Krok 1. Podłącz dysk flash USB instalacji Windows instalacji do komputera.
Krok 2. Włącz komputer, naciskając przycisk zasilania i rozpocznij naciskanie na klawisz F12 (opcja rozruchu).
Krok 3. Gdy zobaczysz menu rozruchu, użyj klawiszy strzałek, aby wybrać Nazwa napędu USB BOOTABLE Lub Urządzenie przenośne (Cokolwiek obecne na ekranie) lub Napęd CD ROM i naciśnij Wchodzić.
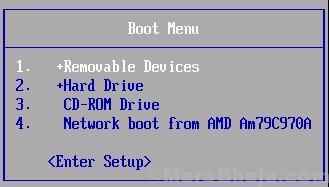
Krok 4. Następnie zobaczysz ekran konfiguracji systemu Windows. Tutaj sprzyj język i kliknij Następny.

Krok 5. Iść do Napraw swój komputer.
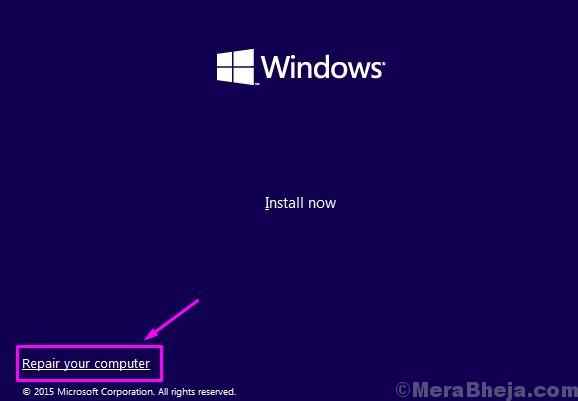
Krok 6. Wybierać Rozwiązywanie problemów W Wybierz opcję ekran.
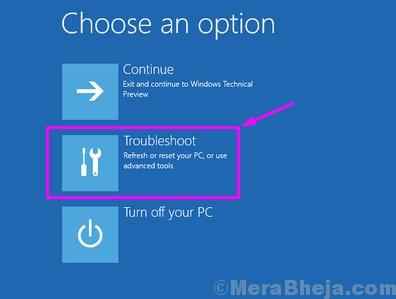
Krok 7. Iść do Zaawansowane opcje W Rozwiązywanie problemów ekran.

Krok 8. Kliknij Naprawa startupu NA Zaawansowane opcje ekran.
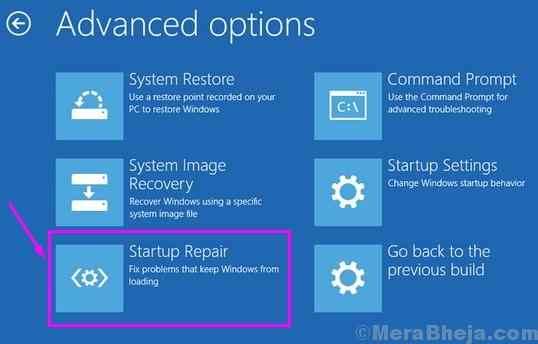
Teraz poczekaj, aż proces naprawy ukończy. Po zakończeniu procesu uruchom ponownie komputer. Nie będziesz już widzieć błędu. Jeśli nadal Cię to przeszkadza, postępuj zgodnie z następną metodą.
2. Napraw błędy dysku za pomocą polecenia DISK DISK
W tej metodzie postaramy się rozwiązać problem za pomocą Chkdsk Komenda. To polecenie naprawia złe sektory i logiczny system plików, co może powodować błąd dysku.
Notatka: Aby wykonać tę metodę, musisz zostać zalogowany na komputerze. Jeśli więc nie możesz zalogować się na komputerze, będziesz musiał uruchomić się w trybie awaryjnym. Aby uruchomić tryb awaryjny.
Po zalogowaniu się na komputerze, wykonaj kroki.
Krok 1. Przejdź do Cortana i wpisz wiersz polecenia. Kliknij prawym przyciskiem myszy Wiersz polecenia z wyników i wyboru Uruchom jako administrator.
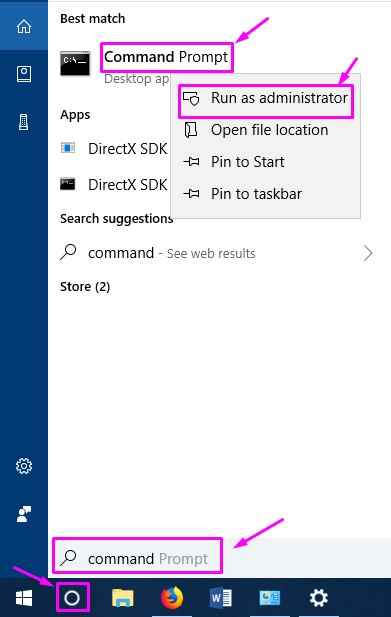
Krok 2. Teraz, w oknie wiersza polecenia, musisz wpisać następujące polecenie i naciśnij Wchodzić.
Chkdsk C: /f /r /x
Notatka: tutaj „C” w poleceniu jest partycja dysku, w której instalowany jest system Windows 10. Jeśli jest zainstalowany na innym dysku na komputerze, użyj alfabetu przypisanego do tego dysku.
Krok 3. Zapytany, czy chcesz uruchomić polecenie przed następnym rozruchem, wpisz Y i naciśnij Wchodzić.
Krok 4. Zrestartuj swój komputer.
Kiedy komputer uruchomi się ponownie, skanuje i naprawi błędy dysku. Teraz będziesz mógł się zalogować bez żadnych błędów. Jeśli ta metoda nie działała, postępuj zgodnie z następną.
3. Korzystanie z PowerShell
W tej metodzie postaramy się naprawić błąd za pomocą polecenia naprawy w głowie na PowerShell.
Notatka: Aby wykonać tę metodę, musisz zostać zalogowany na komputerze. Jeśli więc nie możesz zalogować się na komputerze, będziesz musiał uruchomić się w trybie awaryjnym. Aby uruchomić tryb awaryjny
Wykonaj kroki, aby wykonać tę metodę.
Krok 1. Idź do Cortana i wpisz PowerShell. Kliknij prawym przyciskiem myszy Okna PowerShell z wyników i wyboru Uruchom jako administrator.
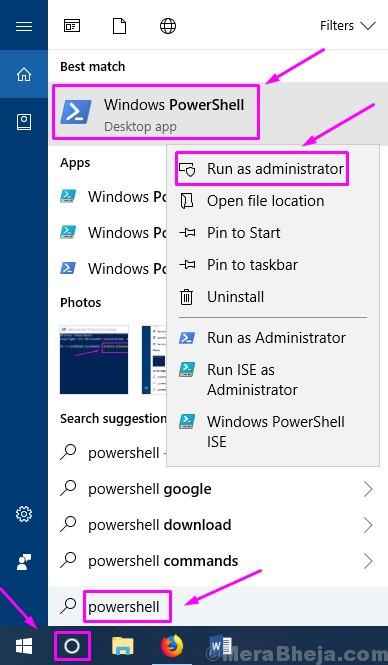
Krok 2. Teraz wprowadź następujące polecenie w PowerShell i naciśnij Wchodzić. To polecenie skanuje dysk C w poszukiwaniu błędów. Jeśli masz zainstalowane systemy Windows na innym dysku, użyj odpowiedniego alfabetu zamiast C.
Naprawa c -scan
Krok 3. Teraz wpisz następujące polecenie i naciśnij ENTER. To polecenie uruchomi skanowanie i naprawi błędy na dysku. Ponownie, jeśli masz zainstalowane systemy Windows na innym dysku, użyj jego litery zamiast C.
Naprawa c -foffLinesScanandfix
Krok 4. Poczekaj, aż proces zakończy skanowanie i naprawienie błędów dysku. Po zakończeniu uruchom ponownie komputer.
Błąd musi już zniknąć. Jeśli nadal masz ten sam problem, postępuj zgodnie z następną metodą.
4. Wykonaj przywracanie systemu
Jeśli żadna z metod nie wykonała dla Ciebie zadania, czas wykonać przywracanie systemu do tego stopnia, że komputer działał dobrze. Aby wykonać tę metodę, będziesz potrzebować nośnika instalacji systemu Windows. Jeśli go nie masz, możesz utworzyć rozruchowe nośniki instalacyjne systemu Windows.
Krok 1. Podłącz dysk flash USB instalacji Windows instalacji do komputera.
Krok 2. Włącz komputer, naciskając przycisk zasilania i rozpocznij naciskanie klawisza F12 (opcja menu rozruchowego) do menu rozruchowego ACESS.
Krok 3. Gdy zobaczysz menu rozruchu, użyj klawiszy strzałek, aby wybrać Nazwa napędu USB BOOTABLE Lub Urządzenie przenośne (Cokolwiek obecne na ekranie) lub Napęd CD ROM i naciśnij Wchodzić.
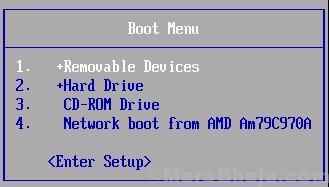
Krok 4. Następnie zobaczysz ekran konfiguracji systemu Windows. Tutaj wybierz język i kliknij Następny.

Krok 5. Iść do Napraw swój komputer Na następnym ekranie.
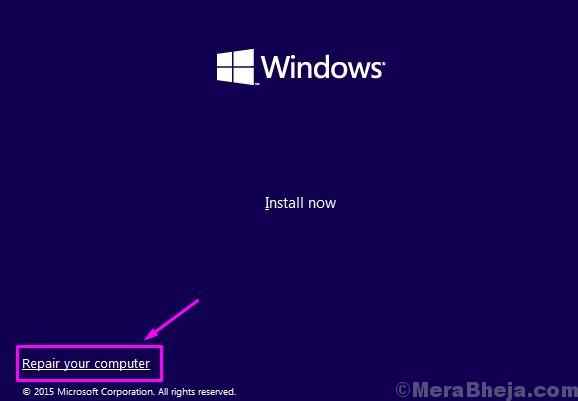
Krok 6. Wybierać Rozwiązywanie problemów NA Wybierz opcję ekran.
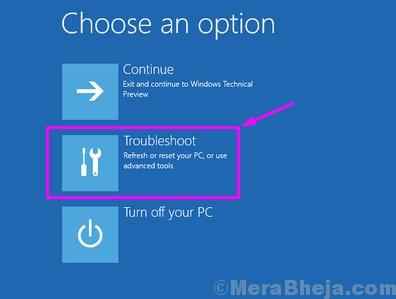
Krok 7. Iść do Zaawansowane opcje NA Rozwiązywanie problemów ekran.

Krok 8. Wybierać Przywracanie systemu NA Zaawansowane opcje ekran.
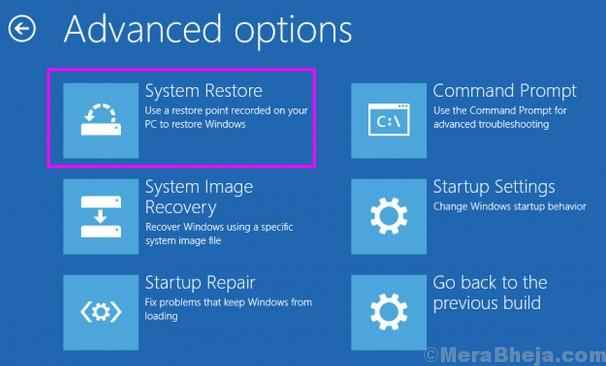
Teraz poczekaj, aż proces ukończy i przywróci komputer do wcześniejszego stanu roboczego.
To naprawi błąd.
W przypadku, gdy nawet ostatnia metoda nie zadziałała dla ciebie, wówczas dysk twardy działał nieprawidłowo. Będziesz musiał wymienić dysk twardy. Zabierz komputer do autoryzowanego centrum serwisowego i poproś o wymianę dysku twardego.
Mamy nadzieję, że udało nam się pomóc Ci naprawić ten błąd. Jeśli rozwiązałeś ten problem za pomocą innej metody lub jeśli masz jakieś pytania dotyczące tego problemu, wspomnij o nich poniżej w komentarzach.
- « Naprawiono naprawę systemu, która wymaga ponownego uruchomienia w systemie Windows 10
- Fix Windows wykrył konflikt adresu IP w systemie Windows 10 »

