Naprawiono naprawę systemu, która wymaga ponownego uruchomienia w systemie Windows 10
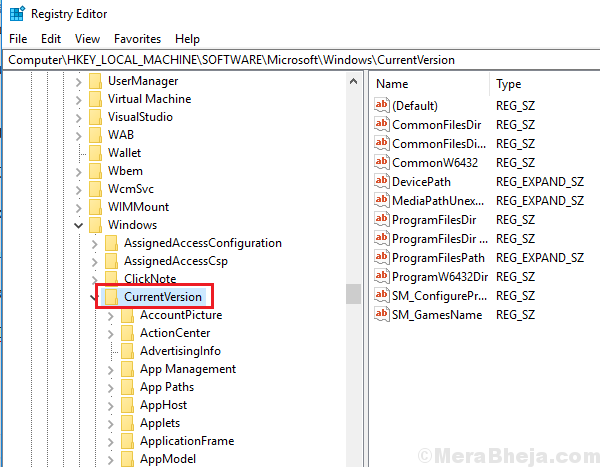
- 4592
- 339
- Maria Piwowarczyk
Skany SFC są przydatne w znalezieniu problemów z dysku twardym i ich rozwiązywaniu. Czasami jednak podczas próby wykonania skanowania SFC otrzymujemy następujący błąd:
W toku jest naprawa systemu, która wymaga ponownego uruchomienia. Uruchom ponownie Windows i ponownie uruchom skanowanie SFC.
Jak określa błąd, uruchom ponownie system, a błąd zniknął. Jednak nie zawsze tak się dzieje.
Przyczyna
Niektóre polecenie, które powinno zostać wykonane, pozostają i zakłócają proces skanowania SFC. Samo ponowne uruchomienie systemu ich nie wykonuje, co powoduje problem.
Wypróbuj następujące kroki, aby rozwiązać problem:
Spis treści
- Rozwiązanie 1] Zaktualizuj system Windows
- Rozwiązanie 2] Zaktualizuj sterowniki
- Rozwiązanie 3] Korzystanie z wiersza polecenia
- Rozwiązanie 4] Spróbuj naprawić problem w trybie odzyskiwania
- Rozwiązanie 5] Poprawka na poziomie rejestru
Rozwiązanie 1] Zaktualizuj system Windows
Czasami odroczona aktualizacja systemu Windows może spowodować ten problem. Możesz spróbować zaktualizować Windows, aby rozwiązać ten problem.
Rozwiązanie 2] Zaktualizuj sterowniki
Aktualizacja sterowników (zwłaszcza sterowników graficznych) może pomóc w tym problemie. Oto procedura aktualizacji sterowników.
Rozwiązanie 3] Korzystanie z wiersza polecenia
Powodem, dla którego komunikat o błędzie się powtarza, jest to, że proces utknął w oczekiwaniu. Możemy spróbować usunąć folder zajmujący się procesem za pomocą wiersza polecenia.
1] naciśnij Win + r Aby otworzyć okno biegu. Wpisz polecenie CMD i naciśnij ENTER, aby otworzyć okno wiersza polecenia.
2] Wpisz następujące polecenie i naciśnij ENTER.
Del X: \ Windows \ winsxs \ w toku.XML
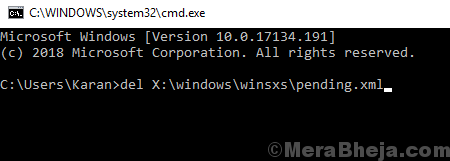
Gdzie x: jest literą sterownika na dysk, z którego usuwamy folder.
3] Powtórz to polecenie dla wszystkich napędów w systemie.
4] Po wykonaniu tych polecenia wypróbuj to zmodyfikowane polecenie dla skanowania SFC:
sfc /scannow /offbootdir = c: \ /offWindir = d: \ Windows
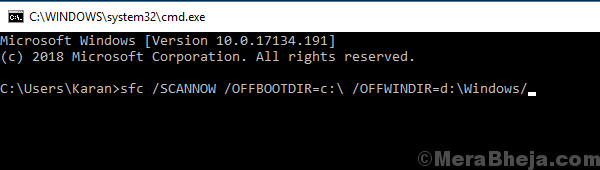
Rozwiązanie 4] Spróbuj naprawić problem w trybie odzyskiwania
1] Jak tylko ponownie uruchomisz system, naciśnij F8, aby uruchomić system Windows 10 w trybie odzyskiwania.
2] Idź do Rozwiązywanie problemów >> Zaawansowane opcje >> wiersz polecenia.
3] Wpisz następujące polecenia w oknie wiersza polecenia:
BCDBOOT C: \ Windows bootRec /FixMbr bootRec /Fixboot
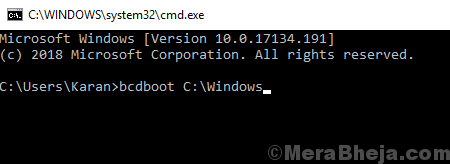
4] Uruchom ponownie system i sprawdź, czy możesz teraz wykonać skanowanie SFC.
Rozwiązanie 5] Poprawka na poziomie rejestru
1] naciśnij Win + r Aby otworzyć okno biegu. Wpisz polecenie Regedit i naciśnij Enter, aby otworzyć okno edytora rejestru.
2] Przejdź do następującej ścieżki:
HKEY_LOCAL_MACHINE \ Software \ Microsoft \ Windows \ CurrentVersion
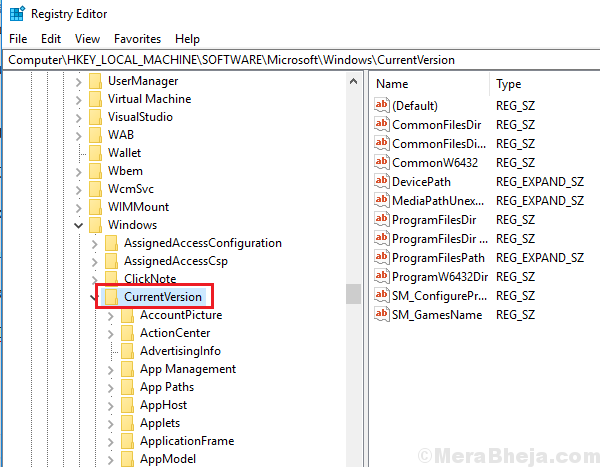
3] Na prawej panelu znajdź klawisz. Kliknij go prawym przyciskiem myszy i wybierz uprawnienia.
4] Znajdź swoje imię w sekcji nazwy użytkowników.
5] Sprawdź pole wyboru pełnego sterowania w sekcji uprawnienia i zastosuj ustawienia.
6] Uruchom ponownie system i wypróbuj skanowanie SFC teraz.
Mam nadzieję, że to pomoże!
- « Jak wyczyścić wszystkie dzienniki zdarzeń w systemie Windows 10 /11
- Napraw błędów naprawy błędów dysku w systemie Windows 10, 11 (rozwiązane) »

