Jak wyczyścić wszystkie dzienniki zdarzeń w systemie Windows 10 /11
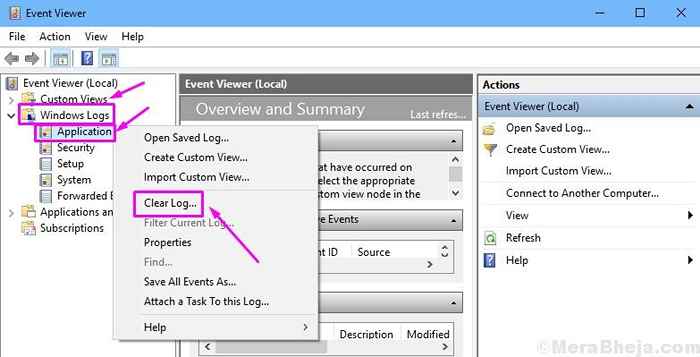
- 2712
- 523
- Maurycy Napierała
Dzienniki zdarzeń są dokładnie tym, co mówi jego nazwa. Przechowuje zapisy wszystkiego, co odbywa się na komputerze. Kiedy ty lub jakikolwiek inny użytkownik zalogował się na komputerze, gdy aplikacja została otwarta lub po wystąpieniu błędu lub awarii aplikacji, każde zdarzenie jest rejestrowane w dziennikach zdarzeń.
Dzienniki zdarzeń można łatwo uzyskać za pomocą przeglądarki zdarzeń. Tak więc, jeśli na komputerze nastąpi jakiś błąd lub jakikolwiek problem, możesz łatwo sprawdzić jego szczegóły od przeglądarki zdarzenia. To bardzo pomaga podczas rozwiązywania problemów z wszelkimi problemami, które miały miejsce na komputerze.
Wiele osób może chcieć wyczyścić wydarzenie lub wszystkie wydarzenia z dzienników zdarzeń. Można to zrobić dość łatwo. Istnieje wiele sposobów wyczyszczenia zdarzenia i wszystkich wydarzeń z dzienników zdarzeń. Jeśli również szukasz sposobu, aby to zrobić, po prostu postępuj zgodnie z wymienionymi metodami.
Spis treści
- Jak wyczyścić dzienniki zdarzeń
- 1. Jasne wydarzenia ręcznie
- 2. Wyczyść zdarzenia z wiersza polecenia
- 3. Wyczyść wszystkie zdarzenia za pomocą wiersza polecenia
- 4. Wyczyść wszystkie zdarzenia za pomocą PowerShell
Jak wyczyścić dzienniki zdarzeń
Wyczyszczenie wydarzeń z dzienników zdarzeń jest bardzo łatwe. Wykonaj metody, aby to zrobić.
Notatka: Aby uzyskać dostęp do dzienników zdarzeń i usunąć, musisz być zalogowany jako administrator na komputerze. Jeśli nie jesteś zalogowany jako administrator, nie będziesz w stanie wykonać tych metod. Tak więc, przed zastosowaniem metod, upewnij się, że jesteś zalogowany jako administrator.
1. Jasne wydarzenia ręcznie
W pierwszej metodzie pokażemy, jak ręcznie usuwać zdarzenia z dzienników zdarzeń. Tutaj usuniemy rekordy wydarzeń bezpośrednio z przeglądarki wydarzeń. Wykonaj kroki, aby wykonać tę metodę.
Krok 1 - Szukaj Podgląd zdarzeń w polu wyszukiwania systemu Windows, a następnie kliknij przeglądarkę zdarzeń, który pojawia się w wyniku wyszukiwania.
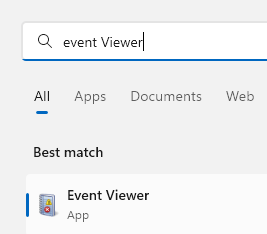
Krok 2. W oknie wydarzenia zobaczysz inny zestaw wydarzeń. Jeśli chcesz usunąć zdarzenie, po prostu rozwinąć zestawy zdarzeń, aby znaleźć konkretne wydarzenie, a następnie kliknij prawym przyciskiem myszy wydarzenie. Teraz wybierz Wyczyść log. Kiedy skończysz, zamknij przeglądarkę wydarzeń.
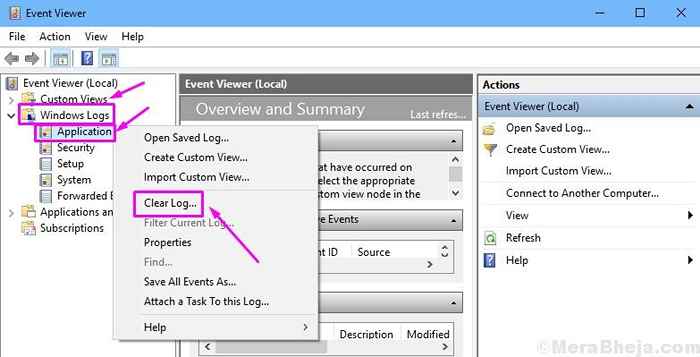
Jeśli chcesz usunąć więcej wydarzeń, po prostu wykonaj ostatni krok tyle razy, ile chcesz.
2. Wyczyść zdarzenia z wiersza polecenia
W tej metodzie pokażemy, jak usunąć zdarzenia z wiersza polecenia. Tutaj będziesz mógł wyczyścić zdarzenie jeden po drugim. Wykonaj kroki, aby wykonać tę metodę.
Krok 1. Otwórz wiersz polecenia jako administrator. Aby to zrobić, przejdź do Cortana i wpisz Wiersz polecenia w obszarze wyszukiwania. Teraz kliknij prawym przyciskiem myszy Wiersz polecenia z wyników wyszukiwania i wybierz Uruchom jako administrator.
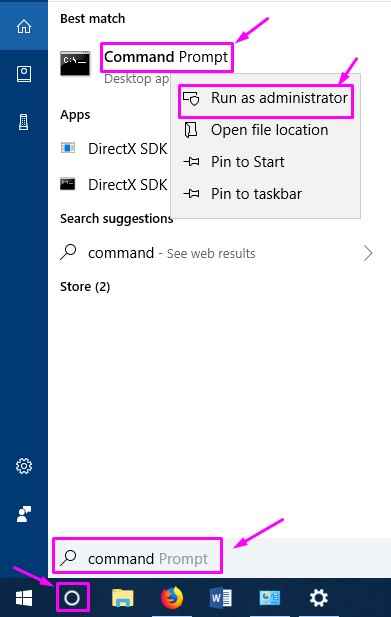
Krok 2. Teraz w oknie wiersz polecenia wpisz następujące polecenie i naciśnij Wchodzić.
Wevtutil el
Krok 3. Po ostatnim kroku lista wydarzeń pojawi się w oknie wiersza polecenia. Tutaj poszukaj tych, które chcesz usunąć.
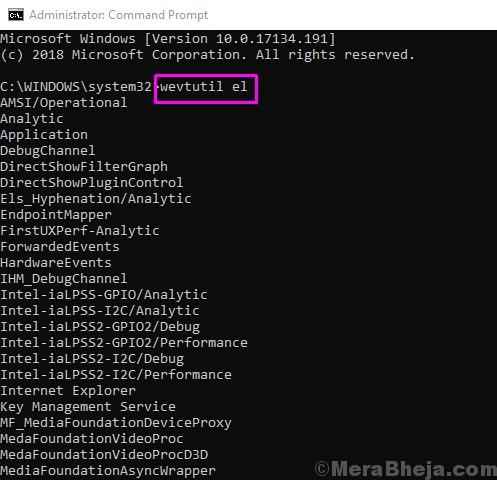
Krok 4. Po wybraniu zdarzenia, które chcesz usunąć, wpisz następujące polecenie i naciśnij Wchodzić Aby usunąć wydarzenie.
Wevtutil cl xyz
Tutaj „XYZ” to nazwa wydarzenia, które chcesz usunąć. Po prostu wymień „XYZ” z nazwą wydarzenia, którą chcesz wyczyścić z dzienników zdarzeń.
Otóż to. Wydarzenie, które chciałeś usunąć, nie ma już wspomnianych w dziennikach zdarzeń. Aby wyczyścić więcej wydarzeń, po prostu powtórz ostatni krok z nazwą tego wydarzenia w poleceniu.
3. Wyczyść wszystkie zdarzenia za pomocą wiersza polecenia
Wyczyszczenie wszystkich zdarzeń za pomocą wiersza polecenia jest również łatwe. W tej metodzie użyjemy .plik CMD. Wszystko jest wyjaśnione poniżej w krokach. Wykonaj kroki, aby wykonać tę metodę.
Krok 1. Najpierw będziemy musieli stworzyć .plik CMD z niektórymi poleceniami. Aby to zrobić, przejdź na komputer stacjonarny i kliknij prawym przyciskiem myszy pustą przestrzeń. Tutaj idź do Nowy a następnie wybierz Dokument tekstowy Z listy otwierających się opcji.
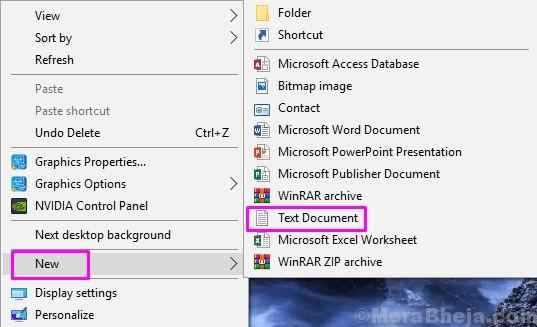
Krok 2. Teraz wróć na komputer i kliknij dwukrotnie Nowy dokument tekstowy Aby otworzyć plik dokumentu tekstowego, który właśnie utworzyłeś.
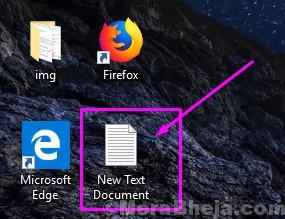
Krok 3. W dokumencie tekstowym skopiuj i wklej następujący tekst.
@Echo OffDla /f „tokeny = 1,2*” %% v in ('bcdedit') wykonują admintest = %% vif (%admintest%) == (dostęp) goto noadminfor /f „tokeny =*” %% g in in in. („Wevtutil.exe el ') do (Call: Do_clear „%% g”) echo.Dzienniki zdarzeń echo zostały wyczyszczone!GOTO theend: do_clerecho Clearing %1Wevtutil.EXE CL %1GOTO: EOF: Noadminecho!Echo.:koniec
Krok 4. Teraz, od lewej górnej części okna, otwórz Plik menu rozwijane i wybierz Zapisz jako… .
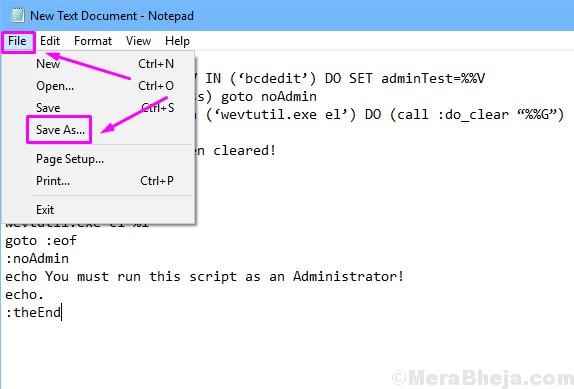
Krok 5. w Nazwa pliku Sekcja, Typ Wyczyść log.CMD i kliknij Ratować. To zapisuje plik z .Rozszerzenie CMD i nazwa pliku jako ClearLog.
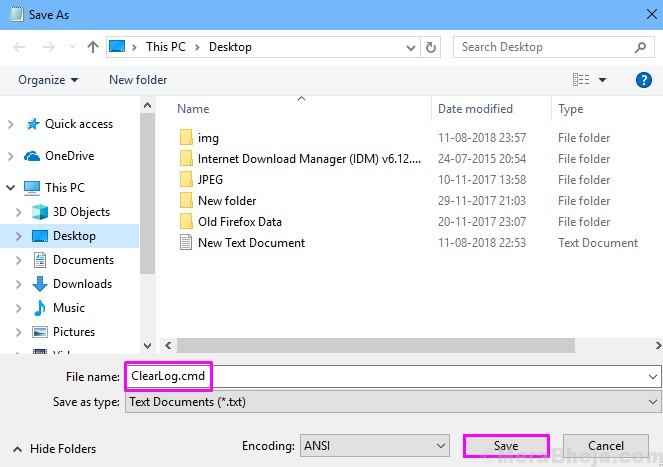
Krok 6. Poszukaj pliku Wyczyść log Fileon twój komputer. Musisz go otworzyć jako administrator. Aby to zrobić, kliknij go prawym przyciskiem myszy i wybierz Uruchom jako administrator.
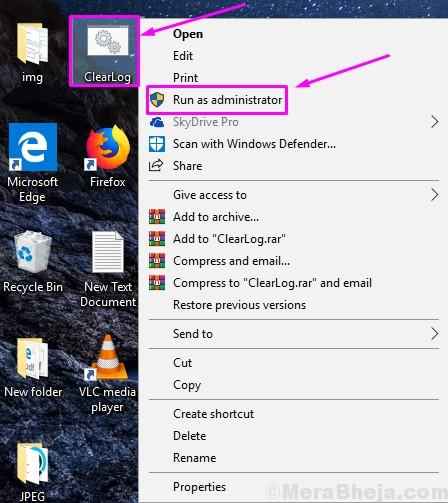
Teraz nic nie musisz. Okno wiersza polecenia zostanie otwarte i automatycznie wyczyści wszystkie zdarzenia z dzienników zdarzeń.
4. Wyczyść wszystkie zdarzenia za pomocą PowerShell
Windows PowerShell to kolejne potężne narzędzie do wykonywania poleceń. W tej metodzie usuniemy wszystkie zdarzenia za pomocą Windows PowerShell. Wykonaj kroki, aby wykonać tę metodę.
Krok 1. Otwórz Windows PowerShell jako administrator. Aby to zrobić, przejdź do Cortana i wpisz PowerShell w obszarze wyszukiwania. Teraz kliknij prawym przyciskiem myszy Windows PowerShell z wyników wyszukiwania i wybierz Uruchom jako administrator…
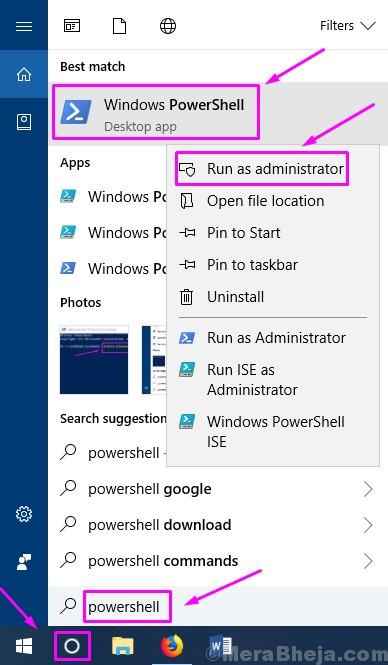
Krok 2. Teraz w oknie Windows PowerShell, wprowadź jedną z następujących poleceń i naciśnij Wchodzić.
Wevtutil el | Foreach-obiekt wevtutil cl „$ _”
LUB
Get -eventlog -logname * | Foreach clear-eventlog $ _.Dziennik
Krok 3. Polecenie wyczyści wszystkie wydarzenia z dzienników zdarzeń. Teraz po prostu wpisz Wyjście i naciśnij Wchodzić Aby zamknąć Windows PowerShell.
Mamy nadzieję, że udało nam się pomóc w usuwaniu wydarzeń z dzienników zdarzeń. Jeśli masz jakieś pytania lub jeśli miałeś jakiś problem z wykonaniem któregokolwiek z metod, wspomnij o nich poniżej w komentarzach.
- « Najlepszy sposób na ustalenie wysokiego ping w grach online w systemie Windows 10/11
- Naprawiono naprawę systemu, która wymaga ponownego uruchomienia w systemie Windows 10 »

