Napraw wysokie użycie procesora przez SPPSVC.EXE w systemie Windows 10/11
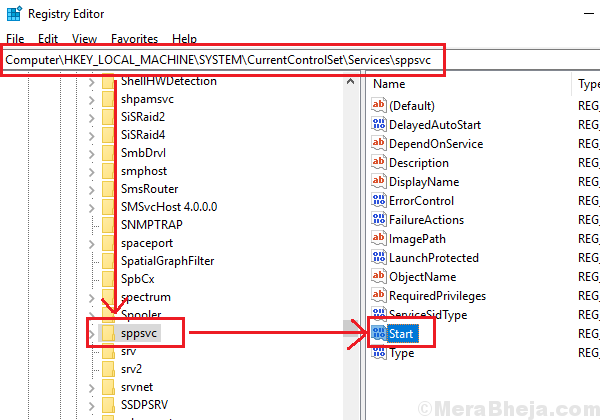
- 3656
- 21
- Igor Madej
SPPSVC.EXE to wymienna nazwa usługi platformy ochrony oprogramowania. To jest usługa licencjonowania oprogramowania Microsoft.
Uwaga: Zalecane jest użycie prawdziwej kopii systemu Windows 10 dla systemu.
Wysokie użycie procesora przez SPPSVC.exe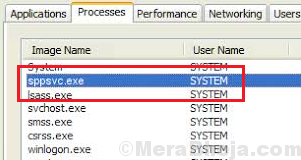
Przyczyna
Jedna z głównych przyczyn wysokiego zużycia procesora przez SPPSVC.EXE polega na tym, że kopia systemu Windows mogła zostać aktywowana przy użyciu oprogramowania zewnętrznego, takiego jak KMS. Innym przypadkiem może być to, że powiązane aplikacje Microsoft mogą być aktywowane za pomocą oprogramowania takiego jak KMS, nawet jeśli kopia systemu Windows jest autentyczna.
Jeśli twoja kopia systemu Windows jest autentyczna, ale KMS działa w tle, zakłóciłby usługę platformy ochrony oprogramowania, co powoduje, że wysokie użycie procesora przez SPPSVC.exe.
Jeśli wyłączymy usługę platformy ochrony oprogramowania, system wyświetliby aktywację Windows Waterpark w prawym dolnym rogu ekranu, a użytkownicy mogą również spotkać się z innymi problemami.
Kroki wstępne
Oku. Oto procedura aktualizacji systemu Windows.
2] Zeskanuj system w poszukiwaniu wirusa i złośliwego oprogramowania.
Następnie wypróbuj następujące rozwiązania, jeśli pomogą rozwiązać problem:
Zalecane przeczytanie: Poprawka: Microsoft Software Protection Platform Service Wysokie Zastosowanie procesora w systemie Windows PC
Spis treści
- Rozwiązanie 1] wyłączenie usługi (SPPSVC) za pośrednictwem edytora rejestru
- Rozwiązanie 2] Zatrzymaj usługę ochrony oprogramowania
- Rozwiązanie 3] Uruchom rozwiązywanie problemów z konserwacją systemu
- Rozwiązanie 4] Sprawdź problem w trybie awaryjnym, a następnie wykonaj czysty rozruch w systemie
- Rozwiązanie 5] Uruchom skanowanie SFC
- Rozwiązanie 6] Zaktualizuj oprogramowanie KMS w systemie
- Rozwiązanie 7] wyłącz programy zainstalowane za pomocą KMS
Rozwiązanie 1] wyłączenie usługi (SPPSVC) za pośrednictwem edytora rejestru
W przypadku awarii wszystkich powyższych kroków możesz rozważyć wyłączenie usługi platformy ochrony oprogramowania. Podczas gdy to zacząłby wyświetlać znak wodny Aktywuj w prawym dnie rogu ekranu, sprawiłoby, że system byłby użyteczny (który jest obecnie powolny z powodu wysokiego zużycia procesora).
UWAGA: Prosimy o kopię zapasową systemu przed próbą poprawki na poziomie rejestru.
1] naciśnij Win + r Aby otworzyć okno Uruchom i wpisz polecenie Regedit. Naciśnij Enter, aby otworzyć edytor rejestru.
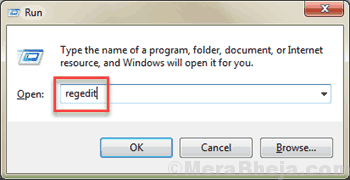
2] Przejdź do następującej ścieżki:
Komputer \ HKEY_LOCAL_MACHINE \ System \ CurrentControlset \ Services \ SPPSVC
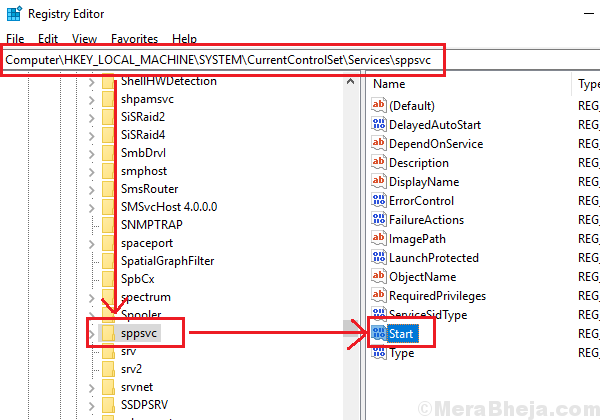
3] Na prawej panelu kliknij dwukrotnie Początek i zmień wartość danych o wartości na 4.
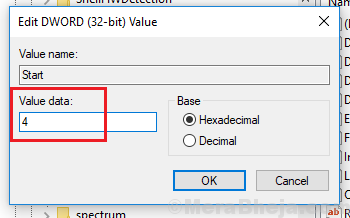
4] Kliknij OK Aby zapisać ustawienia.
Rozwiązanie 2] Zatrzymaj usługę ochrony oprogramowania
1] Naciśnij Win + R, aby otworzyć okno Uruchom i wpisz polecenie usługi.MSC. Naciśnij Enter, aby otworzyć okno Manager Service.
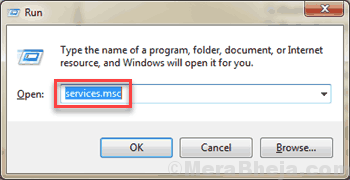
2] zlokalizuj Ochrona oprogramowania praca. Kliknij go prawym przyciskiem myszy.
3] Wybierz Wszystko Zadania >> Zatrzymaj się.
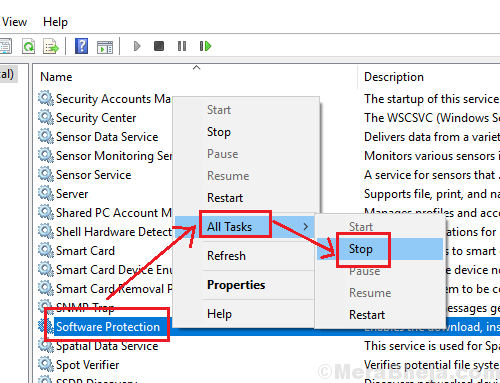
Mamy nadzieję, że ta wyczerpująca lista rozwiązań będzie pomocna w rozwiązaniu problemu.
Rozwiązanie 3] Uruchom rozwiązywanie problemów z konserwacją systemu
System konserwacji, w przeciwieństwie do większości innych narzędzi do rozwiązywania problemów. Musielibyśmy uruchomić go przez panel sterowania.
1] Wyszukaj Panel sterowania na pasku wyszukiwania systemu Windows i otwórz.
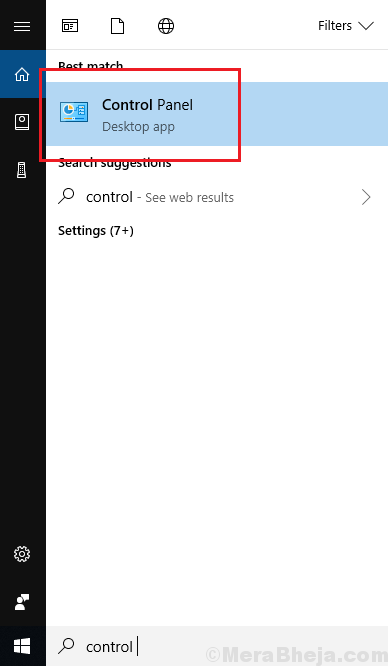
2] Idź do Rozwiązywanie problemów >> system i bezpieczeństwo.
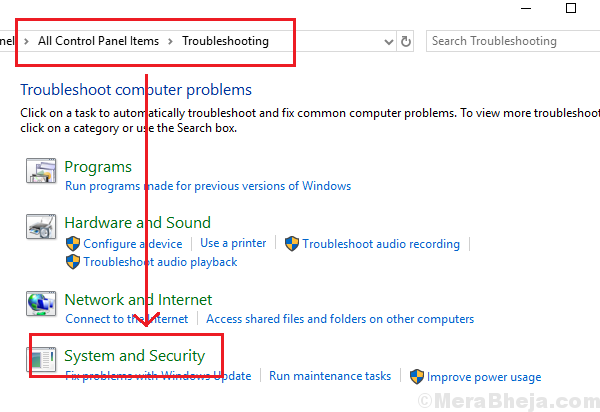
3] Znajdziesz System konserwacji na liście. Kliknij na to i uruchom.
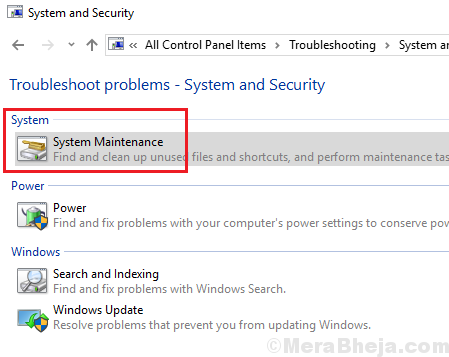
4] Jeden z rozwiązywania problemów wykonał swoją pracę, uruchom ponownie system.
Rozwiązanie 4] Sprawdź problem w trybie awaryjnym, a następnie wykonaj czysty rozruch w systemie
1] Uruchom ponownie Twój system w trybie awaryjnym. Procedura uruchamiania systemu Windows 10 w trybie awaryjnym została tutaj wyjaśniona.
2] Sprawdź Menadżer zadań Jeśli nadal wykazuje użycie o wysokim CPU ze względu na SPPSVC.Proces exe.
3] Jeśli Użycie dysku jest nadal wysoki, przejdź do następnego rozwiązania.
4] Jeśli nie, prawdopodobnie problem był spowodowany programem startupowym lub sterownikiem. W takim przypadku czysty bagażnik może być pomocny w rozwiązaniu problemu. Oto procedura ponownego uruchomienia komputera w czystym rozruchu.
Rozwiązanie 5] Uruchom skanowanie SFC
Skan SFC sprawdza system brakujących lub uszkodzonych plików, a jeśli zostaną znalezione takie nieprawidłowości, zastępuje pliki. Oto procedura skanowania SFC.
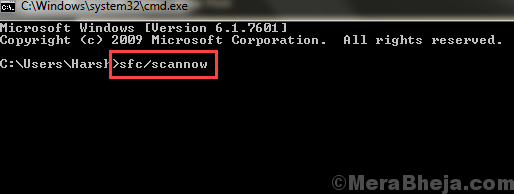
Rozwiązanie 6] Zaktualizuj oprogramowanie KMS w systemie
Pobierz i zaktualizuj oprogramowanie KMS w systemie, aby nie zakłócać ono usługi platformy ochrony oprogramowania.
Rozwiązanie 7] wyłącz programy zainstalowane za pomocą KMS
1] Wyszukaj Harmonogram zadań na pasku wyszukiwania systemu Windows i otwórz opcję.
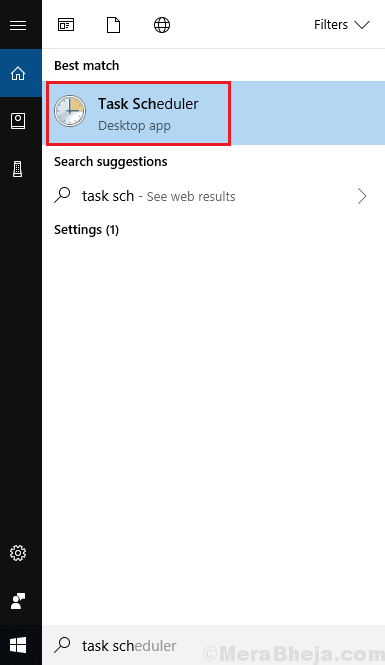
2] Po rozszerzeniu biblioteki harmonogramu zadań znajdziesz KMS.
3] W prawej planie wyświetliłby listę aplikacji włączonych za pośrednictwem KMS. Kliknij prawym przyciskiem myszy i Elect wyłącz wnioski.
- « Napraw wysokie użycie procesora przez hosta dostawcy WMI (WMIPRVSE.exe) na Windows 10 PC
- Napraw rtwlane.SYS BLUE ECORE Błąd w systemie Windows 10 /11 »

