Napraw rtwlane.SYS BLUE ECORE Błąd w systemie Windows 10 /11
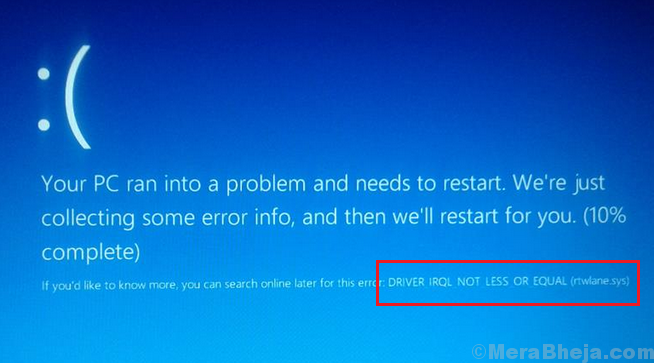
- 3774
- 173
- Seweryn Augustyniak
Niebieski ekran błędów śmierci natychmiast wyłącza system, a użytkownik traci wszystkie niezbędne dane. Jeden znany błąd niebieskiego ekranu to:
rtwlane.Błąd ekranu SYS Blue
Ten błąd jest liczony w sterowniku Irql nie mniej lub równa kategoria błędów niebieskiego ekranu.
Przyczyna-
Przyczyną tego błędu jest przestarzały lub uszkodzony sterownik sieciowy LAN PCI-e. Zwykle zostaje rozwiązany po aktualizacji tych sterowników.
Spis treści
- Napraw 1 - Zaktualizuj sterownik RealTek
- Fix-2 Uruchom narzędzie diagnostyczne pamięci-
- Fix-3 Zmień swoje zasady dysku twardego-
- FIX-4 Wykonaj sprawdzanie błędów Drive Windows-
- FIX-5 Wykonaj dysk Check-
- Fix-6 Aktualizacja Adapter sieciowy-
Napraw 1 - Zaktualizuj sterownik RealTek
1 - Naciśnij Okna klucz i S Aby otworzyć pole wyszukiwania znajdujące się na pasku zadań.
2 -now, typ Menadżer urządzeń a następnie kliknij ikonę menedżera urządzeń.
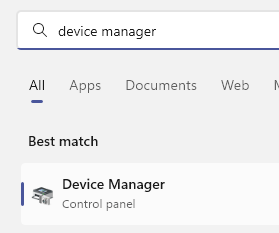
3 - Teraz kliknij dwukrotnie Karty sieciowe Aby to rozwinąć.
4 - Teraz kliknij prawym przyciskiem myszy Sterownik RealTek a następnie kliknij Aktualizacja kierowca.
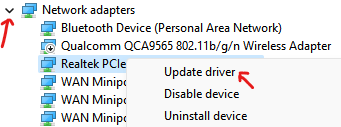
5 - Teraz kliknij Wyszukaj automatycznie sterowników
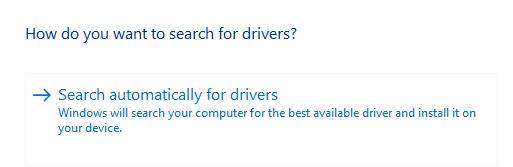
Jeśli to nie działa, tylko sterownik wycofania
Notatka: -Jeśli to nie działa, zrób to, zamiast kliknąć sterownik aktualizacji, po prostu kliknij Nieruchomości.
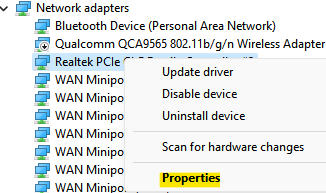
Teraz kliknij kartę sterownika, a następnie kliknij sterownik ROLK.
Wreszcie kliknij OK.
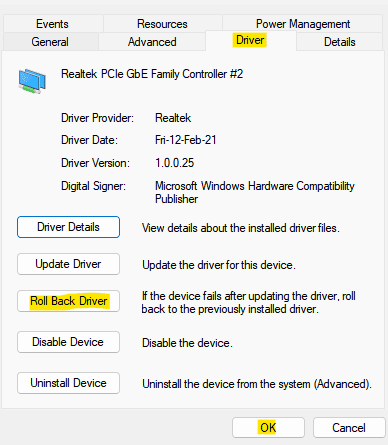
Fix-2 Uruchom narzędzie diagnostyczne pamięci-
Ten problem wiąże się z uszkodzeniem w pamięci twojego systemu. Działanie Narzędzie diagnostyczne pamięci może pomóc.
1. Naciskać Klucz Windows+R Wystrzelić Uruchomić.
2. W Uruchomić okno, wpisz „MDSCHED.exe”A potem uderzył Wchodzić.
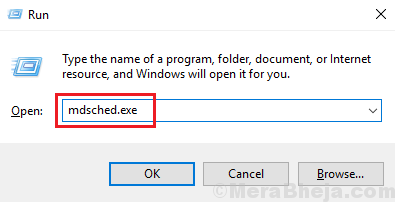
Diagnostyka pamięci Windows Narzędzie zostanie otwarte.
3. W Diagnostyka pamięci Windows okno, kliknij „Uruchom ponownie teraz i sprawdź problemy (zalecane)".
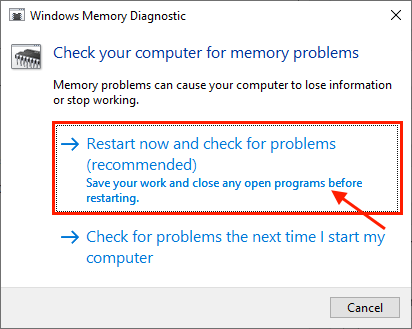
Twój komputer zostanie ponownie uruchomiony, a kiedy komputer się uruchomi, Diagnostyka pamięci Windows Narzędzie sprawdzi wszelkie błędy w pamięci i naprawi to.
Ten proces może potrwać trochę czasu.
Po zakończeniu procesu komputer zostanie ponownie uruchomiony.
Sprawdź, czy problem wciąż się dzieje, czy nie.
Fix-3 Zmień swoje zasady dysku twardego-
Zmiana zasad napędu dysku twardego może rozwiązać Twój problem.
1. Naciskać Klucz Windows+R Wystrzelić Uruchomić okno.
2. W Uruchomić okno, wpisz „devmgmt.MSC”A potem uderzył Wchodzić.
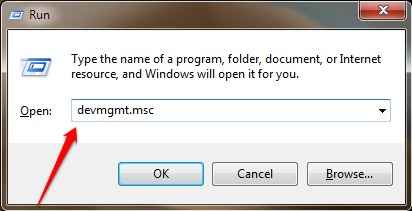
Menadżer urządzeń okno zostanie otwarte.
3. W Menadżer urządzeń okno, rozwijaj „Dysk dyskowy".
4. Kliknij prawym przyciskiem myszy na dysku HDD/SSD, a następnie kliknij „Nieruchomości".
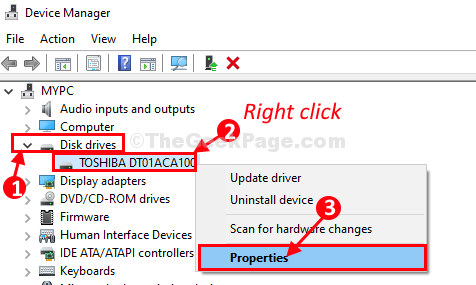
5. W Nieruchomości okno, przejdź do „Zasady”Tab.
6. Teraz, sprawdzać opcja "Włącz buforowanie zapisu na tym urządzeniu".
7. Na koniec kliknij „OK„Aby zapisać zmiany.
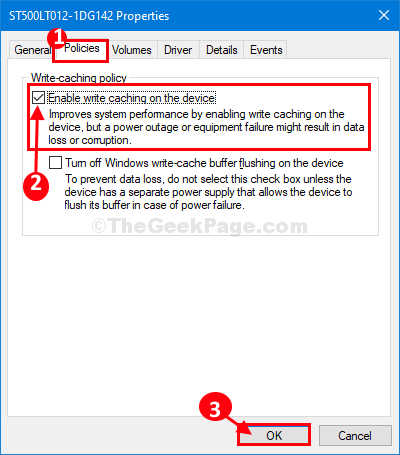
Zamknąć Menadżer urządzeń okno.
Ponowne uruchomienie Twój komputer.
Po ponownym uruchomieniu ten problem zostanie na pewno ustalony.
FIX-4 Wykonaj sprawdzanie błędów Drive Windows-
Błędy w partycji Windows mogą prowadzić do tego problemu BSOD.
1. Otworzyć Przeglądarka plików Na komputerze naciśnij Klucz z systemem Windows+E.
2. W Przeglądarka plików okno, po lewej stronie kliknij „Ten komputer„Aby wizualizować wszystkie dyski na komputerze.
3. Kliknij prawym przyciskiem myszy Na dysku, na którym system Windows jest instalowany na komputerze (ogólnie tak jest Dysk lokalny (C :)), a następnie kliknij „Nieruchomości".
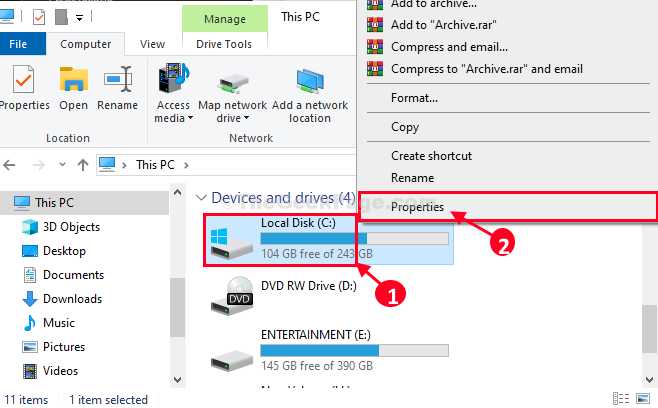
4. W Dysk lokalny (C :) Właściwości okno, przejdź do „Narzędzia”Tab.
5. Pod Sprawdzanie błędów Sekcja, kliknij „Sprawdzać".
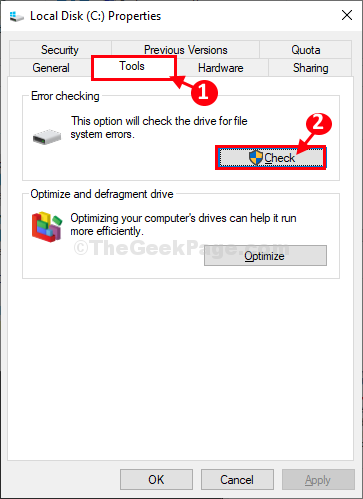
6. Teraz kliknij „Skanuj napęd".
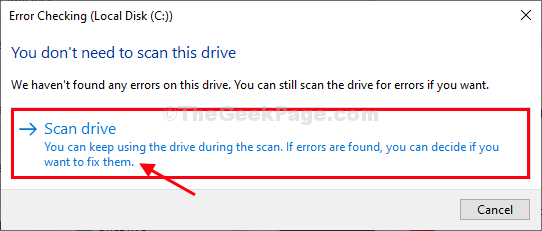
7. Po zakończeniu procesu naprawy kliknij „Zamknąć„Aby zamknąć Sprawdzanie błędów okno.
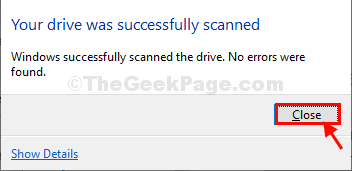
Teraz spróbuj ponownie uzyskać dostęp do dysku na komputerze. Jeśli problem nadal ci przeszkadza, idź na następną poprawkę.
FIX-5 Wykonaj dysk Check-
1. Kliknij Szukaj Ramka obok ikony Windows, a następnie wpisz „CMD".
2. Następnie, Kliknij prawym przyciskiem myszy NA "Wiersz polecenia”W wyniku podwyższonego wyszukiwania i wybierz„Uruchom jako administrator".
3. Kliknij "Tak”Jeśli zostaniesz poproszony o pozwolenie Kontrola konta użytkownika.
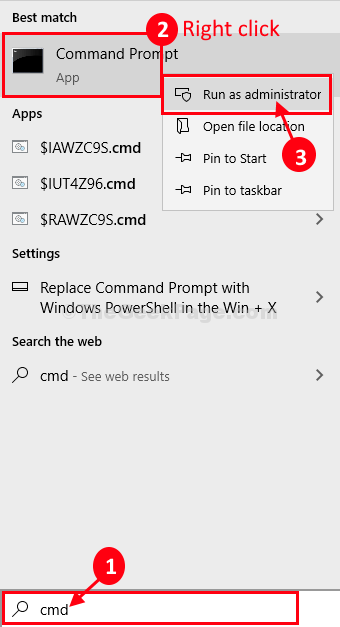
Wiersz polecenia z prawami administracyjnymi zostanie otwarte.
4. W Wiersz polecenia okno, kopiuj wklej i zmodyfikuj polecenie, a następnie naciśnij Wchodzić Po wykonaniu tego.
Chkdsk /f
[[[Przykład- Zastępować '„Z literą dysku partycji, w której system Windows jest zainstalowany na komputerze. Dla nas polecenie będzie wyglądać tak-
Chkdsk /F C:
]
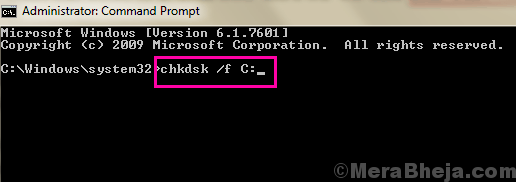
Proces ten może zająć trochę czasu.
Zamknąć Wiersz polecenia okno.
Fix-6 Aktualizacja Adapter sieciowy-
1] naciśnij Win + r Aby otworzyć okno Uruchom i wpisz polecenie devmgmt.MSC. Naciśnij ENTER, aby otworzyć okno Managera urządzeń.
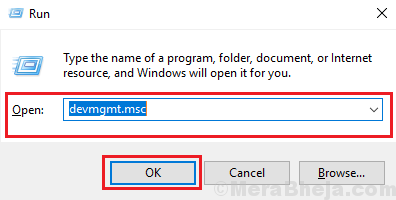
2] Rozwiń listę adapterów sieciowych i zlokalizuj następujące sterowniki: RealTek High Definition (HD) Sterownik, sterownik czytnika kart RealTek i sterownik RealTek Local Area Network (LAN).
3] Kliknij prawym przyciskiem myszy każdy z tych sterowników jeden po drugim i wybierz Aktualizacja kierowca.
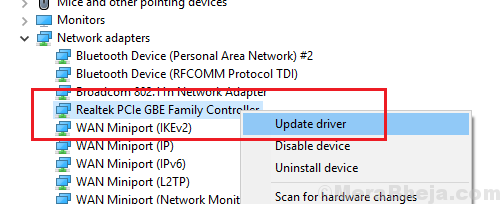
4] możesz też odinstalowanie kierowcy i ponowne uruchomienie system. To by ponownie zainstaluj Kierowcy.
5] Innym sposobem ponownej instalacji sterowników byłoby pobranie ich ręcznego z centrum pobierania Intela.
- « Napraw wysokie użycie procesora przez SPPSVC.EXE w systemie Windows 10/11
- Napraw kod błędu Windows Defender 0x80073afc w systemie Windows 10 »

