Napraw wysokie użycie procesora ze względu na SearchProtocolhost.EXE w systemie Windows 10 /11
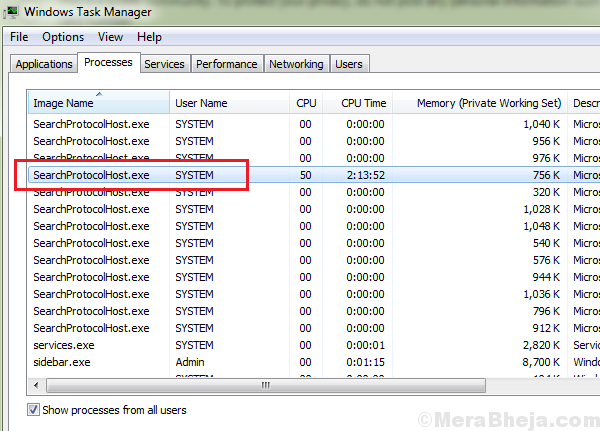
- 3736
- 23
- Natan Cholewa
Wysokie zużycie procesora spowalnia system. Przeważnie przyczyną wysokiego wykorzystania procesora jest proces, który zajmuje wiele zasobów systemowych. Jednym z takich przypadków jest to, że proces SearchProtocolhost.EXE (Microsoft Windows Search Indekser) powoduje wysokie użycie procesora.
Spis treści
- Wszystko o SearchProtocolhost.exe
- Wysokie użycie procesora z powodu SearchProtocolhost.exe
- Rozwiązanie 1] Zmień opcje indeksowania
- Rozwiązanie 2] Uruchom skanowanie SFC
- Rozwiązanie 3] Wyłącz wyszukiwanie systemu Windows
Wszystko o SearchProtocolhost.exe
SearchProtocolhost.EXE to proces systemowy, który jest niezbędny do uruchomienia Wyszukiwarka systemu Windows. Wyszukiwarka indekser pomaga w tworzeniu szybszych wyników wyszukiwania w systemie. Co się stanie, gdy otwierasz menedżer zadań, naciskając CTRL + Shift + ESC i zlokalizując SearchProtocolhost.exe i kliknij prawym przyciskiem myszy i zakończ ten proces. Jest jeszcze jeden proces poszukiwania procesu.exe, co zależy od SearchProtocolhost.exe, aby renderować wyniki wyszukiwania w systemie, a ponownie uruchomi ten proces. W większości przypadków problem znika sam, ale jeśli utkniesz z dużym wykorzystaniem tego procesu, przeczytaj, aby poznać rozwiązanie tego problemu.
Wysokie użycie procesora z powodu SearchProtocolhost.exe
SearchProtocolhost.exe to nazwa procesu indeksera wyszukiwania systemu Windows. Pomaga zachować rekord wszystkich plików w systemie, aby poprawić proces wyszukiwania.
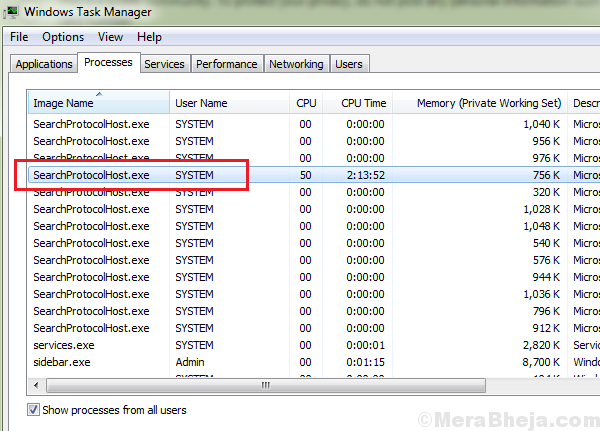
Przyczyna
Przyczyna za SearchProtocolhost.exe Proces powodujący wysokie wykorzystanie procesora ma miejsce, gdy indekser nie jest w stanie znaleźć niektórych plików w systemie. Zatem popycha ten proces, ponieważ wykorzystuje wiele zasobów systemowych.
Kroki wstępne
1] Zaktualizuj system Windows: Po aktualizacji systemu Windows zaktualizowałby listy w indeksie z sieci, na wypadek, gdyby przeoczył każdy nowo uruchomiony program. Oto procedura aktualizacji systemu Windows.
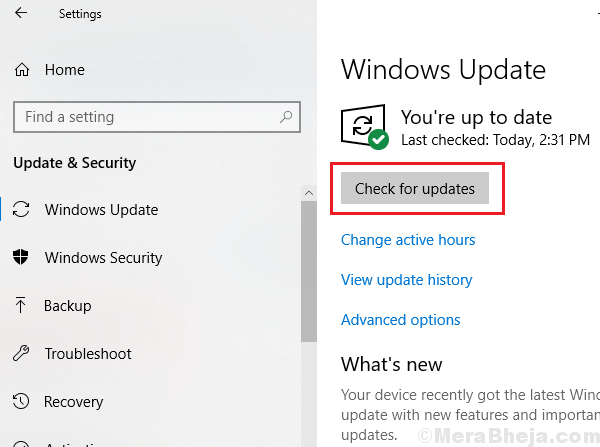
2] Odinstaluj każde niedawno zainstalowane podejrzane oprogramowanie.
3] uruchomić narzędzia do wyszukiwania i indeksowania. Ustawienia >> Aktualizacje i bezpieczeństwo >> Rozwiązywanie problemów i wybierz narzędzie do rozwiązywania problemów z wyszukiwaniem i indeksowaniem.
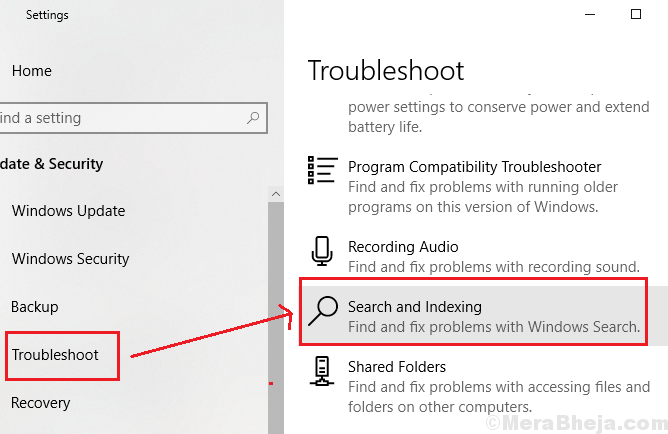
Następnie kontynuuj następujące rozwiązania:
Rozwiązanie 1] Zmień opcje indeksowania
1] Wyszukaj Opcje indeksowania na pasku wyszukiwania systemu Windows i otwórz opcję.

2] Kliknij Modyfikować. Pokazuje listę indeksowanych lokalizacji.
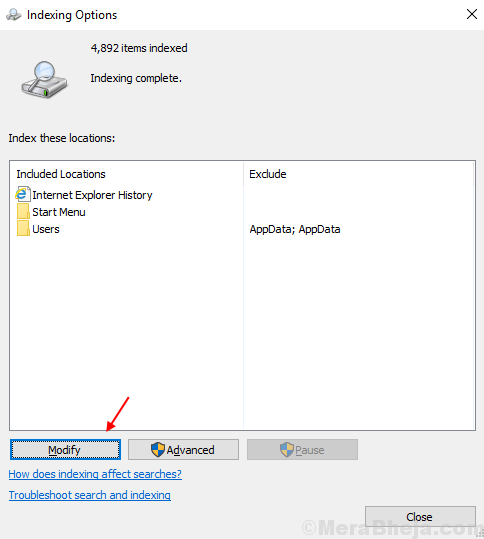
3] Wybierz Pokaż wszystkie lokalizacje. Potrzebowałoby uprawnień administratora.
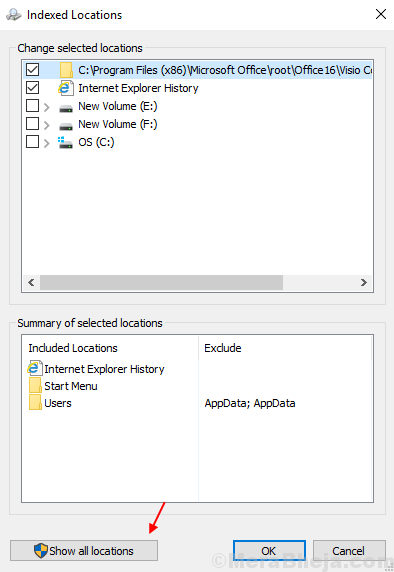
4] Odkreśnij Większe lokalizacje (np. C: Jeśli jest to Twój system systemowy itp.).
5] Kliknij OK Aby zapisać ustawienia.
6] Uruchom ponownie Twój system.
Sprawdź, czy to pomaga złagodzić Wykorzystanie dysku.
Rozwiązanie 2] Uruchom skanowanie SFC
Skan SFC pomaga zidentyfikować brakujące pliki i w razie potrzeby zastąpić je. Oto procedura skanowania SFC.
Rozwiązanie 3] Wyłącz wyszukiwanie systemu Windows
Chociaż wszyscy wiemy, jak ważne jest wyszukiwanie systemu Windows, ale jeśli nie jesteśmy w stanie korzystać z systemu z powodu procesu, musielibyśmy wyłączyć wyszukiwanie systemu Windows i użyć alternatywnych opcji, aby znaleźć lokalizacje.
1] naciśnij Win + r Aby otworzyć okno Uruchom i wpisz polecenie usługi.MSC. Naciśnij Enter, aby otworzyć okno Manager Service.
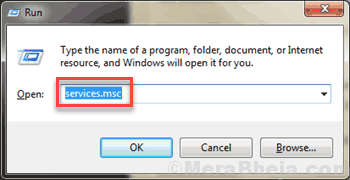
2] zlokalizuj Wyszukiwanie systemu Windows proces. Kliknij go prawym przyciskiem myszy i wybierz Nieruchomości.
3] Ustaw Typ uruchamiania Jak wyłączyć i kliknij Zatrzymywać się Aby zatrzymać proces.
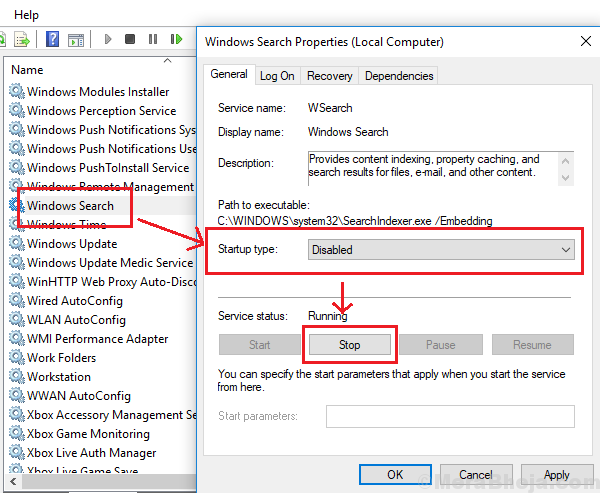
4] Kliknij Stosować I oni dalej OK Aby zapisać ustawienia.
5] Uruchom ponownie system i sprawdź, czy pomoże rozwiązać problem.
- « Napraw błąd pfn_list_corrupt w systemie Windows 10
- Dynamic Lock nie działa ani nie brakuje w systemie Windows 10/11 »

